在数字艺术与设计领域波点填充效果以其特别的视觉冲击力和创意表现力成为了设计师们喜爱的设计元素之一。(Adobe Illustrator)作为一款强大的图形设计软件提供了多种波点填充效果技巧让设计师可以轻松实现个性化的创意设计。本文将详细介绍怎样去在中选择与利用多种波点填充效果技巧帮助读者掌握这一实用技能提升设计作品的艺术价值。
## 波点填充效果详细教程:怎么样选择与采用多种填充效果技巧
### 引言
随着科技的发展人工智能在设计领域的应用越来越广泛。Adobe Illustrator作为图形设计的佼佼者其强大的功能让咱们可以轻松实现各种创意效果。波点填充效果作为其中的一种以其独到的视觉效果成为了多设计师的“宠儿”。本文将深入探讨中的波点填充效果,从选择到应用,带你领略这一创意技巧的魅力。
## 怎能用完整的波点填充
### 选择合适的波点图案
在中实现完整的波点填充效果,首先需要选择合适的波点图案。你可从自带的图案库中选择,或通过外部资源。选择时要关注波点的大小、形状和颜色,确信它们与你的设计主题相匹配。
### 应用波点填充效果
1. 利用的“钢笔工具”或“形状工具”绘制一个基本的图形。
2. 接着在“颜色”面板中,选择“填充”颜色,然后点击“图案”选项。
3. 在弹出的图案列表中,选择你事先准备好的波点图案。
4. 调整图案的缩放比例,使其合设计需求。
5. 点击“确定”按,波点填充效果便应用到图形上。
通过这类方法你可轻松实现完整的波点填充效果,为设计作品增添独有的视觉效果。
## 怎样去制作波点效果
### 利用“效果”菜单
的“效果”菜单提供了多种制作波点效果的方法。以下是一种常用的方法:
1. 首先绘制一个基本的图形,如圆形。
2. 在“效果”菜单中选择“风格化”>“添加波点效果”。
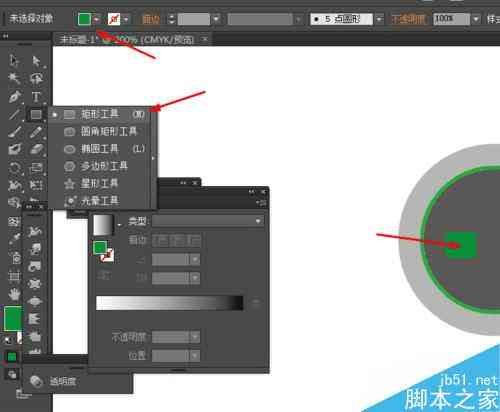
3. 在弹出的对话框中,调整波点的大小、间距和颜色。
4. 点击“确定”按,即可生成波点效果。
### 利用“图案制作器”
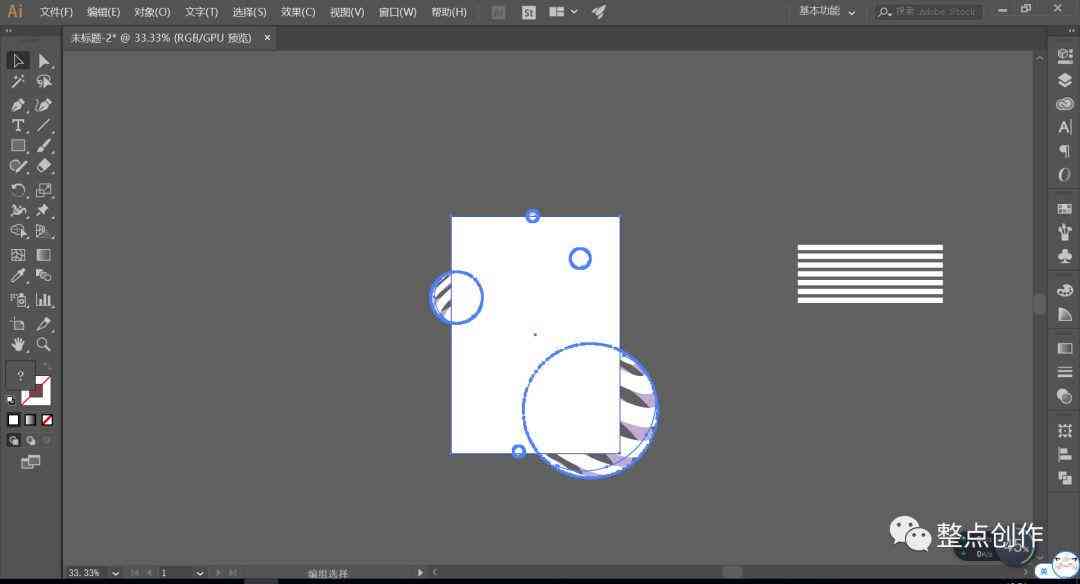
的“图案制作器”功能也非常适合制作波点效果。以下是操作步骤:
1. 绘制一个波点图案,可以是圆形或其它形状。
2. 选中波点图案,点击“对象”菜单中的“图案”>“制作”。
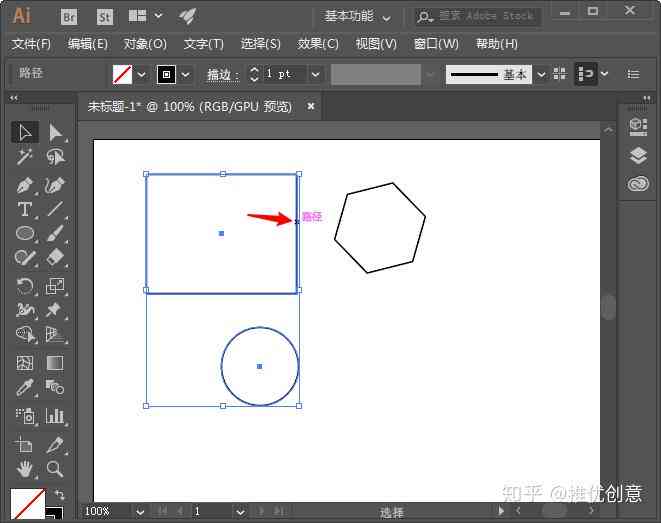
3. 在弹出的“图案选项”对话框中,调整图案的布局和间距。
4. 点击“确定”按,将波点图案保存为图案样式。
5. 利用“钢笔工具”或“形状工具”绘制一个图形,然后在“颜色”面板中选择“图案”填充,选择你刚刚创建的波点图案。

通过以上两种方法,你能够在中轻松制作出个性化的波点效果。
## 怎样去填充波点
### 利用“渐变填充”功能
的“渐变填充”功能能够让你在波点图案中实现渐变效果,以下是一种操作方法:
1. 绘制一个波点图案,并选中它。
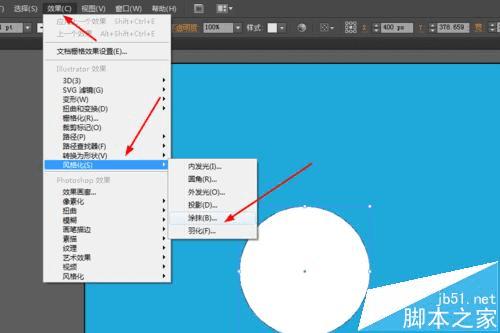
2. 在“颜色”面板中,选择“渐变”填充。
3. 调整渐变的颜色和方向,使其合设计需求。
4. 在“渐变”面板中,调整渐变块的位置和颜色,以实现波点的渐变效果。
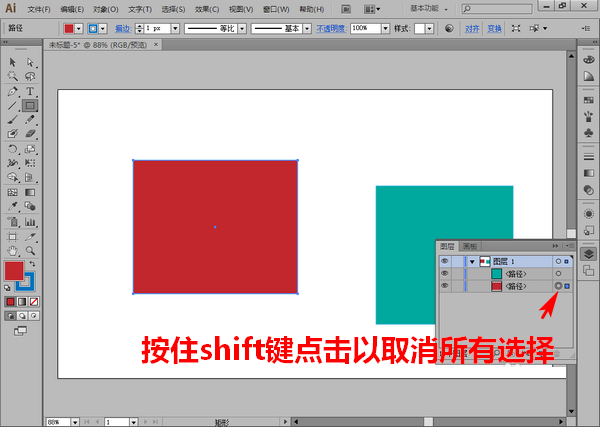
### 利用“外观”面板
的“外观”面板也是一个非常实用的工具,以下是怎样去利用它来填充波点:
1. 绘制一个波点图案,并选中它。
2. 在“外观”面板中,点击“添加新填充”按。
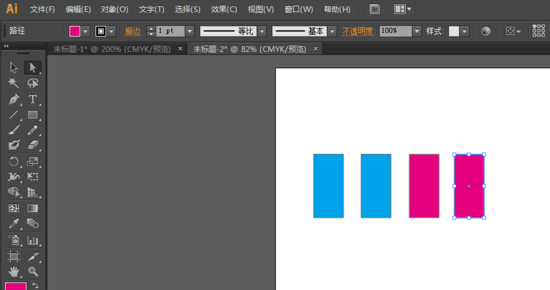
3. 在弹出的“颜色”面板中,选择“图案”填充。
4. 选择合适的波点图案,并调整其大小和颜色。
5. 假使需要,可继续添加新填充或效果,以丰富波点图案的层次感。

通过以上方法,你可在中轻松填充波点,为设计作品增添独有的视觉效果。
中的波点填充效果技巧丰富多样为设计师提供了广阔的创意空间。掌握这些技巧,你将能够轻松实现个性化的波点设计,为设计作品注入新的活力。
-
线音悦丨ai波点填充形状文案
- 2024ai知识丨提交论文创新点怎么写:含义、撰写技巧与范文示例
- 2024ai通丨AI写作论文创新点撰写攻略:全面掌握技巧与策略,提升论文竞争力
- 2024ai知识丨如何撰写带有创新点的AI写作技巧:写论文的创新写作方法解析
- 2024ai知识丨蜂窝助手的脚本是怎么写的:如何自制及解决脚本运行问题
- 2024ai学习丨蜂窝脚本价格一览:月费、年费及不同版本费用对比解析
- 2024ai知识丨揭秘蜂窝游戏脚本:辅助工具是否真的要钱,探秘免费与收费版本差异
- 2024ai通丨蜂窝脚本怎么使用:全面教程与制作指南,费用详解及价格一览
- 2024ai通丨深入解析蜂窝AI脚本:全方位了解其功能、应用与操作指南
- 2024ai通丨蜂窝AI脚本在游戏中如何使用?详解、越狱辅助及挂机攻略
- 2024ai通丨ai猫文案库:爱猫短句、文案猫猫、loli猫创意
- 2024ai通丨《2019人工智能行业发展趋势研究报告》
- 2024ai通丨探索顶级免费AI作画软件:全面盘点热门创作工具与功能特点
- 2024ai学习丨高级AI文案改写教程安装:手机版苹果版一键获取攻略
- 2024ai知识丨最新智能文案改写工具:免费高效写作软件,轻松生成优质文案
- 2024ai知识丨全面版AI文案改写教程:电脑手机双平台兼容,一键解决写作难题
- 2024ai通丨文案智能改写:免费软件库与原创神器体验
- 2024ai知识丨指南:如何利用写作工具润色文章内容与画布文案
- 2024ai通丨全方位AI作业助手推荐:轻松应对各类作业需求的智能工具盘点
- 2024ai通丨大模型AI:赋能未来科技,引领行业变革与创新发展
- 2024ai学习丨少年奇才:AI赋能创作新篇章

