创建弧形文字排版教程:详解多种弧形效果的制作与调整方法
一、引言
在平面设计领域文字排版是传达信息、突出主题的要紧手。弧形文字排版作为一种富有创意和个性化的设计元素,越来越受到设计师们的喜爱。本文将详细介绍怎样利用Adobe Illustrator(以下简称)创建弧形文字排版,以及怎样调整和优化多种弧形效果。
二、创建弧形文字的基本步骤
1. 打开软件,创建一个新文档。
2. 在工具箱中找到文字工具,选择合适的字体和大小。
3. 在空白文档中输入文本,如“脚本之家”。
4. 选中输入的文本,鼠标右键点击,选择“创建轮廓”。
三、制作弧形文字的多种方法
1. 利用“变形”工具制作弧形文字
(1)选中创建轮廓后的文本。
(2)在菜单栏中选择“效果”>“变形”>“弧形”。
(3)在弹出的对话框中,设置“弯曲”参数,调整文字的弧度。
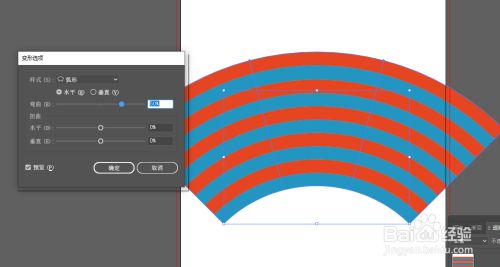
(4)单击“确定”按,完成弧形文字的制作。
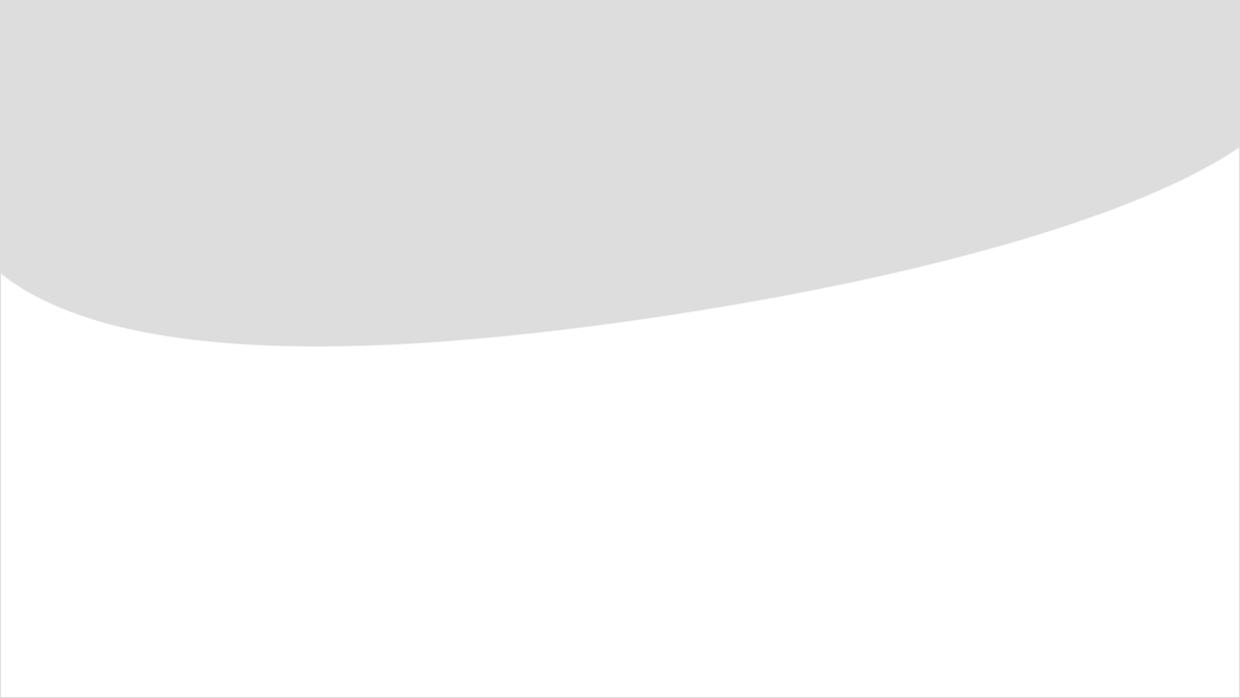
2. 利用“路径文字”工具制作弧形文字
(1)利用“钢笔工具”或“椭圆工具”绘制一个弧形路径。
(2)选中绘制的路径在工具箱中找到“路径文字工具”。
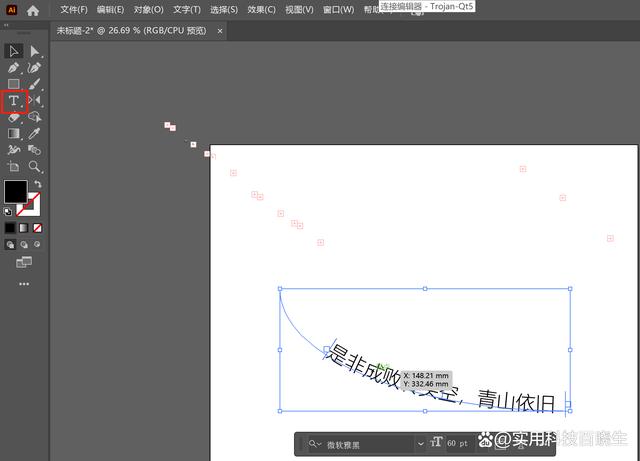
(3)将鼠标放在路径上,点击输入文字,文字将自动沿路径排列。
(4)调整路径的弧度和文字的大小,以达到满意的效果。
3. 采用“号”工具制作弧形文字
(1)在菜单栏中选择“窗口”>“号”。
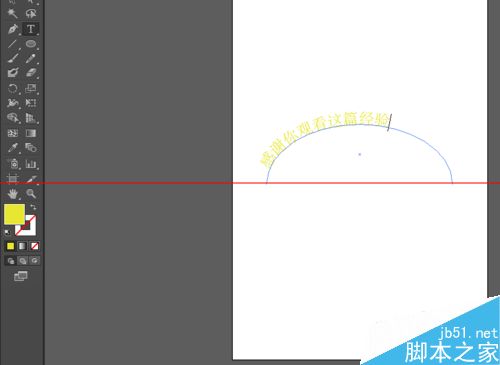
(2)在号面板中,找到合适的弧形号。
(3)将号拖动到文本上,调整号的大小和位置。
(4)选中号和文本,实行“对象”>“封套扭曲”>“创建封套”。
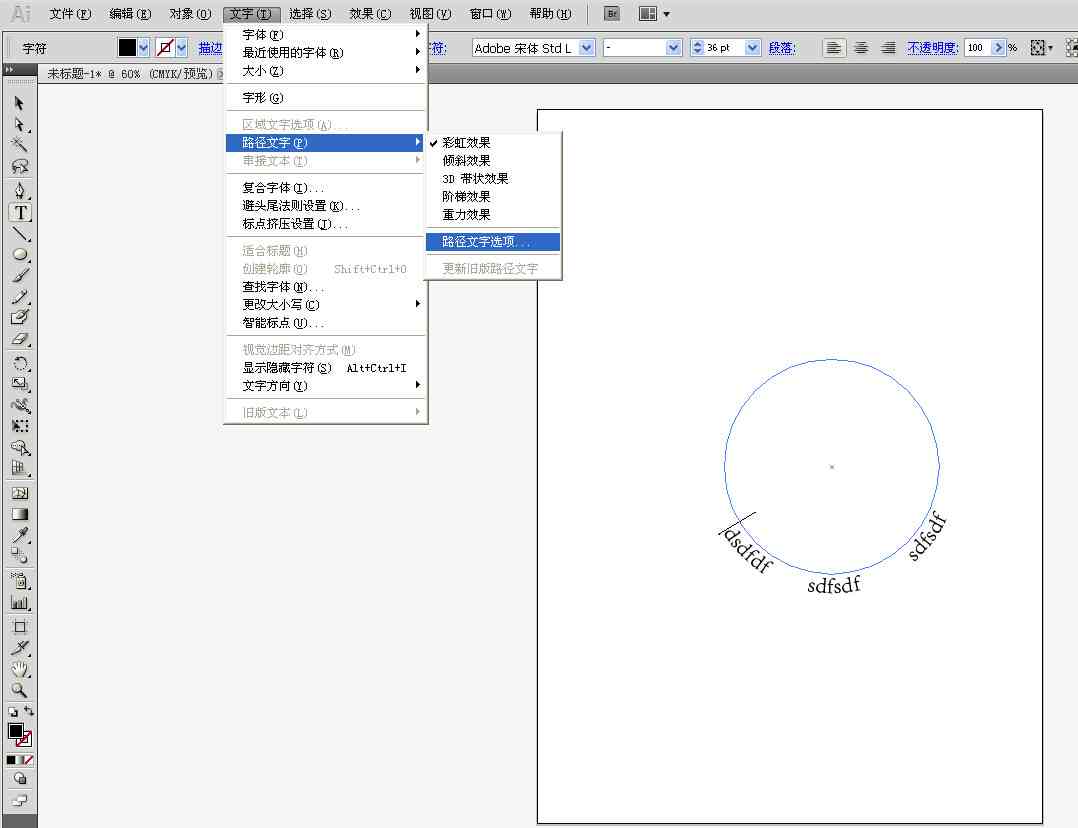

(5)调整封套的形状使文字沿着弧形路径排列。
四、调整弧形文字的技巧
1. 调整弧度:在制作弧形文字时可调整“弯曲”参数来改变弧度。若弧度过大文字也会重叠,此时可适当减小弧度。
2. 调整文字大小:在弧形文字制作进展中可以依据需要调整文字的大小,使其更加协调。
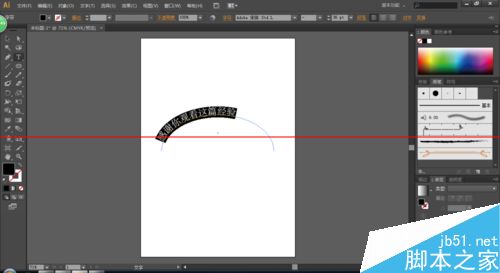
3. 调整文字间距:在“文字”菜单下,选择“字”面板调整“字间距”参数,使文字间距适中。
4. 调整文字颜色:在“颜色”面板中,可以设置文字的颜色,使其与背景和整体设计风格相协调。
5. 调整文字基线偏移:在“字”面板中,调整“基线偏移”参数,使文字上下移动以达到更好的视觉效果。
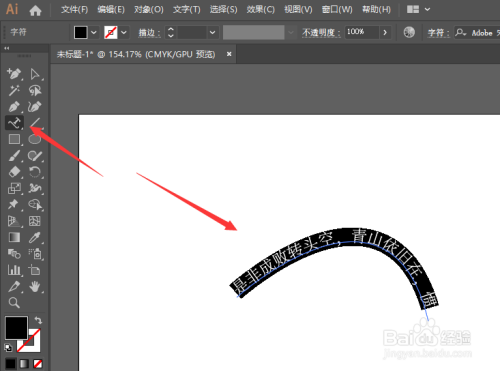
五、总结
本文详细介绍了利用创建弧形文字排版的方法包含采用“变形”工具、“路径文字”工具和“号”工具制作弧形文字,以及调整弧形文字的各种技巧。通过这些方法,设计师能够轻松制作出富有创意和个性化的弧形文字排版,提升设计的视觉效果。
在数字化时代,平面设计与视觉传达的需求不断升级,掌握创建弧形文字排版的技能对设计师对于具有关键意义。期待本文能为广大设计师提供若干启示和帮助,共同探讨平面设计领域的更多可能性。
-
用户雁卉丨ai文案按弧形排版
-
缺衣无食丨ai怎么把弧形文字改成直排及旋转排版方法
- 2024ai学习丨小红书内容营销案例:分析、PPT、分享与写作范文
- 2024ai通丨全方位攻略:小红书营销秘,深度解析用户搜索行为与内容布局策略
- 2024ai学习丨小红营销秘:经典案例解析软文推广之道
- 2024ai通丨小红书营销软文:经典案例、实用范文、创意文案与口碑内容集锦
- 2024ai学习丨AI赋能小红书营销:深度解析如何撰写吸引粉丝的高效文案攻略
- 2024ai通丨小红打造无忧爆款营销文案,手把手教你怎么写的攻略
- 2024ai通丨ai全自动剪辑素材文案格式:设置方法、标准格式及撰写技巧
- 2024ai知识丨AI写作助手:全方位解决文章创作、优化与编辑难题
- 2024ai学习丨高效文案创作利器:AIDA写作模型解析与应用
- 2024ai知识丨ai写作什么意思:探究其原理、算法及利弊分析
- 2024ai学习丨智能写作助手:推荐免费工具,一键快速生成原创文章,满足各种内容创作需求
- 2024ai通丨AI智能写作平台免费使用:涵文章、论文、简历等多功能在线创作工具
- 2024ai学习丨ai智能写作软件:免费版推荐、哪个好、性能评测及功能介绍
- 2024ai通丨豌豆荚精选:哪些免费写作软件功能强大且好用?推荐几个必备工具!
- 2024ai学习丨AI绘画创作:从速写到详细教程,全方位解析如何制作独特艺术作品
- 2024ai知识丨ai绘画创作速写作品怎么做好看:简单易懂的技巧与实践
- 2024ai通丨最新资讯:网人都在用的写作工具箱,写作猫AI功能怎么用不了了?
- 2024ai知识丨AI文案创作工具:全面解决写作、营销、内容创作等多领域需求
- 2024ai通丨ai文案排版:智能文案生成器自动创作与优化工具
- 2024ai通丨ai文案生成器-ai文案生成器免费版

