Edge编辑网页及PDF内容:Microsoft Edge浏览器怎样去编辑PDF
一、引言
在数字化时代,浏览器已经不仅仅是一个简单的网页浏览工具,它还在不断地展功能,以满足使用者的各种需求。Microsoft Edge浏览器作为一款功能强大的浏览器,内置了多种实用工具,其中涵对网页和PDF内容的编辑功能。本文将详细介绍怎么样利用Microsoft Edge浏览器编辑PDF文件,以及其强大的文本编辑功能。
二、Edge浏览器简介
Microsoft Edge浏览器是微软公司推出的一款基于Chromium内核的浏览器,它继承了IE浏览器的优良传统,并在此基础上实行了全面升级。Edge浏览器拥有简洁的界面、丰富的功能以及良好的兼容性,客户可通过集锦、垂直标签、标签页组等工具,保持在线工作的井然有序。
三、Edge浏览器编辑PDF文件
1. 打开PDF文件
在Microsoft Edge浏览器中打开一个PDF文件非常简单。只需在地址栏输入PDF文件的路径,或是说在Edge浏览器中直接打开一个包含PDF文件的链接,即可在浏览器中查看PDF文档。
2. 进入编辑模式
在Edge浏览器中查看PDF文件时,点击页面右侧的“编辑”按,即可进入编辑模式。此时,PDF文件的文本内容将变为可编辑状态使用者可以像在Word中一样实编辑。
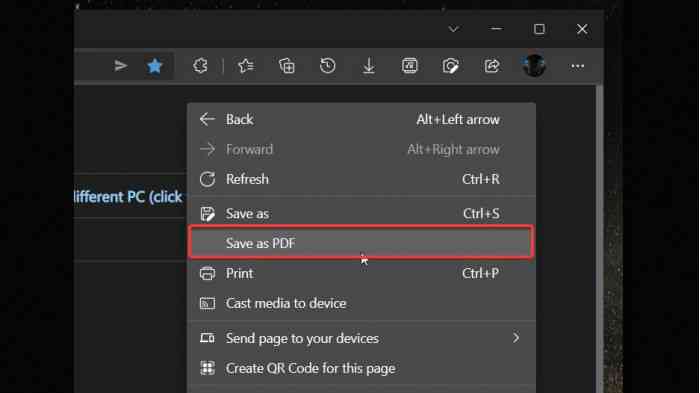
3. 文本编辑功能
(1)选中文本:采用鼠标或键盘选中需要编辑的文本。
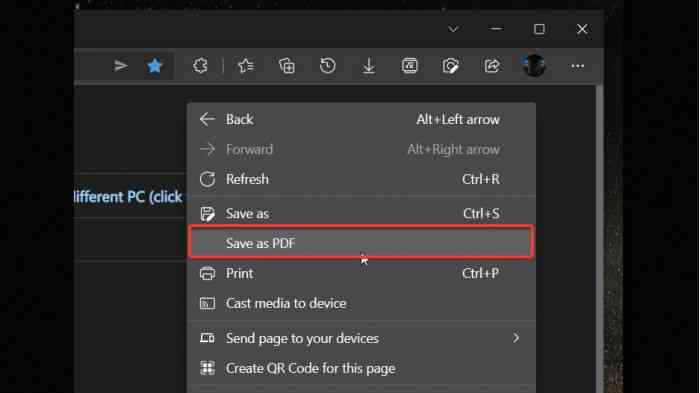
(2)文本加粗:按下Ctrl B,选中的文本将变为加粗。
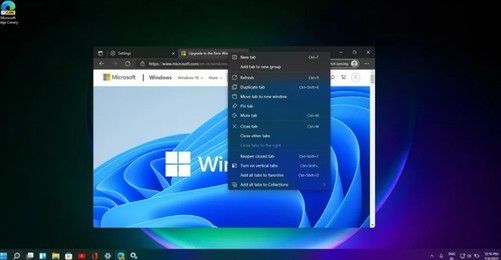
(3)文本斜体:按下Ctrl I,选中的文本将变为斜体。
(4)更改字体、大小和颜色:在编辑模式下点击“字体”下拉菜单,选择合适的字体、大小和颜色。
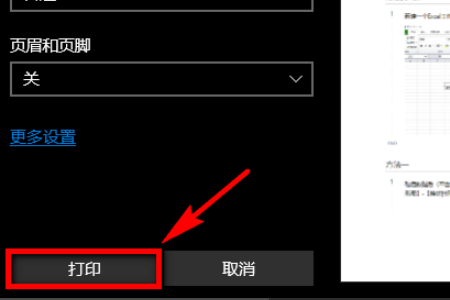
(5)添加下划线、删除线和背景颜色:在编辑模式下,点击相应的按,为文本添加下划线、删除线和背景颜色。
4. 保存和导出PDF文件
编辑完成后点击页面右上角的“保存”按将修改后的PDF文件保存到指定位置。要是需要将PDF文件导出为其他格式,能够点击“导出”按选择合适的格式实导出。

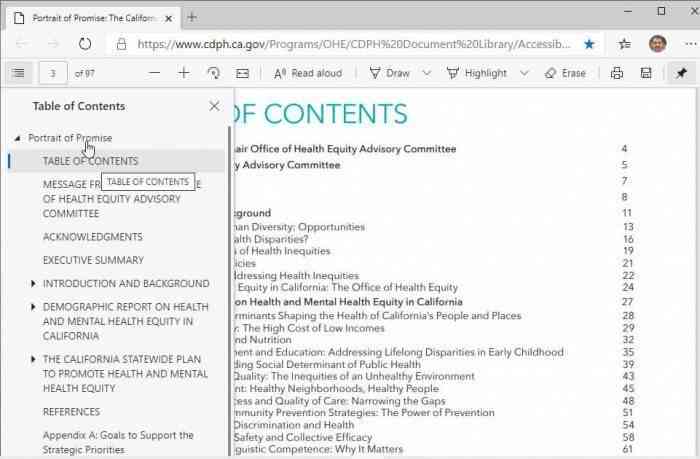
四、Edge浏览器文本编辑功能
1. Compose功能
Microsoft Edge浏览器最近添加了一项名为Compose的功能,通过调用Copilot来重写使用者所选中的文本内容。这项功能可帮助使用者快速修改网页上的文本,升级写作效率。
2. 利用重写文本
Edge浏览器的重写文本功能可让客户在任意输入框中输入文本然后通过技术对文本实优化。这对需要撰写文章、报告等内容的使用者对于,无疑是一项非常有用的功能。
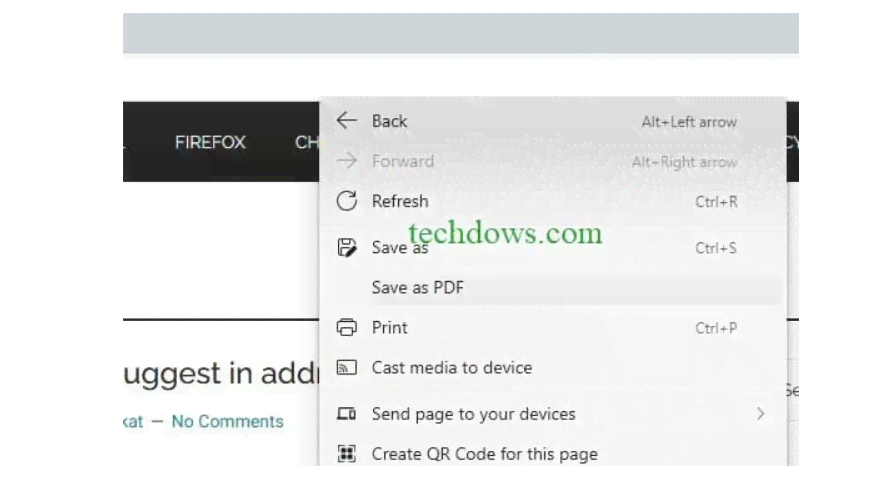
3. 绕开网站复制限制
在利用Edge浏览器编辑网页文本时,可轻松绕开某些网站对复制的限制。这对需要复制网站内容实行分析、学的客户对于,是一个非常实用的功能。
五、总结
Microsoft Edge浏览器不仅拥有强大的网页浏览功能还提供了丰富的文本编辑工具。客户可在Edge浏览器中轻松编辑PDF文件以及对网页文本实编辑和优化。这些功能的加入,使得Edge浏览器成为了一款更加实用的工具,为使用者带来了便捷的在线体验。
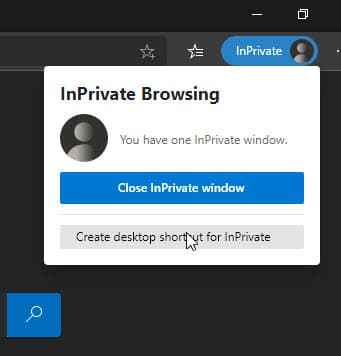
在未来的发展中,咱们相信Edge浏览器将继续展其功能,为客户提供更多惊喜。让咱们期待Edge浏览器带来更多的创新和突破,为我们的生活和工作带来更多便利。
-
网友半槐丨edge浏览器ai写作
- 2024ai学习丨如何使用AI工具打开不同格式的压缩文件
- 2024ai学习丨ai压缩包怎么解压及安装,如何打开ai安装包与解压ai文件
- 2024ai学习丨AI压缩包安装失败原因与全面解决方法指南
- 2024ai学习丨AI软件安装包与压缩教程:最新版本安装文件详解
- 2024ai通丨AI出现文件错误:原因、解决方法及处理步骤详解与错误报告指南
- 2024ai通丨AI辅助实验报告撰写与优化:全面解决实验设计、数据分析与报告撰写相关问题
- 2024ai通丨AI设计实报告:实训总结与范文解析
- 2024ai知识丨ai设计实践报告分析总结:范文与实训报告综合总结
- 2024ai知识丨深度解析AI设计应用现状与实践:全方位洞察用户需求与行业发展趋势
- 2024ai通丨AI设计实报告:实训实践总结范文怎么撰写
- 2024ai学习丨浪漫婚纱爱情文案:打造独特婚礼致辞与爱情故事汇编
- 2024ai通丨婚纱浪漫语录:经典短句合集与大全简短版
- 2024ai通丨新娘福爱情的见证:每个浪漫婚礼中的高级婚纱文案经典句子与婚纱照分享
- 2024ai学习丨精选简洁婚纱文案短句集锦:满足各种场合与需求的唯美表达
- 2024ai通丨英语ai写作网址大全:官网与热门写作网站汇总
- 2024ai知识丨人工智能创作技术发展现状与未来写作趋势展望:现状分析及怎么应对发展挑战
- 2024ai知识丨科大讯飞AI写作鼠标综合评测:全面解析智能写作与办公辅助实力
- 2024ai学习丨科大讯飞智能鼠标使用说明书:电子版与操作指南
- 2024ai知识丨科大讯飞智能语音鼠标办公体验评测:颠覆传统办公模式
- 2024ai知识丨科大讯飞智能鼠标操作指南与常见问题解答:从连接到高级功能使用全攻略

