在数字设计和图形制作领域Adobe Illustrator(简称)无疑是一款强大的工具它允设计师创造出丰富多样的图形和文字效果。轮廓的粗细调整是设计中常见的需求它可以直接作用作品的视觉效果和传达的情感。对多设计师对于怎样快速、高效地调整轮廓粗细可能并不直观。本文将深入探讨中调整轮廓粗细的方法涵利用快捷键、保持轮廓粗细的一致性以及怎么样对轮廓实行加粗解决。
### 快速入门:怎么改轮廓粗细快捷键
在设计中时间就是金钱。掌握快捷键可以大大提升工作效率。下面,咱们将详细介绍怎么样在中快速调整轮廓粗细。
#### 快捷键调整轮廓粗细
在中,调整轮廓粗细的快捷键是“[”和“]”。当你选中一个对象后,按下这两个键中的任意一个,就可增加或减少对象的轮廓粗细。按住Shift键同时采用这些快捷键,可实更精细的调整。
这类方法非常适合快速试验不同的粗细效果,以找到最适合设计的轮廓宽度。
### 保持一致性:怎么改轮廓粗细一致
在设计中,保持轮廓粗细的一致性是关键。这不仅仅是为了视觉上的和谐,也是为了传达出专业和精致的感觉。
#### 一致性调整轮廓粗细
在中,假若你需要对多个对象的轮廓粗细实行统一调整,能够采用以下步骤:
1. 选择对象:采用选择工具选中所有需要调整轮廓粗细的对象。
2. 打开属性面板:在菜单栏中找到“窗口”选项,然后选择“属性”打开属性面板。
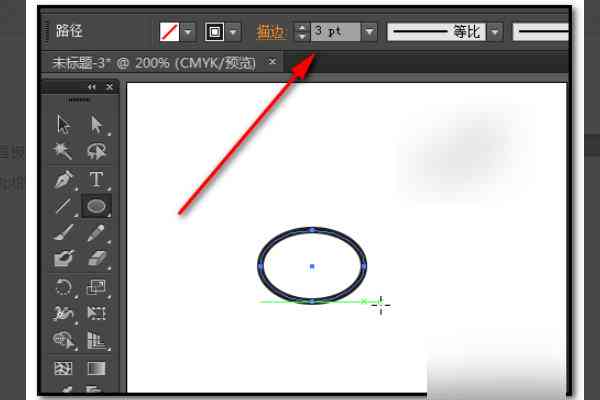
3. 调整粗细:在属性面板中,找到“描边粗细”选项,输入你想要的数值,所有选中的对象轮廓粗细都会同步更新。
这类方法保障了所有选中的对象具有相同的轮廓粗细,保持了设计的一致性。

### 创造深度:怎么改变轮廓
在设计作品中,改变轮廓不仅仅是为了视觉效果,它还能增加作品的深度和层次感。
#### 改变轮廓的方法
在中,改变轮廓的方法有很多,以下是几种常见的方法:
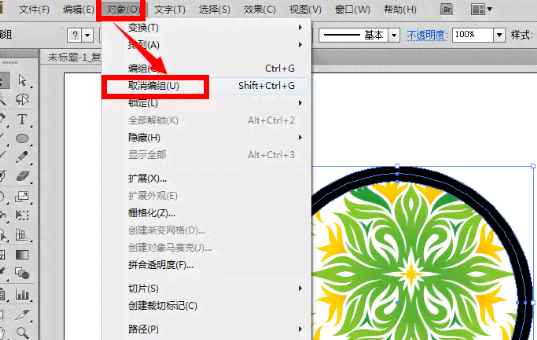
1. 利用“描边”面板:在菜单栏中选择“窗口”->“描边”,打开描边面板。在这里你能够调整轮廓的样式、粗细、颜色等属性。
2. 利用“效果”菜单:在菜单栏中选择“效果”,你可找到多种应用于轮廓的效果,如“模糊”、“羽化”等,这些效果能够让轮廓更加柔和或更具动态感。
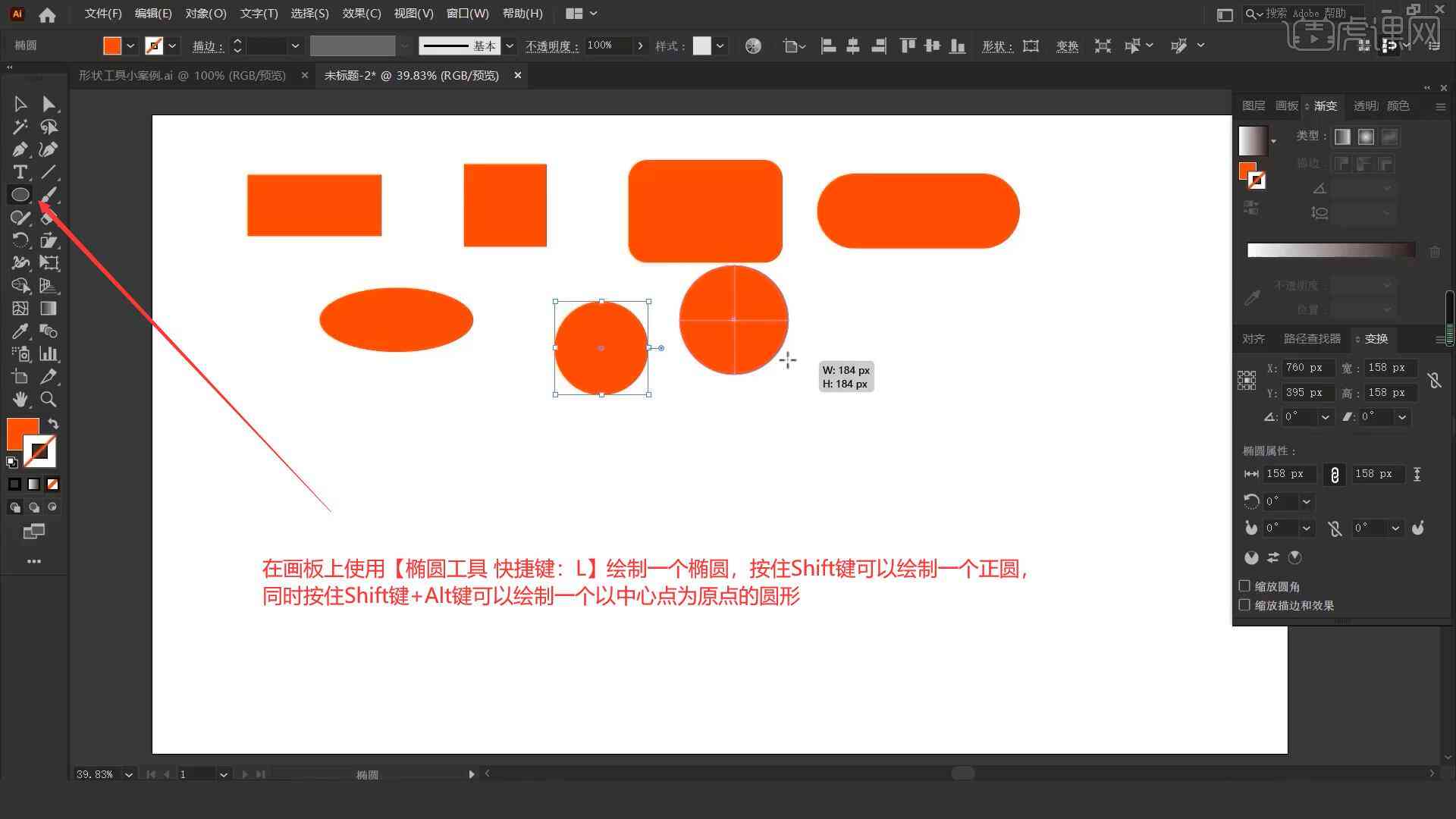
3. 采用“路径”工具:假使你需要更精确地控制轮廓,能够采用“路径”工具编辑锚点,从而改变轮廓的形状和粗细。
这些方法为设计师提供了丰富的可能性,使他们能够依据设计需求灵活改变轮廓。
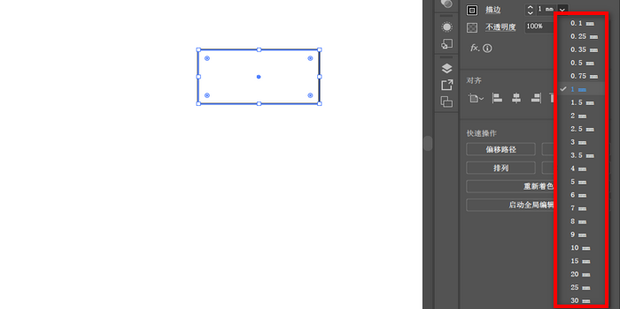
### 强化视觉:怎么把轮廓加粗
在设计中,有时需要强调某些元素,使其更加突出。加粗轮廓是一个有效的方法。
#### 加粗轮廓的技巧
在中,加粗轮廓有多种方法:
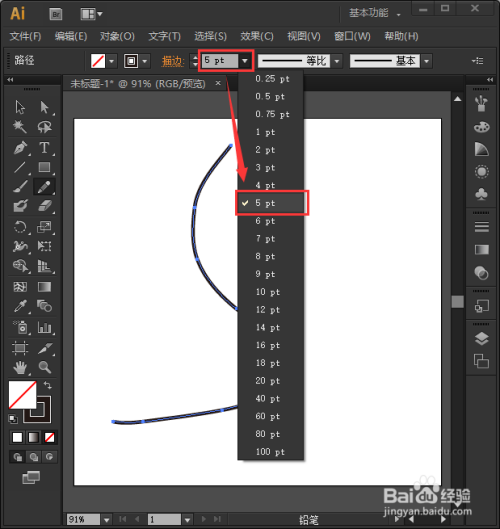
1. 直接调整描边粗细:这是最简单的方法。选中对象后在属性面板中直接增加“描边粗细”的数值即可。
2. 采用“效果”菜单:在“效果”菜单中选择“风格化”->“加粗描边”你能够设置加粗的宽度,并选择是不是作用内部或外部轮廓。

3. 创建复合路径:倘使你想更精确地控制加粗效果,可创建一个与原始对象相同形状的较大对象,然后利用“路径查找器”中的“减去顶层”选项,将两个对象结合,从而创建出加粗的轮廓效果。
这些技巧不仅能够强化视觉元素还能为设计增添独有的风格。
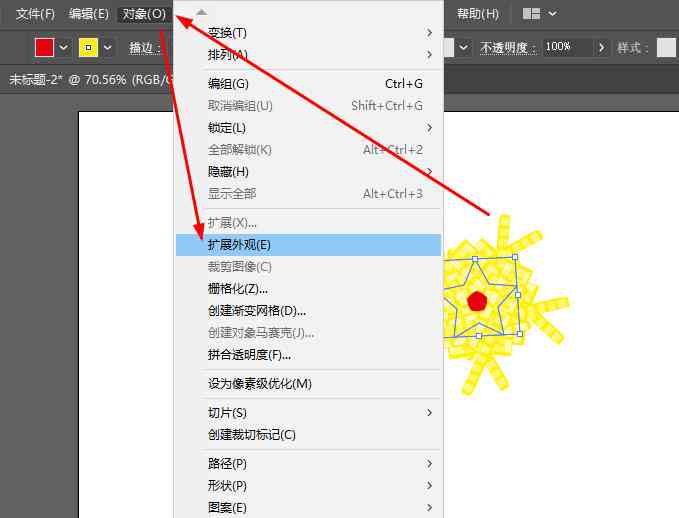
### 结语
掌握中调整轮廓粗细的技巧,对设计师对于至关要紧。无论是通过快捷键快速调整,还是通过多种方法保持一致性和创造深度,都能够帮助设计师更好地表达创意和实现设计目标。随着对这些技巧的熟练运用,你的设计作品将更加专业和引人注目。
-
郦运杰丨ai轮廓粗细脚本
- 2024ai通丨智能在线写作平台官网——免费生成文案、创作问答,必归创作伴侣
- 2024ai学习丨AI人工智能写作平台有哪些:软件、公司及在线AL写作工具汇总
- 2024ai知识丨AI绘制倒影教程:从原理到实践,全面解析倒影效果制作与文案撰写攻略
- 2024ai知识丨智能文案改写工具:一键降重,高效视频文案软件
- 2024ai知识丨写作猫写AI:写论文可行性与查重率,及软件收费情况探讨
- 2024ai通丨AI崛起下的音乐创作全解析:如何利用人工智能打造流行歌曲与未来音乐趋势
- 2024ai知识丨免费!自动生成文案的推荐写作软件,一键生成创意文案程序
- 2024ai学习丨智能文案生成器 - 苹果版免费自动生成工具
- 2024ai通丨智能文案助手:一键生成多样化内容,全方位解决写作难题与高效创作需求
- 2024ai学习丨在线智能写作助手:一键自动生成免费文案创作生成器,教你如何高效创作
- 2024ai知识丨抖音AI文案新功能详解:创意生成、智能优化及用户体验全攻略
- 2024ai通丨ai文案抖音新功能有哪些:内容、软件一览
- 2024ai学习丨抖音一键智能文案创作工具——免费生成高效文案
- 2024ai知识丨AI智能文案生成平台:一键解决多样化文案创作需求
- 2024ai学习丨ai智能文案自动生成:免费在线软件与网页推荐-ai智能文案生成器
- 2024ai知识丨抖音专属文案:用特句子的方式向爱你对象表白
- 2024ai学习丨AI写作生成器实力评测:功能全面,满足各类写作需求
- 2024ai学习丨ai写作的重复率高吗为什么呢:探讨原因及解决方案
- 2024ai知识丨'使用AI工具写论文的重复率高吗?为何写作重复度如此高?'
- 2024ai知识丨探讨AI写作重复率问题:影响因素、解决方案及优化策略

