# 怎样自定义鼠标移动距离与速度:全方位设置指南及常见难题解答
在现代设计工作中矢量图形设计软件如Adobe Illustrator()扮演着至关要紧的角色。在采用时合理调整鼠标移动的距离与速度对增强工作效率和设计精度至关必不可少。本文将详细介绍怎样去在中自定义鼠标的移动距离与速度包含设置方法、技巧分享以及常见难题解答。
## 一、自定义鼠标移动距离
### 1.1 调整首选项设置
打开软件导入一个icon作为示例。在中咱们可以通过以下步骤来调整鼠标移动的距离:
- 按下键打开“首选项”窗口。
- 在侧列表中选择“常规”选项。
- 在“键盘增量”选项中输入你期待每次按键盘方向键时移动的距离,单位为点(pt)。
### 1.2 利用标尺调整
在中,标尺可帮助咱们精确地调整鼠标移动的距离。标尺上的正负值分别表示不同的方向:
- X轴原点向右是正值,向是负值。
- Y轴原点向上是负值,向下是正值。
通过观察标尺,咱们可以更准确地控制鼠标的移动距离。
### 1.3 绘制形状并移动
绘制一个形状后,利用键盘方向键即可实固定距离的移动。此类方法适用于需要精确调整对象位置的情况。
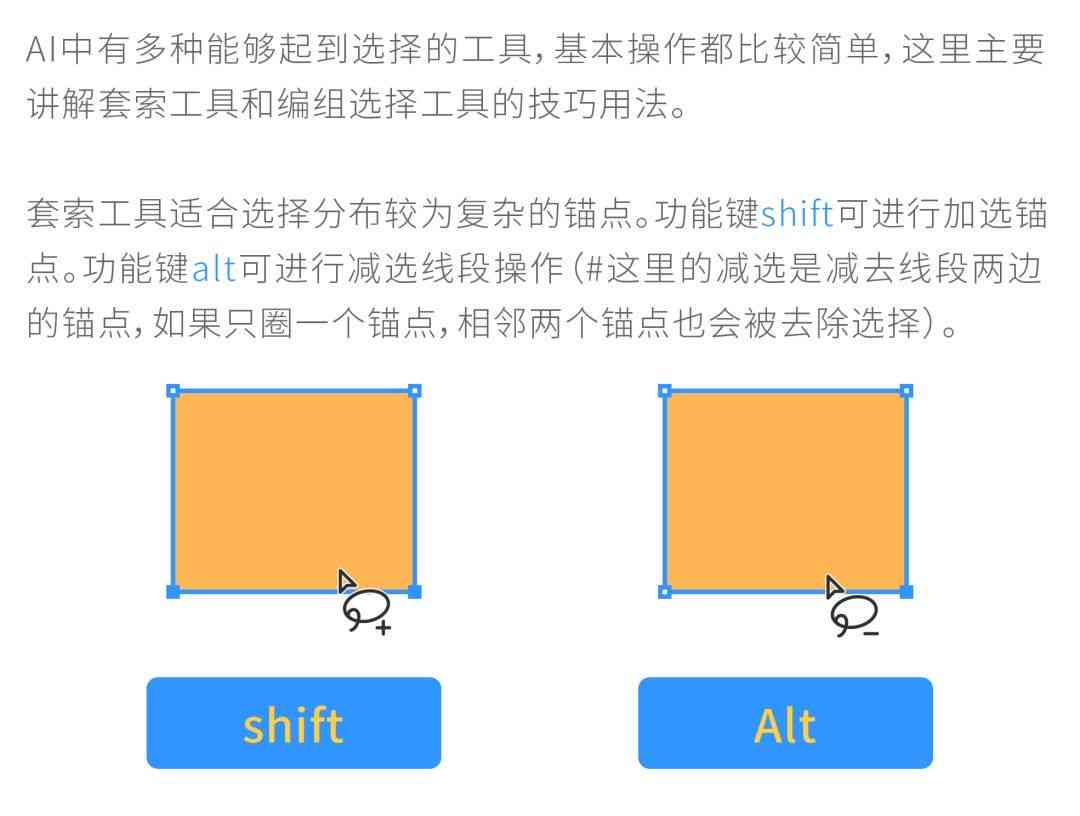
## 二、自定义鼠标移动速度
### 2.1 调整鼠标移动速度
与移动距离不同,鼠标的移动速度是指在鼠标垫上移动一定距离时,在屏幕上移动的距离。以下是在iPad上调整鼠标设置的方法:
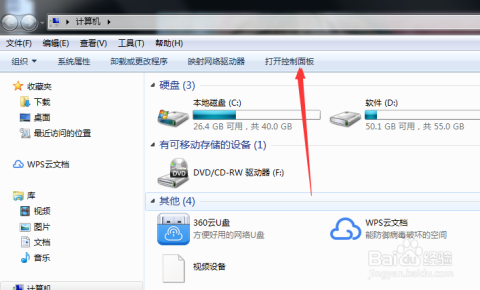
- 前往“设置” > “通用” > “触控板与鼠标”。
- 在“鼠标”选项中,调整“跟踪速度”块,以改变鼠标在屏幕上的移动速度。
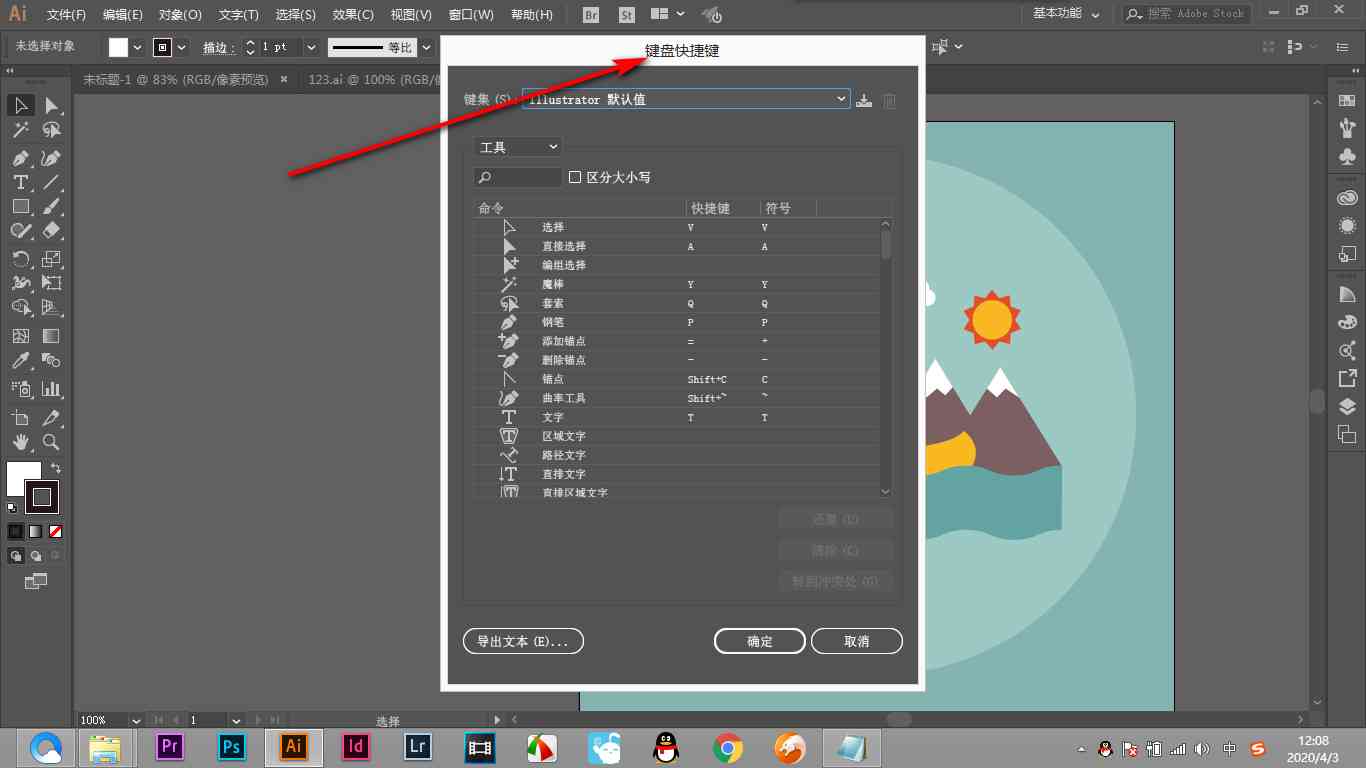
### 2.2 调整系统设置
在Windows或macOS操作系统中,也能够调整鼠标的移动速度:
- Windows:打开“控制面板” > “硬件和声音” > “鼠标”,在“鼠标属性”窗口中调整“指针速度”。
- macOS:打开“系统偏好设置” > “鼠标”在“鼠标”选项中调整“跟踪速度”。
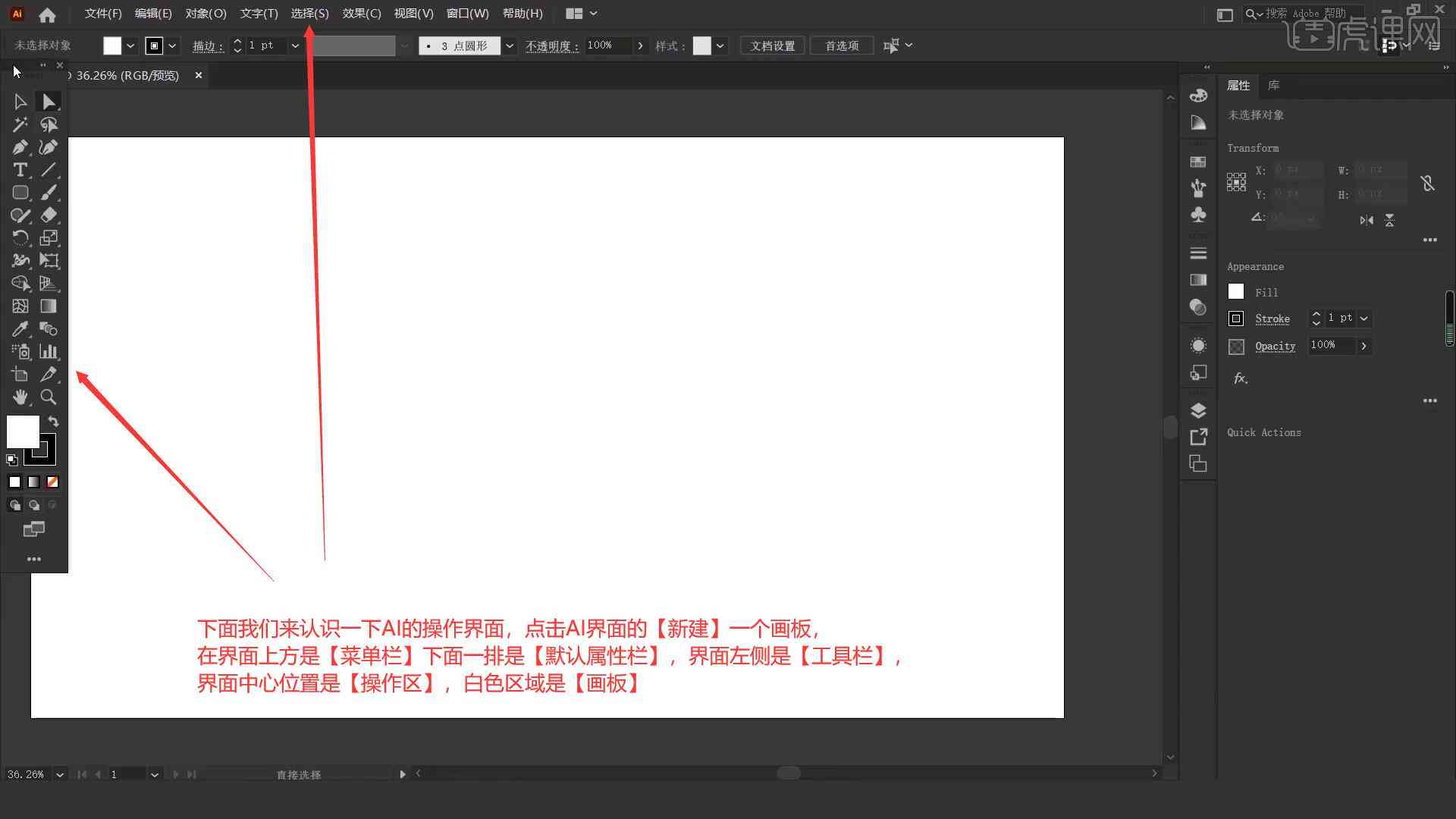
## 三、全方位设置指南
### 3.1 新建文档时设置画布大小
在新建文档时,直接在弹出的面板中输入“高度”和“宽度”的数值即可设置画布的大小。这一步骤对后续的鼠标移动距离调整具有关键意义。
### 3.2 绘制并移动对象
在中绘制一个形状后利用键盘方向键实行固定距离的移动。同时观察标尺上的数值,以保障对象移动的精确性。
### 3.3 预设与快捷键
在中,预设功能可帮助我们快速设置常用的参数。例如,选择“移动工具”,然后按回车键,即可快速移动对象。熟练利用快捷键也能够大大增强工作效率。
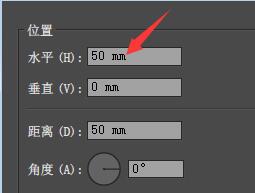
## 四、常见难题解答
### 4.1 怎么样在中调整画布大小?
在新建文档时,直接在弹出的面板中输入“高度”和“宽度”的数值即可设置画布大小。要是需要调整现有文档的画布大小,可通过“文件” > “文档设置”实修改。
### 4.2 怎样在iPad上更改鼠标设置?
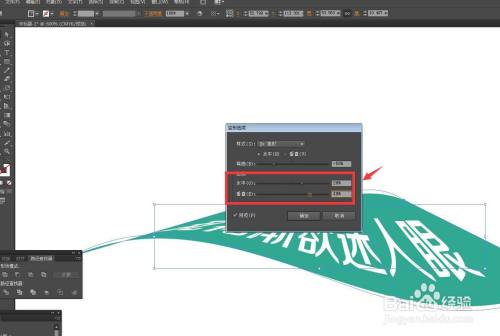
在iPad上,前往“设置” > “通用” > “触控板与鼠标”,然后依据需要调整相应的设置。
### 4.3 怎样在中精确移动对象?
利用键盘方向键实固定距离的移动,同时观察标尺上的数值,以保障对象移动的精确性。
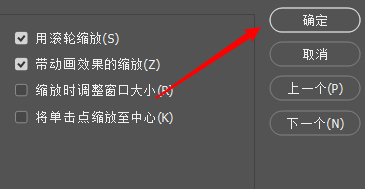
### 4.4 怎样调整鼠标在屏幕上的移动速度?
在操作系统中调整鼠标的移动速度。例如,在Windows中,打开“控制面板” > “硬件和声音” > “鼠标”,在“鼠标属性”窗口中调整“指针速度”。
## 五、总结
自定义鼠标移动距离与速度是加强设计工作效率和精度的关键步骤。通过合理调整首选项、利用标尺、预设功能和快捷键我们能够更加灵活地控制鼠标在中的移动。同时熟悉常见疑惑的解答也能帮助我们更好地应对各种设计场景。
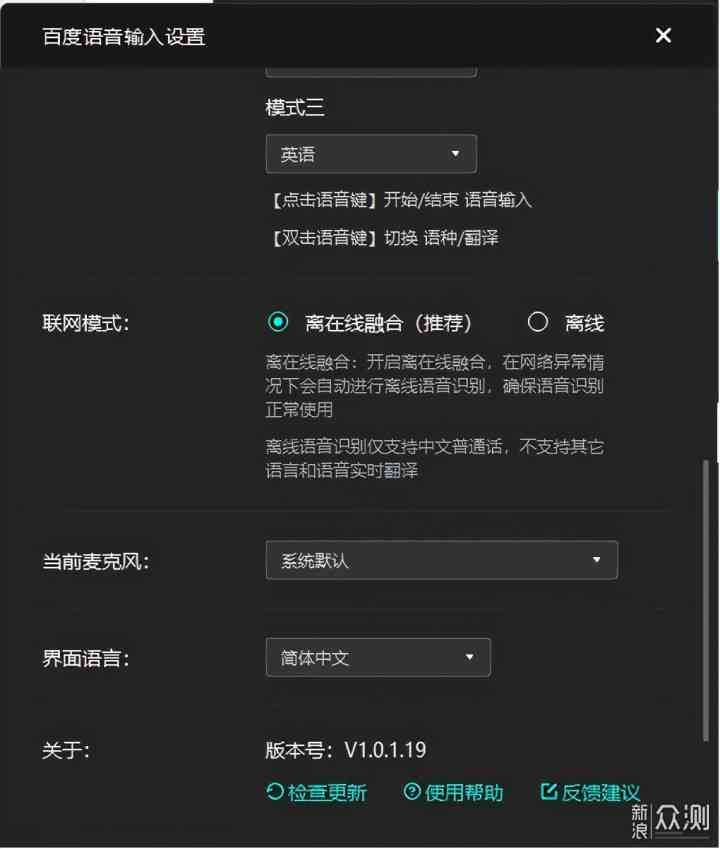
在未来的设计工作中,智能技术将继续发挥关键作用。掌握中的这些设置技巧,将使我们在设计领域更加得心应手,创造出更多优秀的作品。
-
纳德海丨ai鼠标写脚本
- 2024ai通丨参加AI公益课文案:感悟分享与朋友圈传攻略
- 2024ai通丨智能AI配音:一键生成专业文案、台词、旁白,全面满足多样化内容创作需求
- 2024ai知识丨AI写文案哪个软件好-Ai写文案哪个软件好用
- 2024ai通丨AI写文案有必要买吗:AI智能创作文案提升效率
- 2024ai通丨智能AI文案生成平台:一键解决营销、广告、文章写作全需求
- 2024ai知识丨AI怎么生成原创文章:文案写作能否确保文章原创性
- 2024ai学习丨ai写文案提示词:智能文案自动生成与体验,一键文案生成器及排版工具
- 2024ai通丨全方位评测:2024年热门AI文案助手盘点,哪款更适合你的写作需求?
- 2024ai知识丨新娘美丽瞬间:婚纱配文短句,记录福爱情与浪漫婚礼
- 2024ai知识丨婚纱爱情文案:高级感句子与简短语录撰写指南
- 2024ai通丨《中国人工智能健身行业调查报告:中研普华深度研究与分析》
- 2024ai知识丨全方位健身现状与需求分析:综合调查报告及实用建议指南
- 2024ai知识丨健身调研报告:市场调研与分析模板及完整报告撰写指南
- 2024ai通丨大学生健身调研报告:精选范文与实用模板文库
- 2024ai知识丨AI教程:如何将文案转化为3D环绕效果详解与步骤指南
- 2024ai通丨小火花自媒体:手机版助手,安版平台
- 2024ai知识丨小火花官方助手:免费最新媒体软件,一键轻松管理您的自媒体工具
- 2024ai通丨深入了解小火花自媒体:功能、特点及在自媒体领域的应用解析
- 2024ai通丨小火花自媒体能挣钱吗:现状揭秘与赚钱方法解析
- 2024ai知识丨小火花助手百科:小火花媒体平台官网,开启全新资讯体验

