在数字化艺术创作的今天Adobe Illustrator(简称)作为一款功能强大的图形设计软件已经成为设计师们的得力助手。中的填色工具其受到欢迎它不仅可以帮助咱们轻松地填充颜色还能通过一系列实用的快捷键和面板操作极大地升级工作效率。本文将为您详细介绍怎样选择和采用填色工具以及常用快捷键和面板快捷操作,让您在创作进展中可以游刃有余,轻松填充颜色。
### 选择填色工具:常用快捷键大全,轻松填充颜色与采用面板快捷操作指南
#### 一、填色工具的关键性
在设计工作中颜色的填充与调整是不可或缺的环节。填色工具的灵活性和高效性,使得设计师能够更加专注于创意的发挥而不是被繁琐的操作所拖累。掌握常用的快捷键和面板操作,不仅能够增进工作效率,还能让设计作品更加精准地呈现出预期的效果。
#### 二、填色快捷键是什么键
在中,填色工具的快捷键是键。按下键后,光标会变成滴管形状,这时只需点击想要填充的颜色,即可快速填充到选定的对象上。以下是若干常用的填色快捷键:
- 能够快速切换到吸管工具,吸取颜色。
- 可切换到实时上色工具,对选定的对象实实时颜色填充。
- 可快速切换到选择工具,方便调整对象。
#### 三、填色快捷键是什么啊
除了键外,中还提供了多种快捷键来辅助填色操作,以下是若干实用的快捷键:
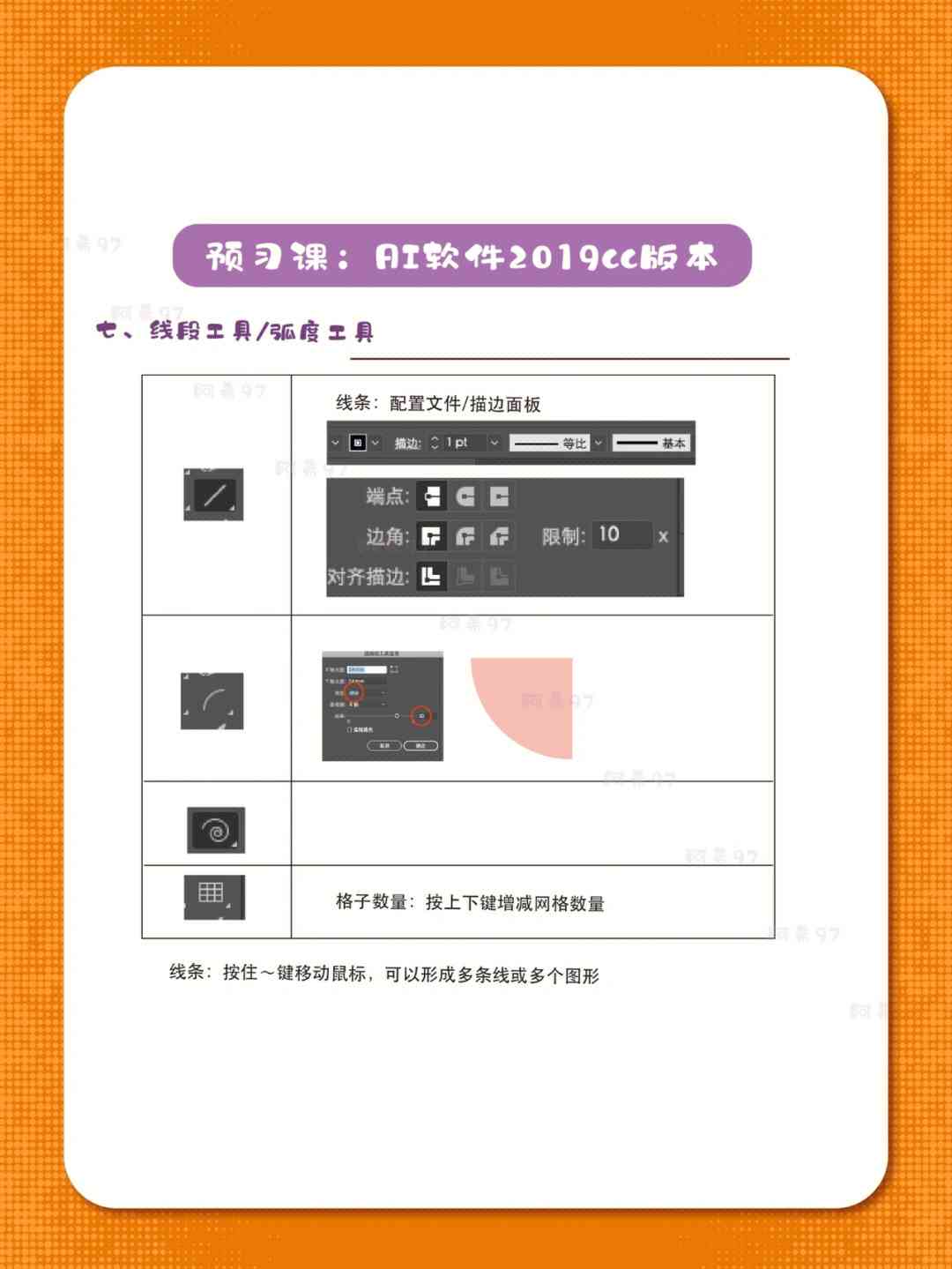
- 可快速打开“颜色”面板,方便调整颜色设置。
- 或能够增加或减少颜色的深度。
- 或能够快速切换到“渐变”面板,调整渐变效果。
#### 四、里填色快捷键
在中,填色工具的快捷键不仅限于键,以下是若干常用的填色快捷键:
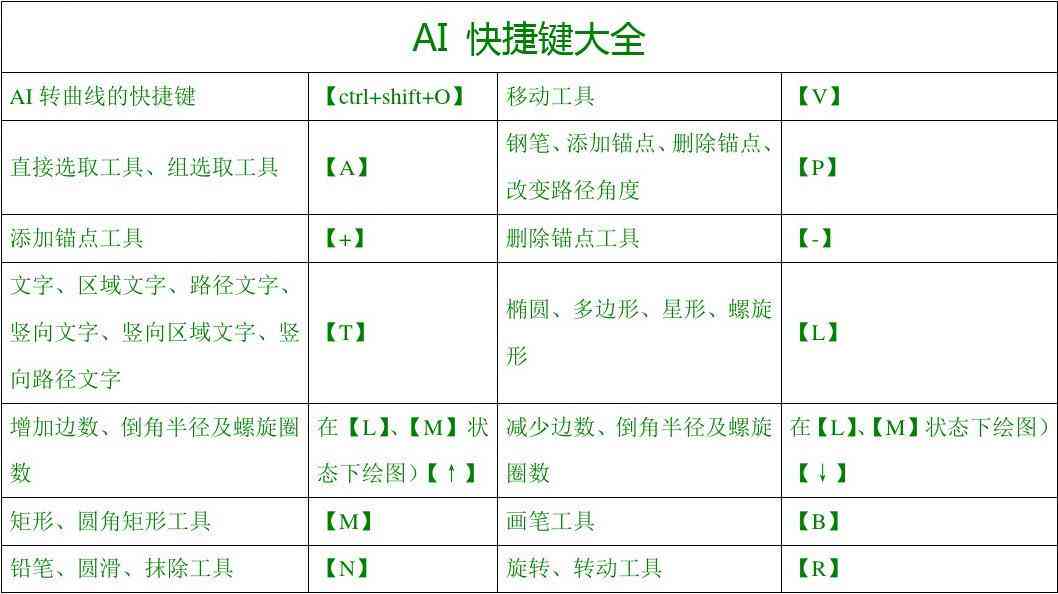
- 可复制并填充颜色到其他对象。
- 可移动颜色样本。
- 可自由变换颜色样本的大小。
#### 五、填色怎么填充颜色快捷键
在中填充颜色时,以下快捷键能够帮助您更高效地操作:
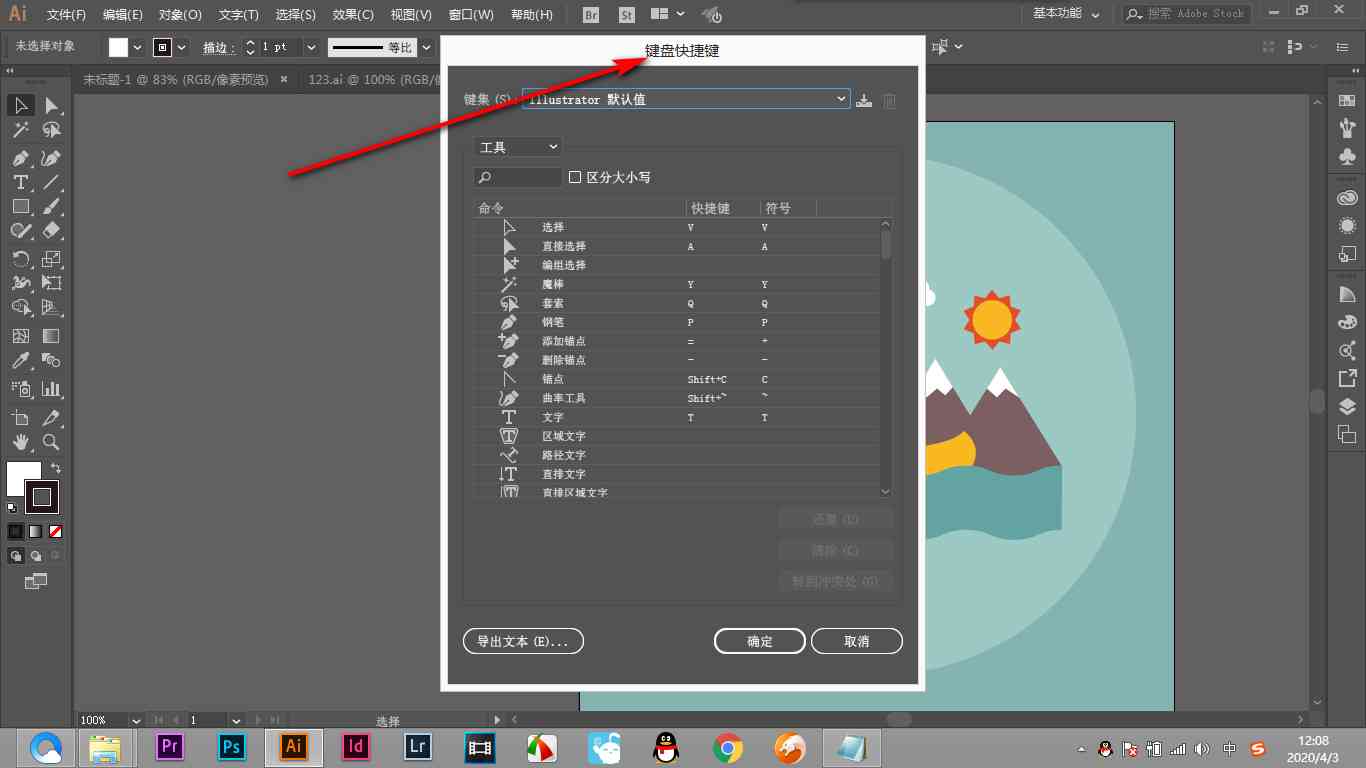
1. 选择对象:采用键选择工具选中需要填充颜色的对象。
2. 打开颜色面板:按下 快速打开“颜色”面板。
3. 填充颜色:在“颜色”面板中选择所需的颜色,然后按下键确认填充。
4. 调整颜色深度:采用 或来增加或减少颜色的深度,以获得更丰富的颜色效果。
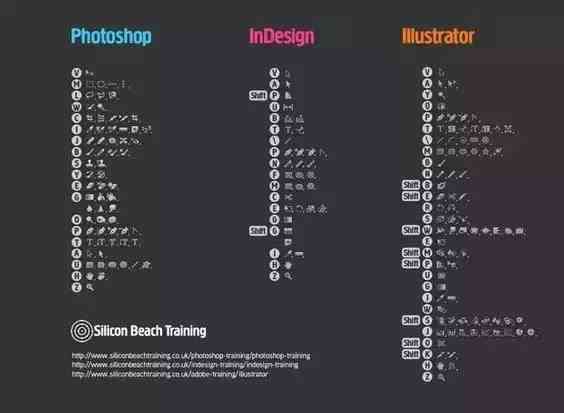
5. 实时上色:按下 切换到实时上色工具,能够直接在对象上拖动填充颜色。
### 总结
掌握填色工具的快捷键和面板操作,能够让您在设计中更加得心应手。通过本文的介绍,相信您已经对这些实用的技巧有了更深入的理解。在实际操作中,不断练和探索,您将能够更加熟练地运用这些工具创造出更加精美的设计作品。
-
绍米丨ai填色脚本实例
-
欺心诳上丨颜色填充教程:AI填色脚本实用案例分析
- 2024ai学习丨华为平板AI实时翻译字幕功能:支持语等多语言解决方案
- 2024ai知识丨如何利用AI工具高效生成课题研究报告写作指南
- 2024ai通丨怎么用ai写课题研究报告模板及方法
- 2024ai知识丨AI辅助编写完整课题研究报告书的全方位指南与实用技巧
- 2024ai学习丨智能文章生成助手——解决写作难题,助力高效创作
- 2024ai学习丨ai技术报告:综合分析报告及模板总结
- 2024ai学习丨智能AI报告一键生成:覆多种格式与需求,轻松解决报告撰写难题
- 2024ai通丨智能AI报告撰写指南:专业报告书模板与实用工具
- 2024ai通丨ai写报告的原理有哪些:方法、内容与多方面解析
- 2024ai知识丨深度揭秘:AI生成报告的全面原理、技术框架与实战应用方法
- 2024ai知识丨唯美AI写作:唯美写作软件、素材库、唯美句子生成与唯美作业助手
- 2024ai知识丨妙笔AI写作工具的安全性:论文代写真的安全吗?知乎热议
- 2024ai学习丨探索AI艺术创作:盘点人工智能在各大艺术领域的经典作品与独特类型
- 2024ai通丨ai的著名艺术创作有哪些特点及其作用解析
- 2024ai学习丨人工智能的著名艺术作品创作盘点:细数那些令人瞩目的艺术创作
- 2024ai通丨AI技术在艺术创作中的应用与创新:探索、挑战与未来发展
- 2024ai学习丨探讨AI作画是否能够取代人类创作者在艺术创作领域的作品地位
- 2024ai学习丨全面解析:民族风格AI特效文案创作指南与实用案例汇总
- 2024ai学习丨民族特效是怎么弄的:揭秘最火民族特效拍摄技巧
- 2024ai知识丨民族舞文化:民间艺术赞美文案集成文库与句子精选

