# 角线脚本:怎样去绘制角线、加角线快捷键及设置方法详解
在现代印刷包装设计中Adobe Illustrator()的采用已经成为了设计师们的必备技能。而在设计工作中角线脚本的运用则可以大大升级工作效率保证裁切位置的准确性。本文将详细介绍角线脚本的基本操作、绘制角线的方法、添加角线快捷键以及设置技巧。
## 一、角线脚本简介
### 1.1 角线的作用
在印刷品或大版输出进展中角线是一种关键的指示号,用于指示裁切位置。它能够帮助设计师保证精确的排版和后期加工,从而加强工作效率。
### 1.2 角线脚本的优势
角线脚本是一种专门为Adobe Illustrator设计的插件能够快速、高效地绘制角线。它具有以下优势:
- 自动识别图形角点,显示角线预览;
- 支持自定义角线样式和尺寸;
- 增强工作效率,减少重复劳动。
## 二、怎样绘制角线
### 2.1 打开脚本管理器
打开Adobe Illustrator,点击菜单栏中的“窗口”选项,选择“扩展功能”→“脚本”→“管理脚本”。
### 2.2 添加角线脚本
在弹出的脚本管理器中,点击右下角的“添加”按,选择并添加角线脚本。
### 2.3 绘制角线
启动自动角线插件后,将鼠标移动到图形的角点附近,插件会自动识别并显示角线预览。此时,点击鼠标键即可绘制出角线。
## 三、添加角线快捷键及设置方法
### 3.1 快捷键设置
为了升级工作效率,可为角线脚本设置一个快捷键。具体操作如下:
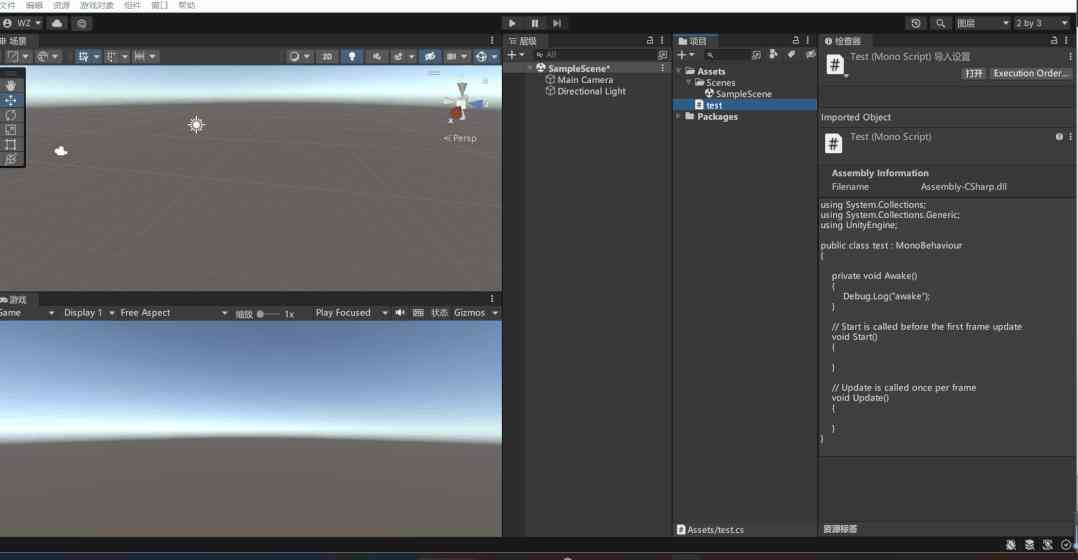
1. 打开“编辑”菜单,选择“键盘快捷键”;

2. 在快捷键列表中,找到并选中“脚本”选项;
3. 点击“新建快捷键”按为角线脚本分配一个快捷键。

### 3.2 角线样式设置
在角线脚本中,可自定义角线的样式和尺寸。具体操作如下:
1. 选中已经绘制的角线;
2. 在菜单栏中选择“窗口”→“属性”;
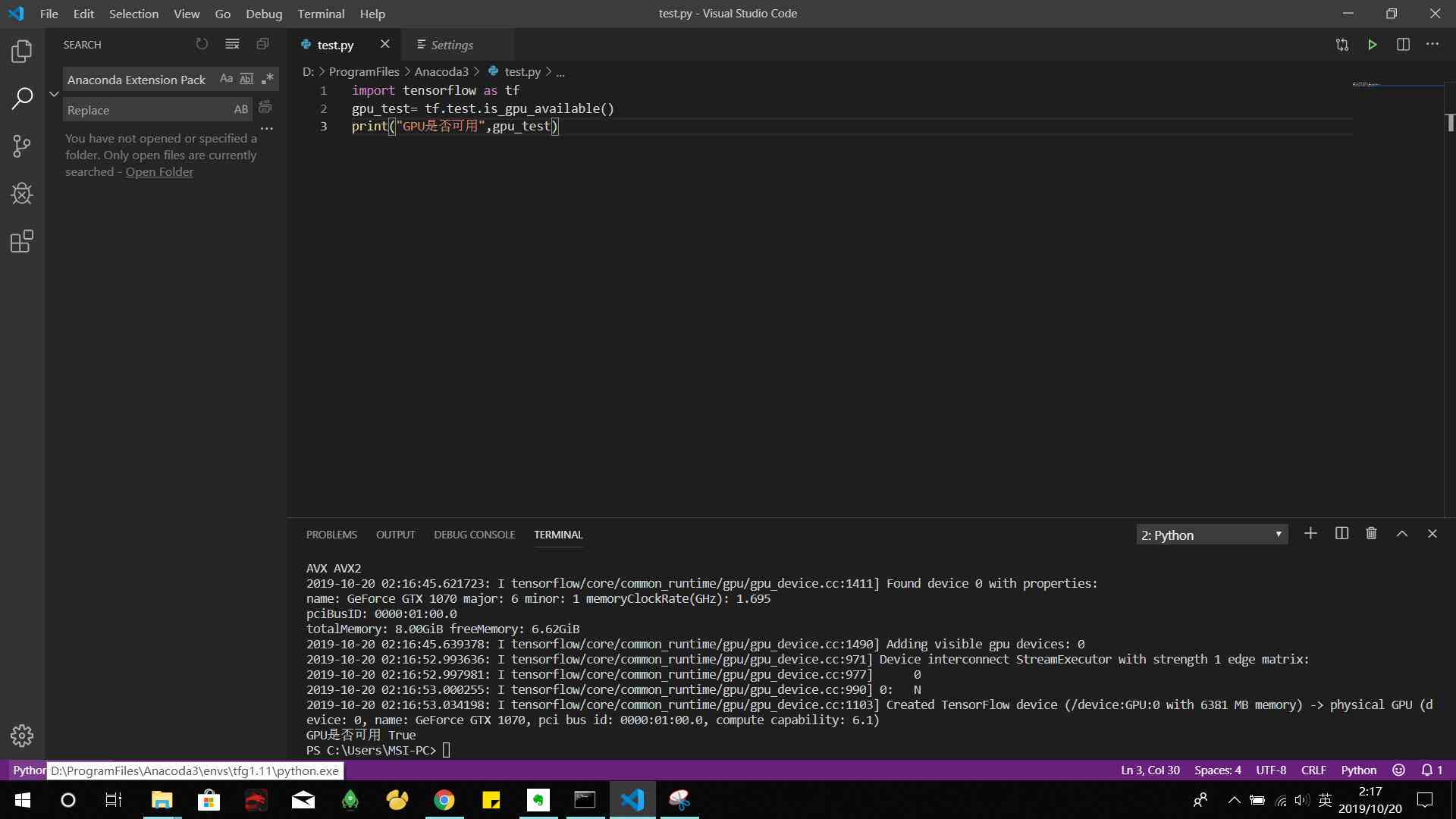
3. 在属性面板中调整角线的样式、颜色和尺寸。
### 3.3 角线位置调整
倘若需要调整角线的位置,能够实以下操作:
1. 选中角线;

2. 利用的“选择工具”拖动角线到合适的位置;
3. 释放鼠标键,完成角线位置的调整。
## 四、角线脚本采用技巧
### 4.1 保存预设
为了方便以后采用,能够将自定义的角线样式和尺寸保存为预设。具体操作如下:
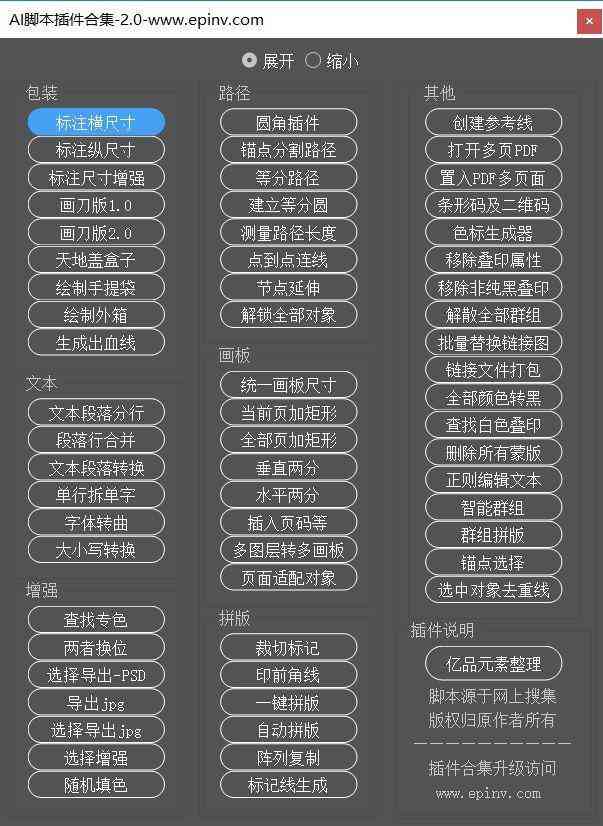
1. 在属性面板中,点击“保存预设”按;
2. 输入预设名称,点击“确定”按。
### 4.2 裁剪标记
在脚本插件中添加角线后,可行以下操作来创建裁剪标记:
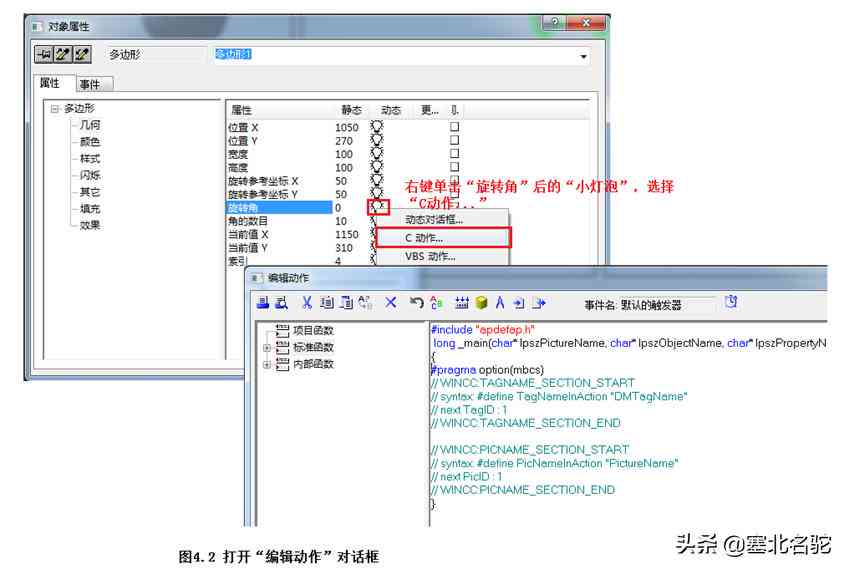
1. 选中排好的全部刀模线;
2. 实“滤镜”→“创建”→“裁剪标记”。
### 4.3 脚本插件全集
脚本插件全集是一个包含了多种实用功能的增强脚本其中包含刀模线绘制、二维码生成、条码制作、角线绘制、置入多页面PDF、自动拼版、尺寸标注等多个脚本。这些脚本可帮助设计师更高效地完成设计任务。
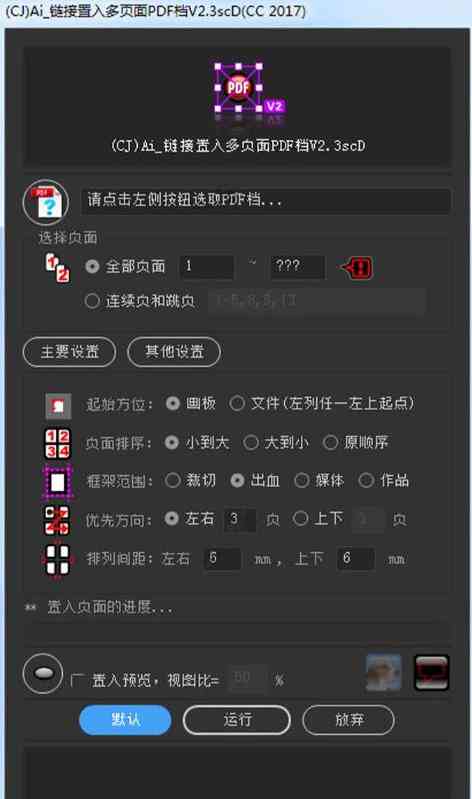
## 五、结语
角线脚本作为一种实用的设计工具,不仅能够增进设计师的工作效率,还能保证印刷品和大版输出的准确性。通过本文的介绍,相信你已经掌握了怎样去绘制角线、添加角线快捷键以及设置方法。在实际应用中,不妨尝试利用这些技巧,为你的设计工作带来更多便利。
- 2024ai知识丨AI2021脚本编写与安装使用教程:插件应用指南
- 2024ai通丨ai脚本插件合集怎么安装及在电脑上使用方法详解
- 2024ai知识丨AI脚本完整安装指南:涵路径选择、配置与常见问题解决
- 2024ai知识丨脚本存放攻略:AI插件安装与文件管理方法,哪个文件最合适?
- 2024ai学习丨ai脚本安装完在哪里看内容:安装方法、文件位置及插件合集步骤详解
- 2024ai通丨如何制作免费的AI写作主持稿:全面指南与实用技巧解析
- 2024ai学习丨智能驱动下,人工智能技术加速内容创作革新
- 2024ai知识丨ai技术研修活动总结报告:写作指导与范文示例
- 2024ai知识丨AI技术研修活动总结报告:深入解析成果与用户需求应对策略
- 2024ai学习丨人工智能技术研修活动实训总结报告:学精华与精选总结报告怎么撰写
- 2024ai通丨详解海威视AI智能摄像机检测报告:全面解读性能、功能与安全特性
- 2024ai知识丨海ai智能摄像机检测报告查询官网系统:报告与查询不到问题解决
- 2024ai通丨海威视智能摄像机检测报告:开放平台文库指南
- 2024ai通丨海威视摄像头检测报告:、合格、最新版及检验结果
- 2024ai学习丨海威视枪机摄像机原创检验报告文档与详细检测
- 2024ai知识丨AI绘画工具大全:免费创作软件与实用指南,一键解锁艺术创作新境界
- 2024ai知识丨AI绘画免费创作:探索无限创意,开启智能绘画新元
- 2024ai学习丨抖音热门:AI绘画创作,探索艺术领域的画作新境界
- 2024ai学习丨一站式AI绘画平台:探索无限创意与高效作画解决方案
- 2024ai学习丨ai绘画教程:使用技巧与方法,网盘及关键词整理

