# 怎么样利用工具创建和生成路径:详细教程与步骤解析
在现代设计中矢量图形的创建与编辑是设计师必备的技能。Adobe Illustrator(简称)作为一款强大的矢量图形设计软件,提供了多种工具来创建和生成路径。本文将详细介绍怎样去利用工具创建和生成路径,涵钢笔、铅笔、曲率工具以及形状生成器等,并解析各个步骤。
## 一、新建文件
打开Illustrator软件,点击菜单栏中的,在下拉菜单中选择新建一个空白文件来绘制图形。
## 二、创建路径
### 1. 利用钢笔工具
钢笔工具是创建路径最常用的工具之一。在工具栏中找到钢笔工具(或按下“P”键),然后点击工作区,设置路径的起点。继续点击并拖动,创建曲线或直线。完成路径创建后双击或按下“Enter”键结。
- 直线:点击并移动鼠标,设置下一个锚点。
- 曲线:点击并拖动,设置锚点的控制手柄。
### 2. 采用铅笔工具
铅笔工具适用于快速绘制自由形状的路径。在工具栏中找到铅笔工具(或按下“N”键)然后在工作区中拖动鼠标绘制路径。释放鼠标后路径会自动闭合。
- 平路径:在绘制进展中,按住“Alt”键可暂时切换到平工具对路径实行调整。
### 3. 采用曲率工具
曲率工具是一种较新的工具,它允使用者通过调整控制手柄来创建平的曲线。在工具栏中找到曲率工具(或按下“U”键)然后在工作区中点击并拖动,设置锚点及控制手柄。
- 调整曲线:在调整控制手柄时,路径会自动跟随变化。
## 三、形状生成器工具
形状生成器工具是一个强大的功能,可以帮助设计师创建各种形状和路径。以下是怎么样利用形状生成器工具的步骤:
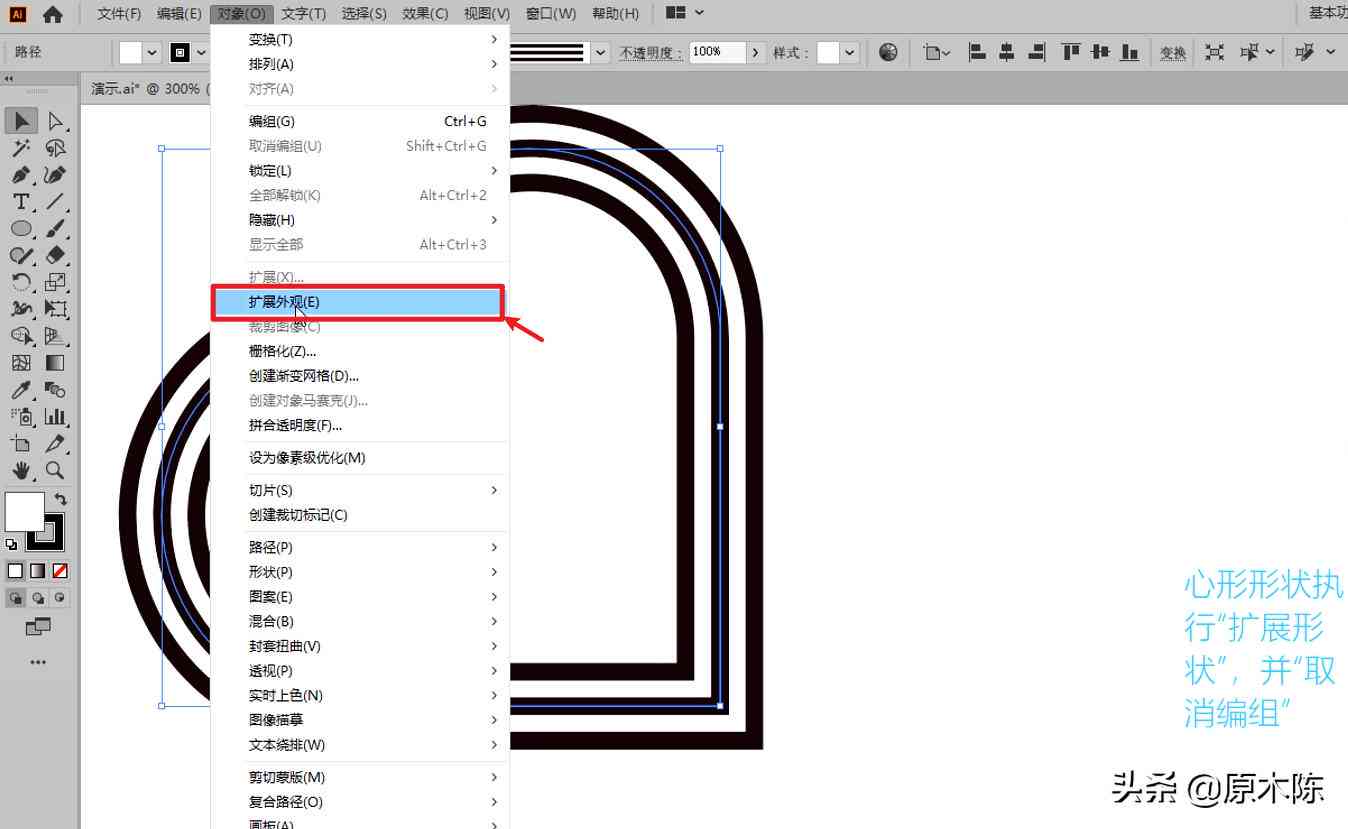
1. 选择形状生成器工具(或按下“G”键)。
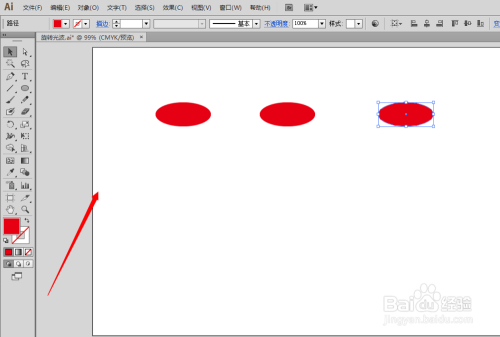
2. 在工作区中,通过拖动鼠标选择要生成的形状区域。
3. 在选项栏中,调整形状的复杂度和边缘的平度等参数。

4. 释放鼠标生成与目标形状相匹配的路径。
## 四、路径文字
将文字转换为路径可使文字更具创意和灵活性。以下是怎样去在中创建文本路径的步骤:
1. 点击菜单栏中的“文字”选项,在下拉菜单中选择“路径文字”选项。
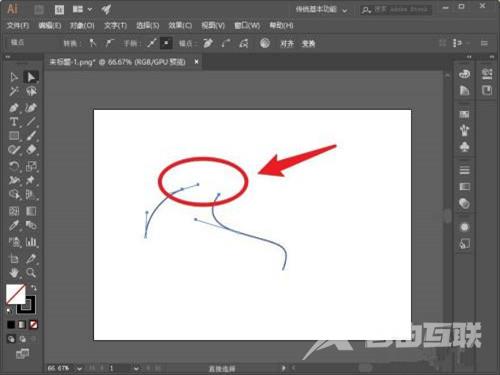
2. 在弹出的子菜单中选择“路径文字选项”,设置文字在路径内部的排列方法。
3. 利用钢笔工具创建一个路径,作为文本的载体。
4. 选择文字工具(或按下“T”键),将光标放置在路径上,输入文字。

## 五、路径组件解析
### 1. 锚点
锚点是路径上控制该路径的形状和方向的点。路径端点上的锚点称为控制手柄或角点。角点可是直点或曲线点,具体取决于它们连接的形状。
- 直点:连接直线的锚点。
- 曲线点:连接曲线的锚点。
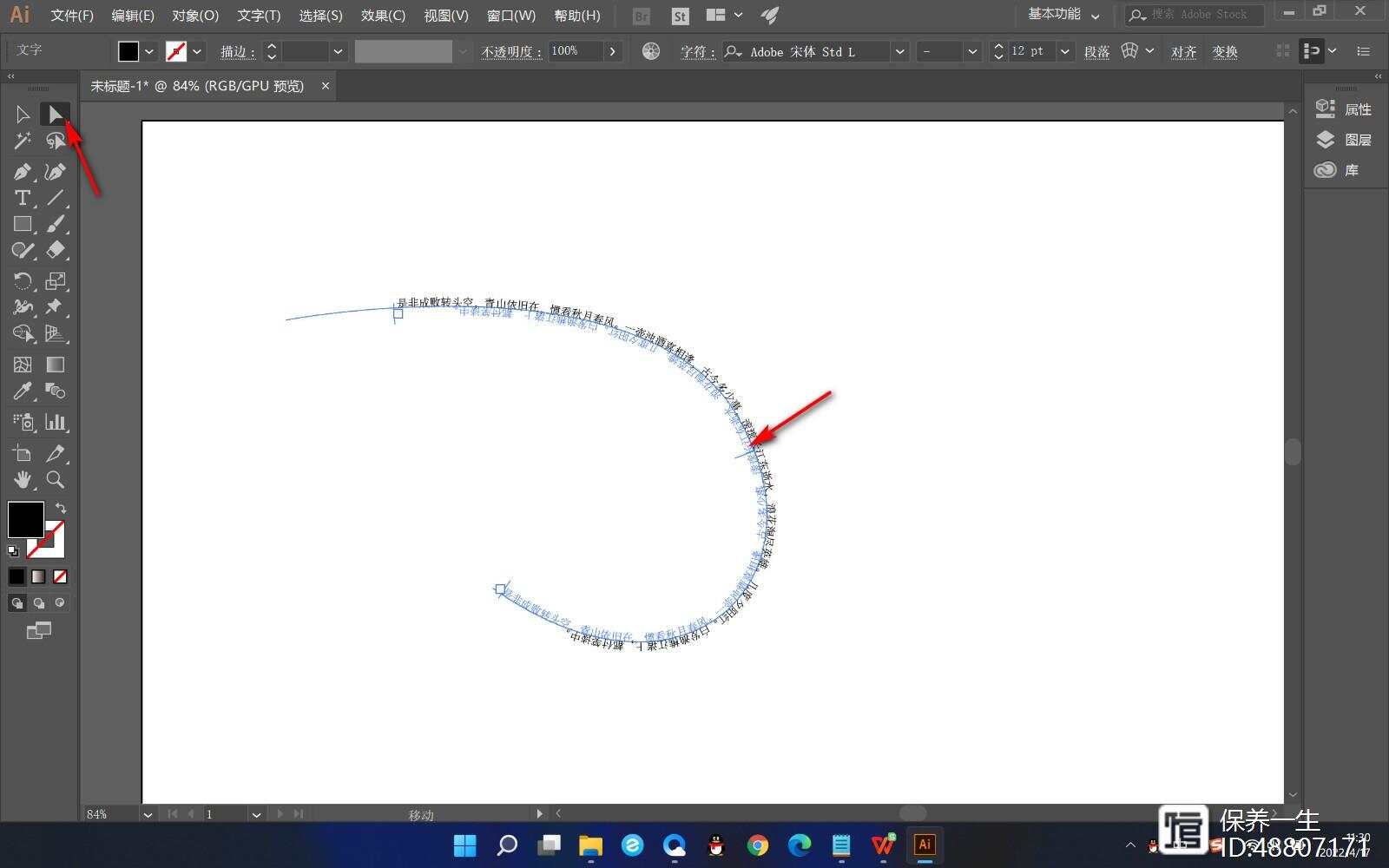
### 2. 控制手柄
控制手柄是锚点上的线,用于调整曲线的弯曲程度。通过拖动控制手柄,可以改变曲线的形状。
## 六、图像创建路径
假若你想要将位图转为矢量图,可以利用的图像创建路径功能。以下是怎样操作的步骤:
1. 打开Illustrator软件,导入需要转化的位图图像。

2. 选择图像然后前往“效果”-“生成”-“形状生成器”。
3. 在弹出的对话框中调整各种参数,如形状的复杂度、边缘的平度等。
4. 点击“确定”,生成矢量图形。
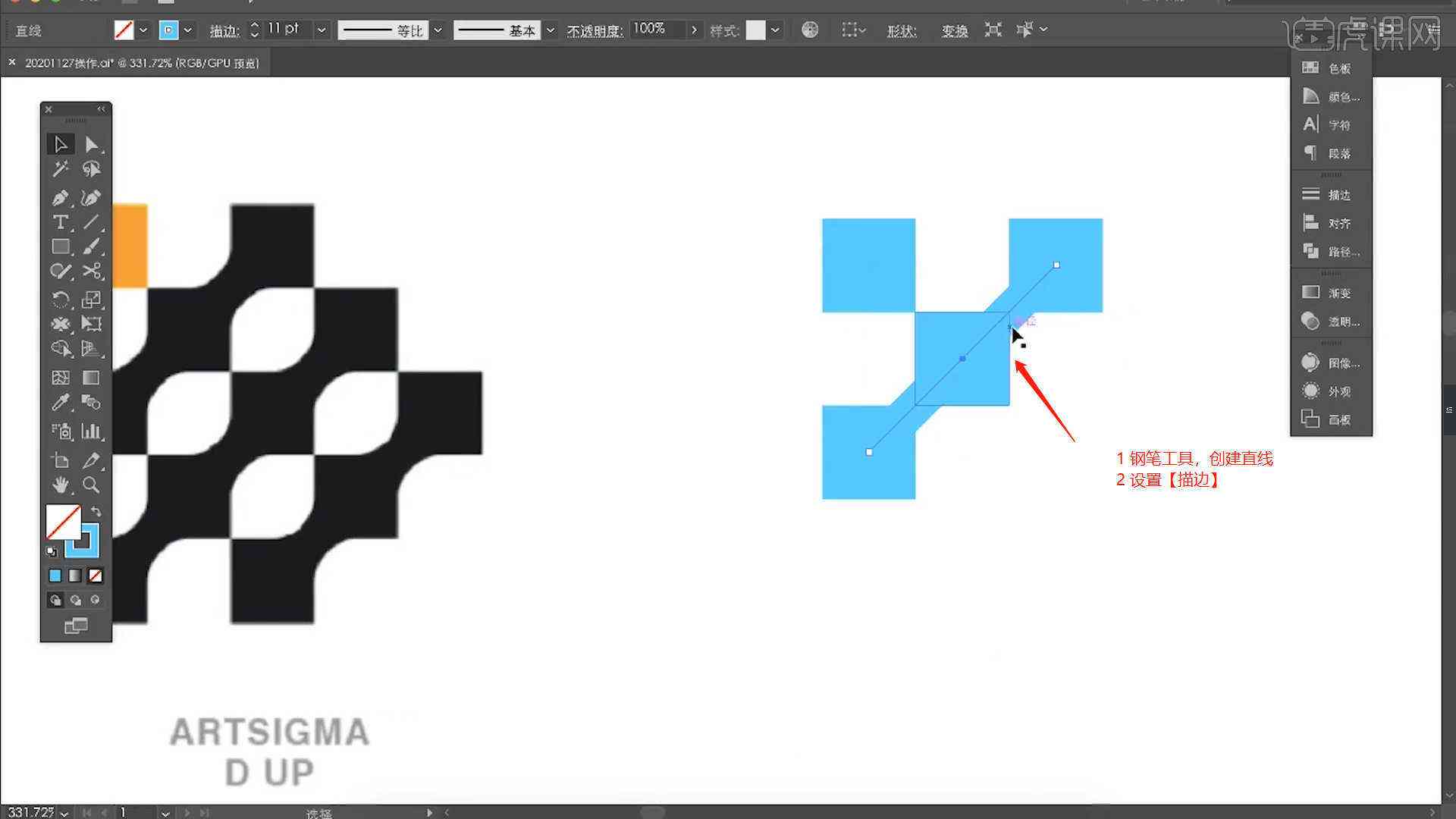
利用工具创建和生成路径是矢量图形设计的基础。通过掌握钢笔、铅笔、曲率工具以及形状生成器等功能,设计师可轻松创建出各种复杂的图形和路径。同时理解路径的组件和调整方法,可更好地控制路径的形状和效果。期望本文对您在设计中的学和实践有所帮助。
-
餐松饮涧丨ai怎么创作路径
- 2024ai学习丨抖音AI智能文案创作:如何利用人工智能轻松赚钱与提升内容吸引力?
- 2024ai学习丨原创AI语音朗读技术生成功能详细介绍文案
- 2024ai通丨国潮非遗设计AI创作作品精选集锦与鉴指南
- 2024ai知识丨人工智能技术:全面解析应用、发展趋势与未来展望
- 2024ai学习丨智能生成器:人工智能一键打造独特作品
- 2024ai学习丨制作AI人工智能:从入门到精通的完整软件教程
- 2024ai通丨从入门到精通:全面解析如何利用人工智能技术进行高效制作与开发
- 2024ai知识丨人工智能驱动:智能生成与创作诗歌新境界
- 2024ai学习丨AI人工创作的负面影响:表现形式及其后果分析
- 2024ai知识丨AI文案应用全解析:覆各行各业的智能写作解决方案与适用领域探究
- 2024ai知识丨ai智能展厅产品介绍文案范文:撰写指南与传文案范例
- 2024ai通丨智慧展厅智能产品设计介绍体验文案
- 2024ai学习丨一站式智能展厅解决方案:涵设计、搭建、管理与推广全方位攻略
- 2024ai通丨智能展厅方案:设计策划与PPT展示及智能化设计方案集成
- 2024ai学习丨智能展厅接待话术文库大全
- 2024ai学习丨智能餐饮文案助手——一键生成菜单描述、营销推广及顾客互动内容
- 2024ai知识丨ai乐队海报文案怎么做得好且好看:海报设计要点解析
- 2024ai知识丨如何设计制作吸引眼球的乐队海报文案,让视觉效果更出众
- 2024ai知识丨全方位乐队海报设计与制作教程:涵创意构思、素材选择与后期完善
- 2024ai知识丨乐队海报怎么设计:制作与打印技巧及美观设计方法

