在当今数字化时代图形设计软件的运用已成为创意表达的要紧工具之一。Adobe Illustrator(简称)作为矢量图形设计的佼佼者其功能强大且应用广泛。在设计中为文字添加颜色填充不仅能提升视觉效果还能增强信息的传达效果。本文将详细介绍怎么样在中对文字实颜色填充从基础步骤到高级技巧旨在帮助读者掌握这一实用技能。
### 一、内容简介
文字是设计中不可或缺的元素之一而颜色的运用则能赋予文字更多的表现力和感染力。在Adobe Illustrator中,文字填色的操作既直观又灵活,但同时也包含了多需要关注的细节。无论是初学者还是经验丰富的设计师,都可能遇到填色不均匀、颜色选择困难等难题。本文将从基本步骤入手,逐步深入到快捷键采用、应对常见疑问等高级技巧,帮助读者在设计中更好地运用文字填色功能。
### 二、文字填色步骤与方法
#### 1. 文字填色快捷键
在采用实文字填色时,掌握若干快捷键可以大大增进工作效率。以下是若干常用的快捷键:
- Ctrl Shift F11:打开“颜色”面板,方便快速调整颜色。
- Ctrl Shift X:打开“颜色”对话框,实行更精确的颜色设置。
- Alt Click:在颜色面板中快速切换前景色和背景色。
掌握了这些快捷键,你可以在编辑文字时快速切换到颜色调整状态,节省大量时间。
#### 2. 文字填色怎么填不进
有时在采用实行文字填色时,或会遇到颜色无法填充进去的情况。这多数情况下是因为以下几个起因:
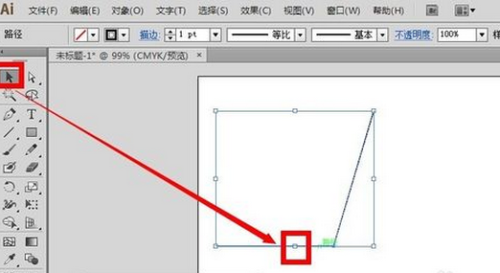
- 文字未选中:确信你已经选中了需要填色的文字。
- 填色模式疑问:检查是不是选择了正确的填色模式,例如“填充”而非“描边”。
- 图层难题:确信文字不在被锁定或隐藏的图层上。
解决这些疑问后,一般可顺利地实行文字填色。
#### 3. 怎么给文字填色
在中给文字填色是一个简单但技巧性很强的过程。以下是详细步骤:
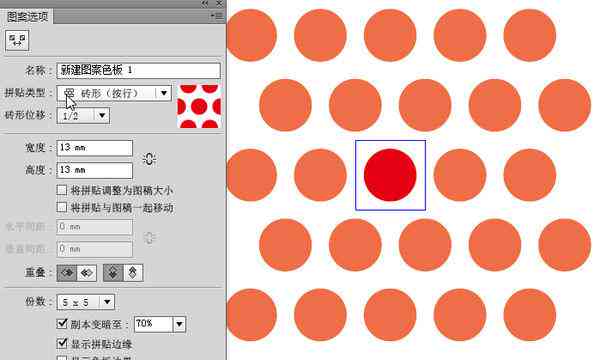
- 选择文字:采用选择工具或文字工具选中需要填色的文字。
- 打开颜色面板:通过快捷键或菜单栏打开“颜色”面板。
- 选择颜色:在颜色面板中,可通过动条或输入数值来选择合适的颜色。
- 应用颜色:点击“填充”按,将所选颜色应用到文字上。
你还可利用“渐变”或“图案”填充来增加文字的视觉效果。
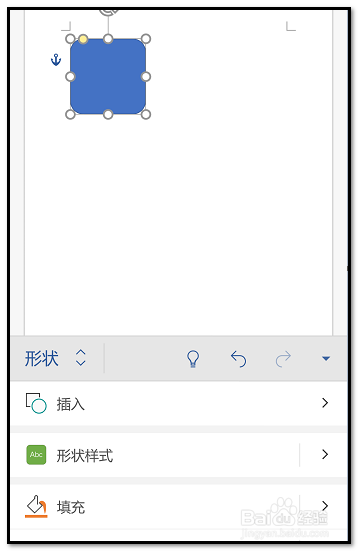
#### 4. 怎么给文字填充底色
在中,给文字填充底色也是一种常见的设计手法。以下是具体步骤:
- 创建底色块:采用矩形工具创建一个与文字大小相同的矩形。
- 设置颜色:在颜色面板中为矩形选择合适的颜色。
- 放置底色块:将矩形放置在文字下方,确信其完全覆文字。
- 调整顺序:在图层面板中,调整矩形的层级,保证它在文字下方。
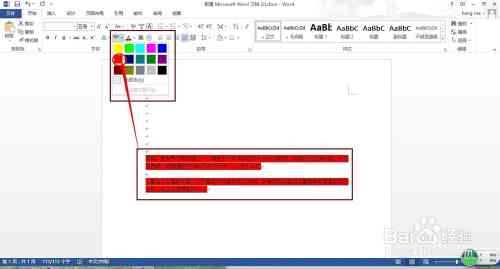
通过此类办法,你可以为文字创建一个底色,从而增强文字的视觉冲击力。
### 三、结语
为文字实颜色填充是设计中的一项基础技能,但同时也蕴含着丰富的技巧和创意空间。通过掌握上述步骤和方法,你不仅能够轻松实现文字填色,还能在设计中发挥出更多的创意。不断实践和探索,你将能够更好地运用的文字填色功能为你的作品增添更多亮点。
-
清西丨ai文案怎么润色
- 2024ai通丨科大讯飞智能鼠标操作指南:功能介绍、安装设置与常见问题解答
- 2024ai知识丨科大讯飞智能控制鼠标,高效办公新体验
- 2024ai通丨科大讯飞智能鼠标m210:功能测评与m320、lite版对比分析
- 2024ai学习丨全面解析:科大讯飞AI作答笔使用指南与常见问题解答
- 2024ai通丨科大讯飞语音交互新篇章:智能鼠标Pro语音功能评测解析
- 2024ai学习丨科大讯飞智能鼠标多少钱一个:新Pro版M210详细测评与价格对比
- 2024ai知识丨探秘秘塔写作猫收费标准:价格、服务内容与性价比分析
- 2024ai知识丨探索原因:为什么写作猫用不了,网络连接问题导致的无法使用及其解决方法
- 2024ai通丨秘塔写作猫降重怎么样:效果、安全性与收费情况及官网信息一览
- 2024ai知识丨秘塔猫AI写作功能详解:是否存在、原因及如何使用全面指南
- 2024ai知识丨一下文案:微醺桃花未开,发财树绽放,小聚旧照片,探访腻城新体验
- 2024ai学习丨最新资讯:智能写作工具箱成网人都在用的创作原作工具,文章原创性再升级
- 2024ai知识丨高效智能AI对话写作工具:一站式解决创意写作、文章编辑与内容生成需求
- 2024ai学习丨好用的AI对话写作平台推荐:全面盘点对话写作精选列表
- 2024ai学习丨哪个智能对话写作软件好用?推荐一款免费自动写作工具,提升你的写作效率
- 2024ai知识丨人工智能对话系统训练与优化:全面覆用户交互技巧与实践指南
- 2024ai通丨AI对话原理:涵爱对话原理、AI对话机器人实现及接口技术
- 2024ai学习丨有没有可以陪练英语口语的聊天软件推荐,可以与AI对话练学?
- 2024ai学习丨AI辅助创作:全方位指南——从古诗词生成到优化技巧详解
- 2024ai通丨文案美化AI免费软件安装:手机版苹果版【无需付费】

