在当今的设计领域箭头号作为一种要紧的视觉元素被广泛应用于指示、指引、强调等多种场景中。Adobe Illustrator(简称)作为一款强大的矢量图形设计软件为使用者提供了绘制箭头号的多种便捷方法。本文将详细介绍怎样去在中绘制带箭头的线以及不同箭头号的绘制技巧帮助您轻松掌握箭头绘制的精髓。
## 怎么画箭头号:详解箭头号的绘制方法
### 1. 利用的基本绘图工具绘制箭头
在中,咱们可利用基本绘图工具,如钢笔工具、直线工具等,来绘制箭头号。以下是具体的操作步骤:
#### 利用钢笔工具绘制箭头
1. 打开软件,新建一个文档。
2. 选择工具栏中的钢笔工具(快捷键P)。
3. 在画布上单击确定箭头的起点,然后沿着箭头方向绘制曲线或直线。
4. 当达到箭头尾部时,可调整锚点的位置和方向使箭头尾部更加尖锐。
5. 绘制完成后,关闭路径,采用选择工具(快捷键V)选中箭头调整其大小和位置。
#### 采用直线工具绘制箭头
1. 打开软件,新建一个文档。
2. 选择工具栏中的直线工具(快捷键\\))。
3. 在画布上单击确定箭头的起点,然后拖动鼠标绘制直线。
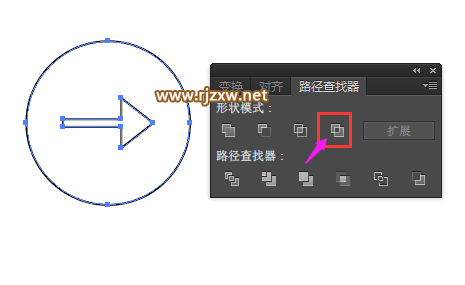
4. 释放鼠标,箭头绘制完成。此时箭头两端默认为箭头形状。
5. 利用选择工具选中箭头,调整其大小和位置。
### 2. 利用的号工具绘制箭头
的号工具提供了多种预设的箭头号,使用者可快速调用这些号实行绘制。
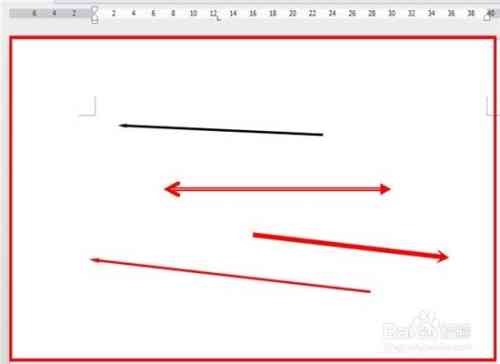
#### 采用号工具绘制箭头
1. 打开软件,新建一个文档。
2. 选择工具栏中的号工具(快捷键Shift S)。
3. 在号面板中,找到箭头号库,选择合适的箭头号。
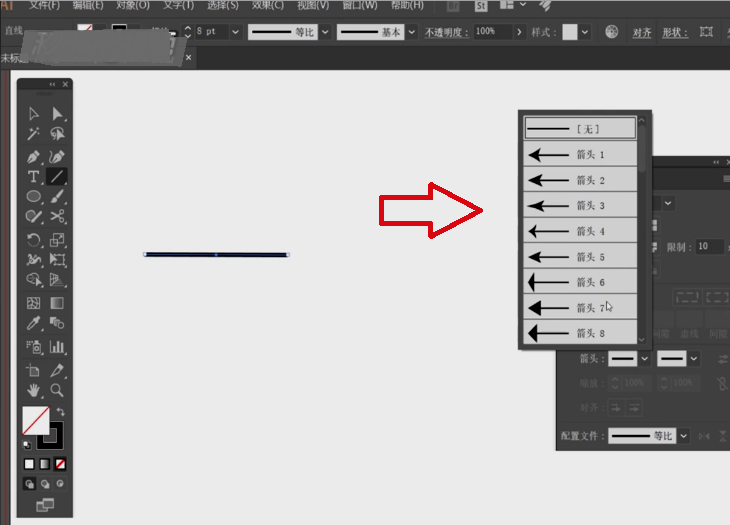
4. 在画布上单击并拖动,调整箭头的大小和位置。
5. 释放鼠标,箭头绘制完成。
### 3. 利用的变换工具调整箭头方向和角度
绘制箭头后咱们还可采用的变换工具来调整箭头的方向和角度。
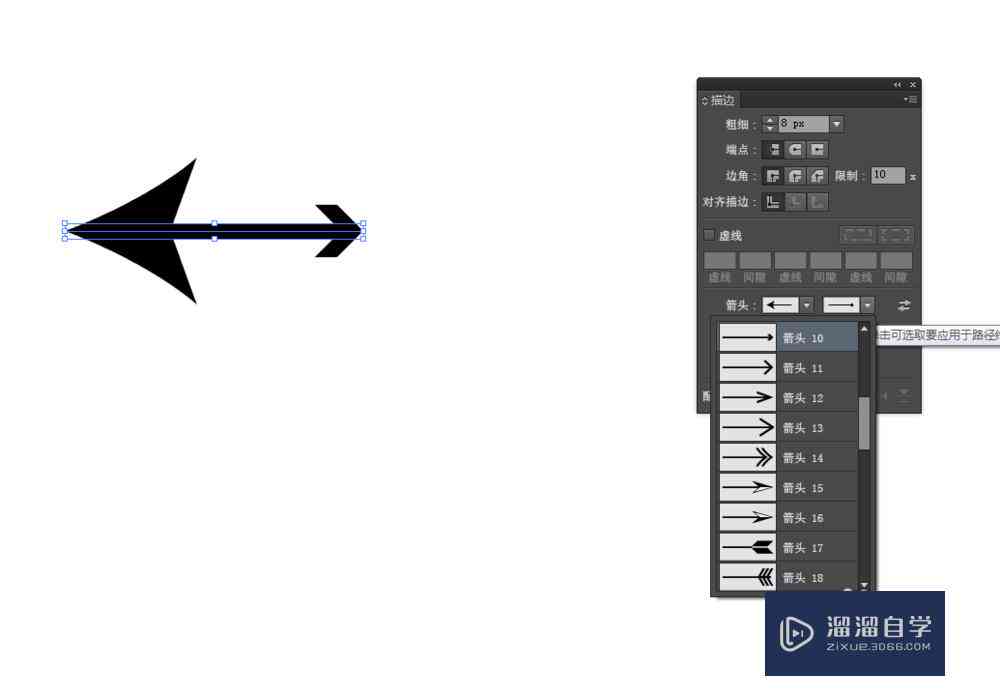
#### 利用变换工具调整箭头
1. 采用选择工具选中箭头。
2. 选择工具栏中的变换工具(快捷键E)。
3. 在画布上单击并拖动,调整箭头的方向和角度。
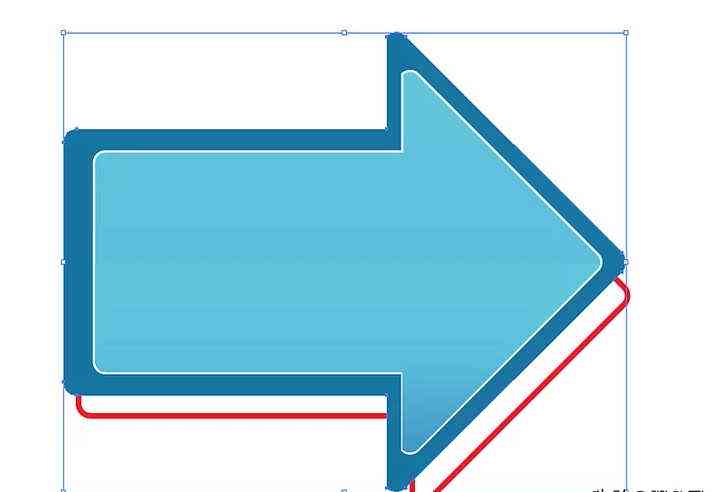
4. 调整完成后,释放鼠标。
### 4. 利用的路径查找器绘制复杂箭头号
对若干复杂的箭头号,我们可利用的路径查找器功能实行绘制。
#### 采用路径查找器绘制箭头
1. 打开软件,新建一个文档。
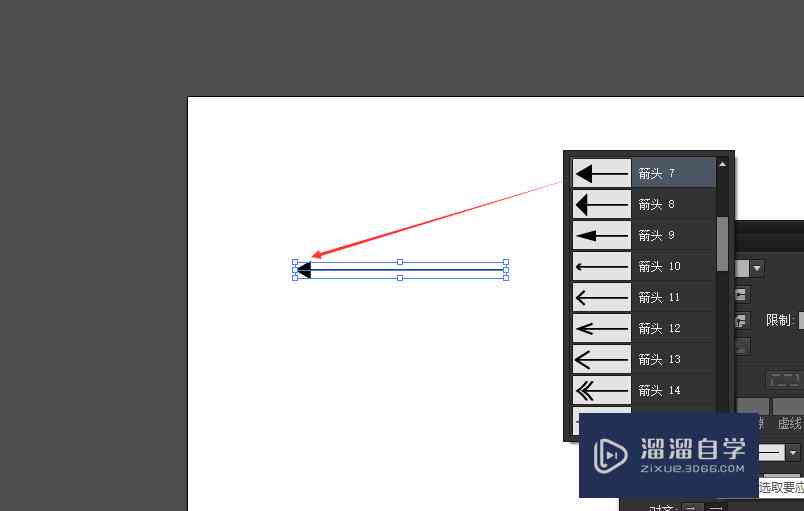
2. 采用钢笔工具绘制箭头的基本形状。
3. 选中箭头复制一份(快捷键Ctrl C)。
4. 选择窗口>路径查找器,打开路径查找器面板。
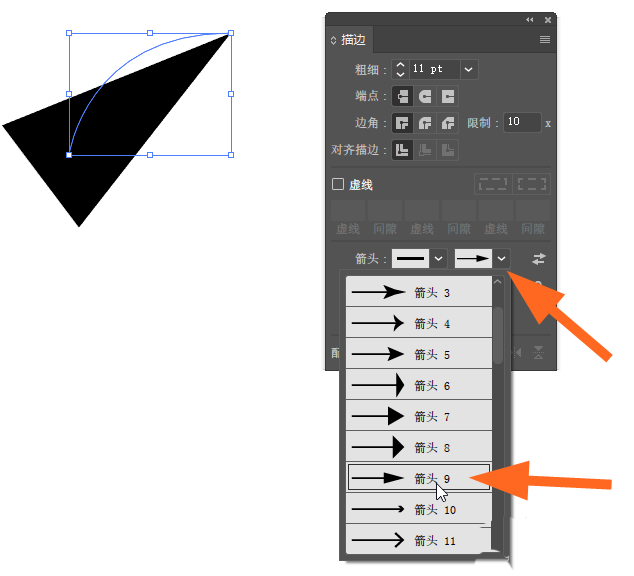
5. 在路径查找器面板中,选择合适的路径查找器选项,如合并、减去顶层等,对复制的箭头实行布尔运算。
6. 完成布尔运算后,关闭路径查找器面板,采用选择工具选中箭头,调整其大小和位置。
通过以上四种方法,我们可轻松绘制出各种箭头号。在实际设计期间,灵活运用这些方法,将为您的作品增色添彩。
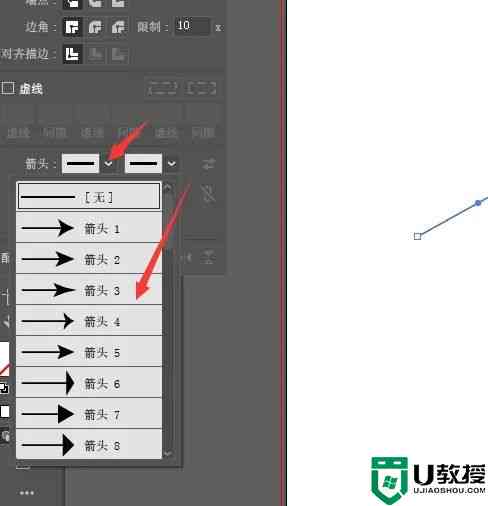
-
宝冬梅丨ai箭头号文案
- 2024ai通丨益加最新智能翻译写作机器人:网人都在用的工具箱,打造互联时代的必备工具
- 2024ai通丨维普开题报告会查重吗:查重方式、费用、格式及修改问题详解
- 2024ai知识丨维普开题报告格式详解:涵撰写要点、模板及常见问题解答
- 2024ai知识丨维普论文系统开题报告上传怎么操作,需不需要手打全文?
- 2024ai学习丨维普开题报告文件上传-维普开题报告文件上传错了怎么修改
- 2024ai知识丨维普论文系统开题报告提交后修改指南:常见问题与解决策略
- 2024ai知识丨维普系统如何上传论文开题报告完整指南
- 2024ai学习丨ai写作助手情感故事与SCI写作,探析收费及实用效果
- 2024ai学习丨AI原创文章生成:全面解决写作需求与搜索引擎优化策略
- 2024ai知识丨智能写作助手:解决内容创作难题,提升创作效率
- 2024ai通丨智能新闻稿撰写助手:一键自动生成多样化内容,全面满足写作需求
- 2024ai学习丨新闻稿生成软件:自动生成器,含稿件生成器大全
- 2024ai知识丨智能一键免费新闻稿生成器:推荐哪些好用的自动写作工具生成文章
- 2024ai通丨AI写作助手全新升级:永久免费使用,一键解决各类写作需求
- 2024ai知识丨全能AI智能文案生成器 - 手机版一键安装
- 2024ai学习丨教你如何使用全能智能文案生成器:自动生成文案的详细方法和步骤
- 2024ai学习丨全方位AI智能文案创作助手:一键生成各类文章、营销文案与创意内容
- 2024ai通丨智能文案生成器:软件自动生成器
- 2024ai知识丨一键智能生成器:在线自动创作,让你的文案轻松灵感涌现
- 2024ai通丨智能文案生成器:一键快速创作,全面覆多样化写作需求

