在数字化时代图像应对技术已成为日常生活中不可或缺的一部分。缩放工具作为图像应对的要紧工具之一不仅可以帮助咱们调整图像的大小还能在保持图像优劣的同时实行缩放。本文将详细介绍缩放工具的利用方法涵怎样缩小图像、工具的位置、操作办法及设置技巧帮助您轻松掌握这一实用工具。
一、缩放工具简介
缩放工具是基于人工智能技术的图像应对工具,它可以智能地识别图像内容,通过算法优化图像优劣,使得在缩放期间图像不会失真。无论是放大还是缩小图像缩放工具都能保持较高的清晰度和细节。
以下是对“缩放工具:怎样缩小、位置、操作途径及设置详解”的详细解答:
二、缩放工具怎样缩小
在采用缩放工具缩小图像时,首先需要打开图像解决软件,如Adobe Illustrator。在工具栏中找到“对象”菜单选择“变换”下的“缩放”命令。在弹出的对话框中,输入缩放比例,例如输入50%表示将图像缩小到原来的一半。确认无误后,点击“确定”按,即可完成图像的缩小操作。
您还可通过拖动图像的角点来调整图像大小,同时按住Shift键能够保持图像的宽高比不变。
三、缩放工具的位置
缩放工具常常位于图像解决软件的“工具栏”或“菜单栏”中。以Adobe Illustrator为例,缩放工具位于工具栏的“编辑”组中,图标为一个带有“ ”和“-”号的放大镜。您能够通过点击该图标或利用快捷键“Z”来激活缩放工具。
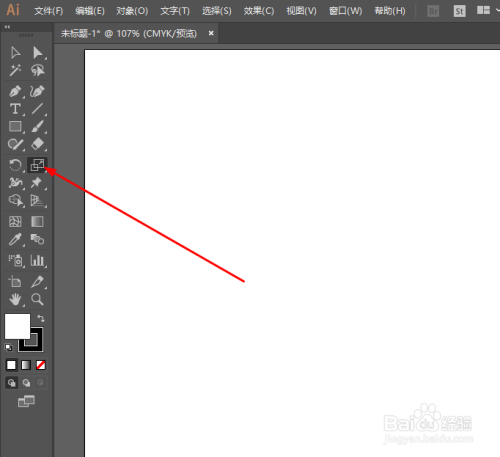
四、缩放工具的操作方法
1. 点击缩放:激活缩放工具后,将鼠标移至图像上,光标会变成一个带有“ ”或“-”号的放大镜。点击图像,即可放大或缩小图像。

2. 拖动缩放:在缩放工具激活的状态下,按住鼠标键并拖动,可框选需要缩放的图像区域。释放鼠标后,所选区域将被放大或缩小。
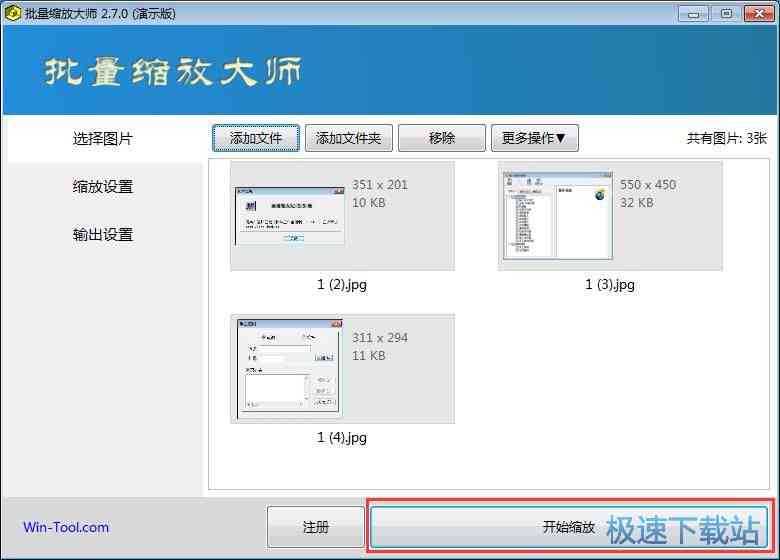
3. 利用快捷键:在缩放工具激活的状态下,按住Alt键(Windows)或Option键(Mac),同时按住鼠标键拖动能够实更精细的缩放操作。
五、缩放工具的设置
1. 缩放比例:在缩放工具的选项栏中,您可设置缩放比例。默认情况下,缩放比例为100%表示图像的原始大小。
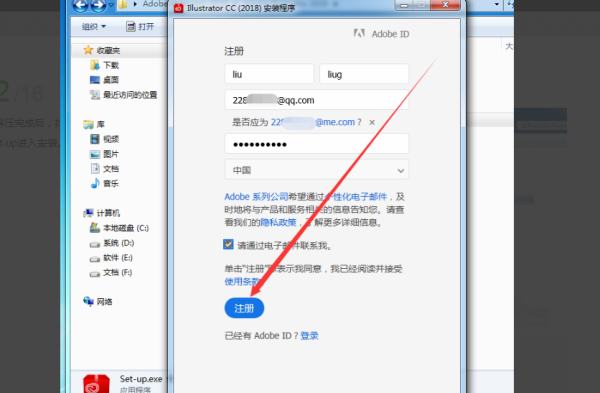
2. 缩放模式:缩放工具提供了多种缩放模式,如“正常”、“平”、“品质”等。您能够依据需要选择合适的缩放模式,以获得更好的缩放效果。
3. 保持宽高比:在缩放工具的选项栏中,选“保持宽高比”复选框,可在缩放图像时保持其原始宽高比例不变。
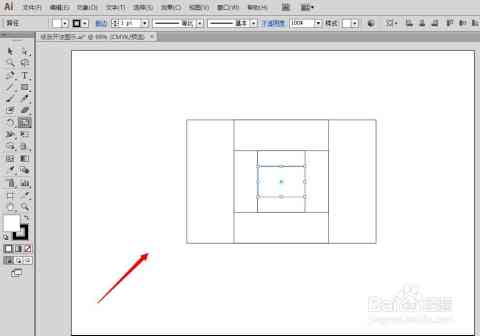
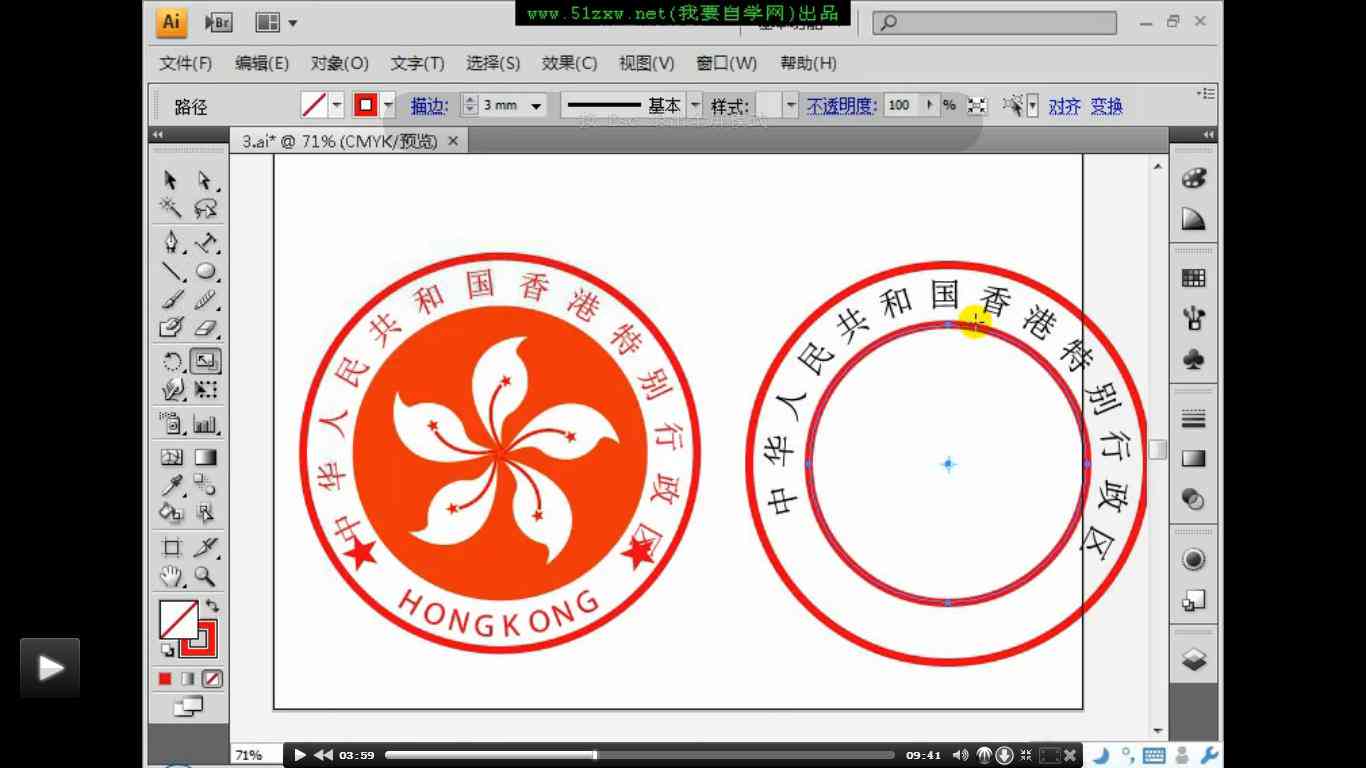
六、缩放工具的几种操作形式
1. 缩小图像:如前所述,您可通过输入缩放比例或拖动角点来缩小图像。
2. 放大图像:与缩小操作类似,输入大于100%的缩放比例或拖动角点,能够放大图像。
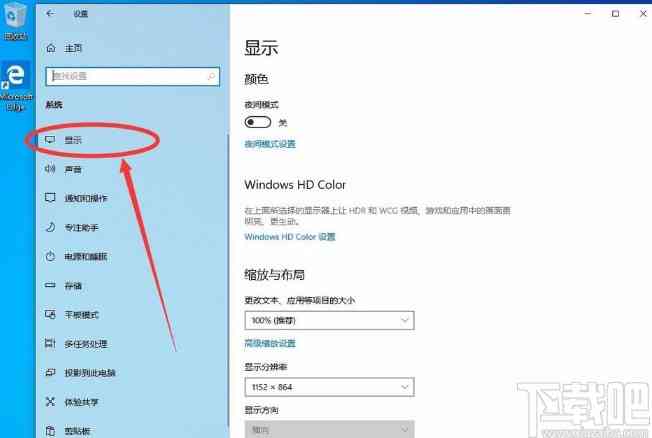
3. 裁剪图像:在缩放工具激活的状态下,按住Ctrl键(Windows)或Command键(Mac),同时拖动鼠标,能够裁剪图像。
4. 旋转图像:在缩放工具激活的状态下,按住Shift键同时拖动鼠标,可旋转图像。
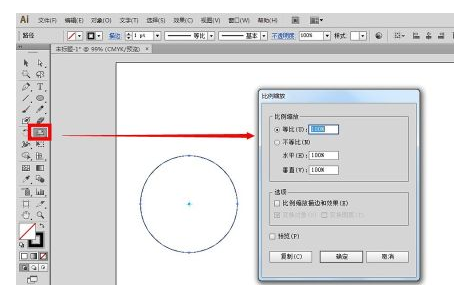
通过以上介绍,相信您已经对缩放工具有了更深入的理解。掌握这一工具的利用方法,将有助于您在图像解决期间更加得心应手,提升工作效率。
-
集惟丨ai脚本缩放脚本
-
微为繁富丨AI脚本智能缩放功能使用指南与操作步骤
- 2024ai知识丨AI辅助下如何保持文案原意进行高效改写
- 2024ai通丨小红书AI喂文案:文案合集大全可爱句子,2021314最火短句精选
- 2024ai学习丨AI辅助拼音读写作业攻略:全面覆常见问题与解决方案指南
- 2024ai学习丨智能AI文案创作助手:高效生成优质内容
- 2024ai学习丨ai文案排版:智能生成与自动设计一体化文案工具在哪里
- 2024ai知识丨AI智能撰写多元化文案,一站式解决用户搜索的各类文案需求
- 2024ai学习丨'智能AI文案创作助手:一键生成高效营销文案'
- 2024ai通丨ai文案创作:免费推荐及标注技巧与作用解析-ai创意文字设计
- 2024ai学习丨全能智能文案助手:一键生成创意文章、营销文案,解决所有写作难题
- 2024ai学习丨'智能AI文案创作助手:一键生成高效创意内容'
- 2024ai通丨AI助手实现批量文字替换:快速解决文档编辑中的常见问题与技巧
- 2024ai学习丨ai怎么批量调整字间距、修改字体及落长短,快速调整间距与文字样式
- 2024ai知识丨揭秘AI创作:小丸子原始人背后的神秘创作者
- 2024ai学习丨《小丸子完整原始故事》:追溯年记忆,揭秘角色背后的故事与创作灵感
- 2024ai知识丨小丸子原作者及其家庭背景与原著作品介绍
- 2024ai知识丨《樱桃小丸子》灵感之源:揭秘小丸子原型背后的真实人物
- 2024ai知识丨小丸子的爱情故事:深度解析其情感世界与人际互动
- 2024ai知识丨小丸子原名及全名、本名、原型与真实身份一览
- 2024ai通丨探索未来:新一轮科技革命中的发展机遇与应对挑战
- 2024ai知识丨全面解读:最新一轮科技革命的全方位影响与未来发展趋势

