在当今数字化设计时代,Adobe Illustrator(简称)作为一款专业的图形设计软件已经成为了设计师们的得力助手。在设计中,对齐、移动和粘贴操作是经常利用的功能。平行对齐、移动与粘贴则更为高级,它们可帮助设计师在解决复杂图形时,更加高效地完成任务。本文将详细介绍中实现水平对齐、移动与粘贴的快捷技巧,帮助读者掌握这些实用功能,提升设计效率。
## 怎么平行对齐快捷键
### 快捷键的采用与技巧
在中,平行对齐的快捷键是一个非常实用的工具。利用快捷键可快速对齐对象,升级设计效率。以下是平行对齐快捷键的利用与技巧:
1. 首先选中需要对齐的对象,然后按住`Shift`键同时利用鼠标点击其他需要对齐的对象,将它们添加到选择中。
2. 选中所有需要对齐的对象后,按下`Ctrl Alt Shift J`(Windows系统)或`Command Option Shift J`(Mac系统)快捷键,打开“对齐”对话框。
3. 在“对齐”对话框中,选择“平行对齐”选项,然后选择“水平对齐”或“垂直对齐”方法,最后点击“确定”按,完成对齐操作。
## 怎么水平对齐
### 水平对齐的操作步骤
在中,水平对齐是常用的对齐方法之一。以下是水平对齐的操作步骤:
1. 选中需要对齐的对象,可以是多个对象。
2. 在工具栏中找到“对齐”按,点击后弹出“对齐”面板。
3. 在“对齐”面板中,选择“水平对齐”选项。
4. 选择“对齐”、“右对齐”或“居中对齐”方法,按照需要对齐的对象实行选择。

5. 确定对齐方法后点击“确定”按完成水平对齐操作。
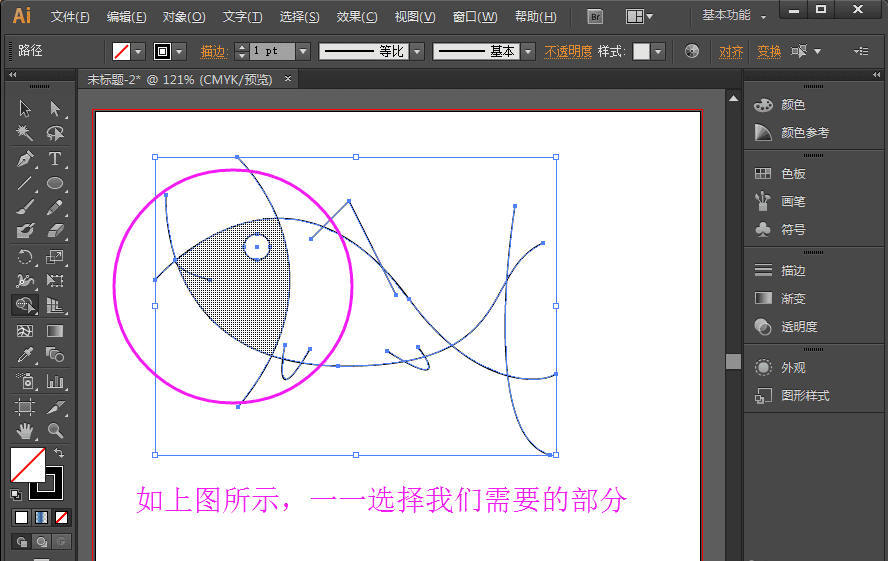
### 留意事项
- 在实行水平对齐时,确信所有对象都已经被选中,否则无法实现正确对齐。
- 假如需要对齐的对象不在同一图层,可先将要对其的对象移动到同一图层再实对齐操作。

## 怎么平行移动
### 平行移动的方法与技巧
在中,平行移动是一种快速调整对象位置的方法。以下是平行移动的方法与技巧:
1. 选中需要平行移动的对象。
2. 按住`Shift`键,利用鼠标拖动对象,使其沿着水平或垂直方向移动。
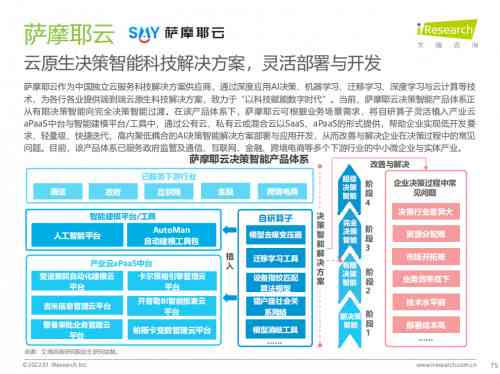
3. 在移动期间可以随时调整移动方向只需释放`Shift`键,然后再次按住`Shift`键,即可继续沿原方向移动。
4. 假若需要精确控制移动距离,可以采用键盘上的箭头键实微调。
### 留意事项
- 在平行移动时,按住`Shift`键能够保障对象沿着水平或垂直方向移动。

- 要是需要沿对角线方向移动对象,能够释放`Shift`键,然后按住`Alt`键,同时采用鼠标拖动对象。
## 怎么平行粘贴
### 平行粘贴的技巧与应用
在中平行粘贴是一种非常实用的功能,可帮助设计师快速复制并粘贴对象。以下是平行粘贴的技巧与应用:
1. 选中需要复制的对象。
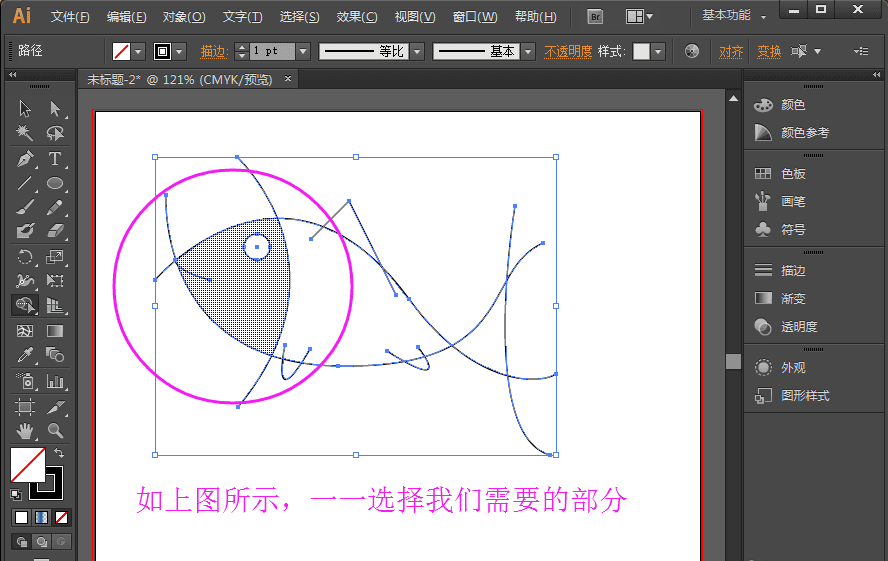
2. 按下`Ctrl C`(Windows系统)或`Command C`(Mac系统)快捷键复制对象。
3. 按下`Ctrl V`(Windows系统)或`Command V`(Mac系统)快捷键粘贴对象。
4. 在粘贴后按住`Shift`键,利用鼠标拖动对象使其沿着水平或垂直方向移动。
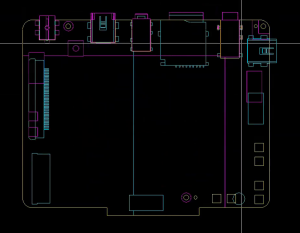
5. 在移动进展中,可随时调整移动方向,只需释放`Shift`键,然后再次按住`Shift`键,即可继续沿原方向移动。
### 关注事项
- 在平行粘贴时确信复制的对象和粘贴的对象处于同一图层。
- 若是需要调整粘贴后的对象位置能够利用键盘上的箭头键实微调。
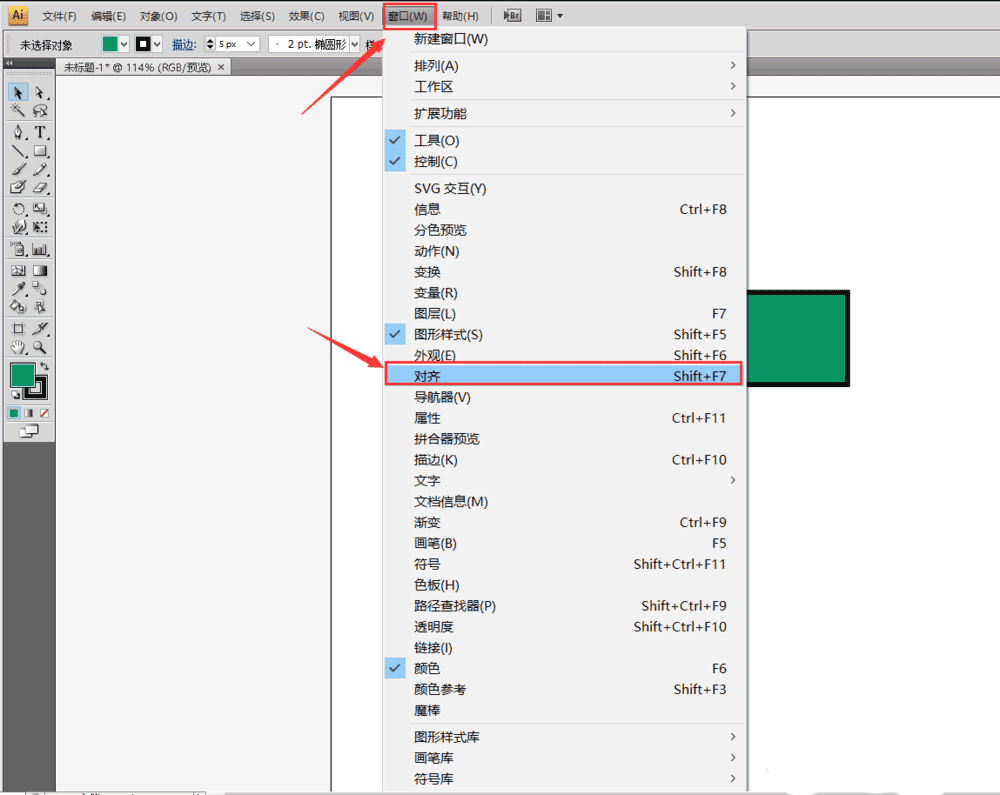
通过本文的介绍,相信读者已经掌握了中实现水平对齐、移动与粘贴的快捷技巧。在实际设计期间,灵活运用这些技巧,能够提升设计效率,让作品更加美观、专业。期望本文能为读者带来帮助您设计愉快!
-
施才艺丨ai特效平行时空文案怎么做
-
用户映颖丨穿梭维度:平行时空创意构想
- 2024ai知识丨'智能营销文案在线一键生成器:高效创意撰写工具'
- 2024ai通丨营销文案AI生成器手机版:在线生成高效文案工具
- 2024ai通丨智能营销文案助手:一键AI生成器,全面解决文案创作需求
- 2024ai知识丨'智能AI游戏剧本创作助手'
- 2024ai通丨ai文章提炼总结报告怎么写:撰写技巧与优化建议
- 2024ai通丨创意故事绘制:综合绘画技巧与故事创作指南
- 2024ai学习丨创意故事构建指南:综合模板与实用技巧
- 2024ai通丨故事创作教程:马骏pdf资源全新正版及豆瓣评价
- 2024ai通丨故事创作助手:创意生成、情节构思、角色塑造一站式解决方案
- 2024ai通丨原创故事孵化器:创意写作与共享平台
- 2024ai学习丨AI软件使用与故障排查:全面解答用户常见问题及解决方案
- 2024ai学习丨关于AI软件的问题:综合常见问题、建议、提问及论文解析
- 2024ai学习丨江西酷哦科技AI创作实力评测:创新与效果解析
- 2024ai学习丨江西酷哦科技AI创作实力评测:功能、应用场景与用户评价全解析
- 2024ai学习丨江西酷哦文化传播:公司评价、招聘信息及联系方式一览
- 2024ai通丨江西创新科技先锋——酷谷科技
- 2024ai知识丨抖音AI文案助手:一键生成创意内容,全面解决营销推广难题
- 2024ai学习丨怎么利用AI修改文案文字内容及格式的方法
- 2024ai学习丨AI智能辅助:如何高效修改文案中的文字颜色
- 2024ai学习丨AI辅助修改文案:全面掌握文字格式调整与优化技巧

