在数字化时代Adobe Illustrator(简称)已经成为设计师们不可或缺的工具之一。它强大的图形应对能力让设计师们可以轻松创建和修改矢量图形。对新手对于文件中高效修改文字内容可能是一个挑战。本文将为您详细介绍文件中修改文字内容的方法帮助您快速掌握这一技巧增强工作效率。
内容简介或引语:
无论是在平面设计、UI设计还是设计中文字内容的修改都是一项常见的任务。Adobe Illustrator作为一款专业的矢量图形设计软件提供了丰富多样的文字编辑功能。本文将为您解析怎样去在文件中高效地修改文字内容,包含修改文字颜色、保存修改、调整文字大小以及修改文字本身。通过这些操作指南,您将可以更加熟练地掌握软件提升设计品质。
一、文件里怎样高效修改文字内容
1. 修改文字颜色
在文件中修改文字颜色是一项基础操作,以下为您详细解答:
修改文字颜色
在中,首先采用“文字”工具选中需要修改颜色的文字。接着在工具栏中找到“颜色”选项,点击下拉菜单选择“颜色填充”。在弹出的颜色选择器中,您可选择所需的颜色,并调整颜色饱和度和亮度。确认无误后,点击“确定”按,文字颜色即可修改。
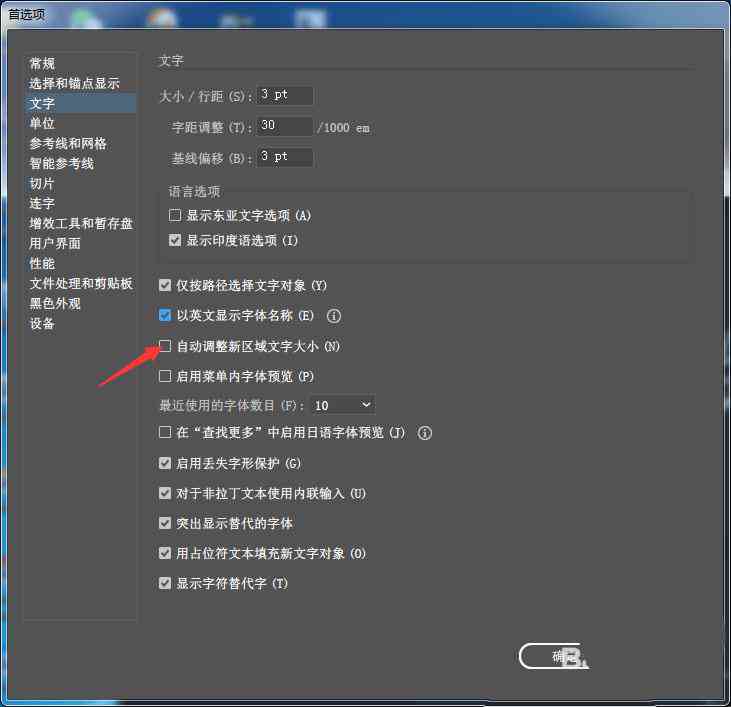
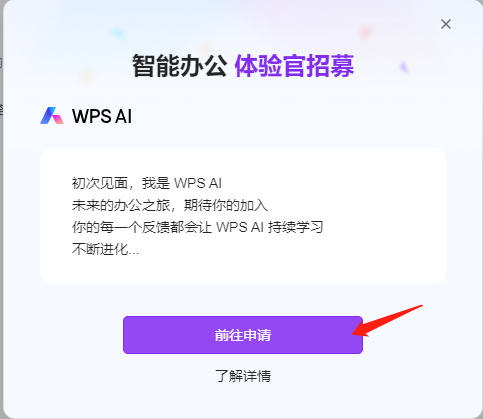
2. 文件里怎样去把做好的修改文字保存
保存修改后的文字内容是保证设计成果不丢失的关键步骤,以下为您介绍怎样去操作:
保存修改文字
完成文字修改后,点击“文件”菜单中的“保存”或“另存为”选项。在弹出的对话框中,选择合适的保存路径和文件格式。文件多数情况下保存为.格式,但您也可选择其他格式,如PDF或EPS。确认无误后,点击“保存”按,修改后的文字内容即被保存。
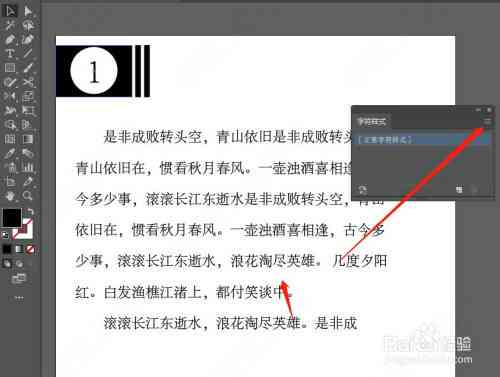
3. 文件里怎样把做好的修改文字变大
调整文字大小是设计中的常见需求,以下为您介绍怎么样在中实现:
调整文字大小
采用“文字”工具选中需要变大的文字。接着在工具栏中找到“字”面板,您可以通过调整“字体大小”块或直接输入数值来调整文字大小。您还能够利用键盘上的“ ”或“-”键实行快速调整。调整完成后,按Enter键确认修改。
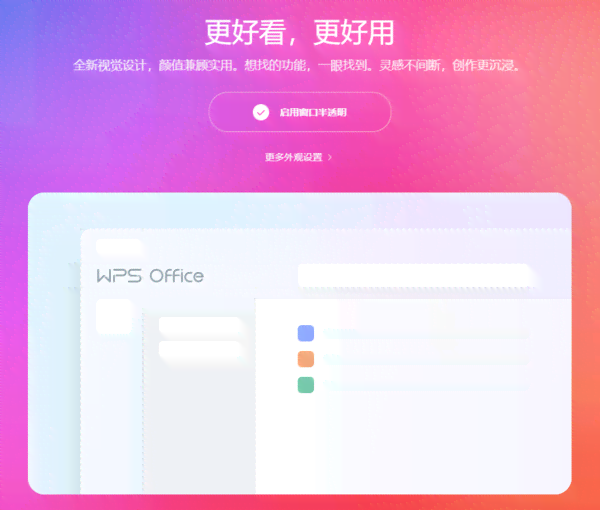
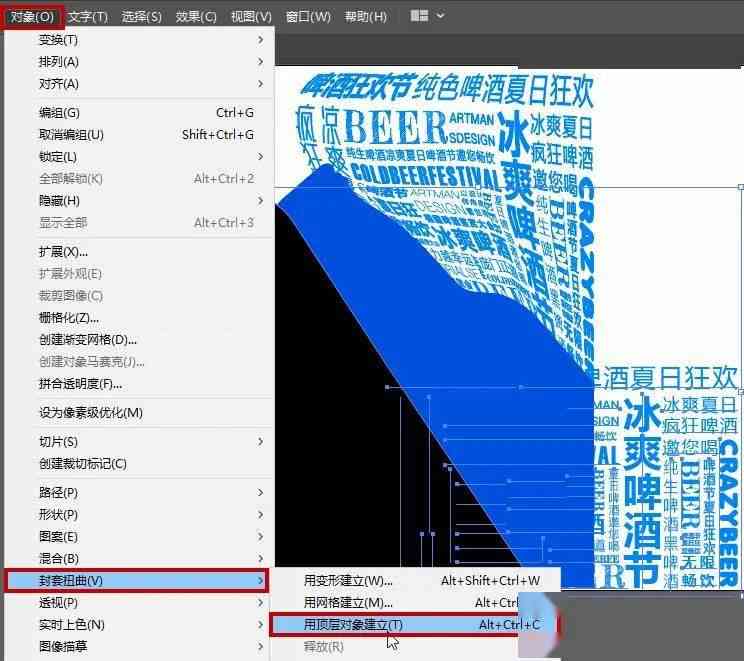
4. 文件怎么修改文字内容
修改文字内容是设计进展中不可或缺的一环,以下为您详细解答:
修改文字内容
采用“文字”工具点击需要修改的文字使其进入编辑状态。此时,您能够直接在文本框中输入新的文字内容。假如需要替换整个文本,能够先选中全部文本,然后输入新的内容。修改完成后,按Enter键确认。
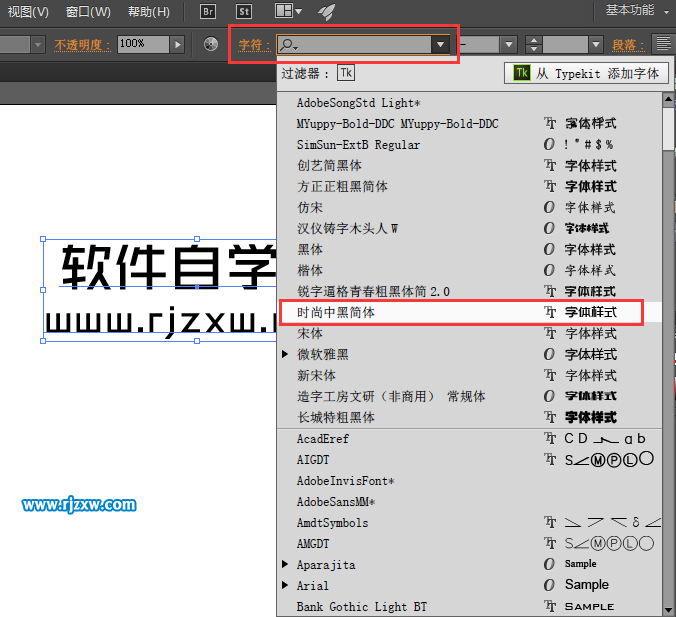
5. 文件怎么修改文字
在中,修改文字不仅限于内容,还包含字体、样式等,以下为您介绍:
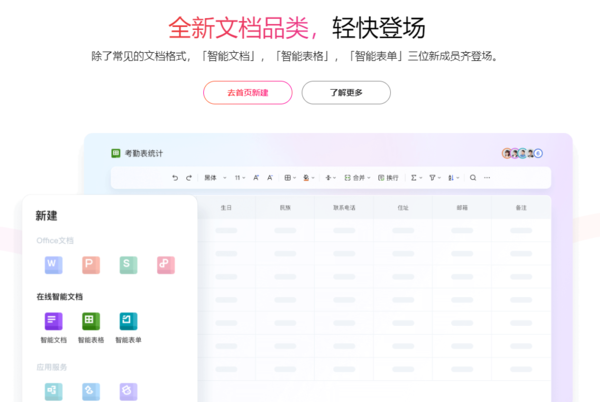
修改文字样式
利用“文字”工具选中需要修改的文字。在工具栏中,您能够找到“字体”、“样式”、“大小”等选项。通过这些选项,您可更改文字的字体、样式(如粗体、斜体)和大小。您还能够在“字”面板中调整文字的行距、字间距等属性。调整完成后,按Enter键确认。

二、结语
通过本文的介绍,您应已经掌握了在文件中高效修改文字内容的方法。无论是修改文字颜色、保存修改、调整文字大小,还是修改文字本身,这些技巧都将帮助您更加熟练地采用软件提升设计效率。在实际操作中,多加练和探索,相信您会越来越得心应手。
-
网友雍丨利用ai修改文案
- 2024ai学习丨智能AI写作助手实际使用体验与效果评估:是否真的高效便捷?
- 2024ai通丨广东好用ai写作神器有哪些软件与公司推荐
- 2024ai知识丨广东地区热门AI写作助手推荐:全能写作神器,解决各类写作需求
- 2024ai学习丨广东地区专属AI写作助手——高效便捷的智能写作神器免费
- 2024ai学习丨一键AI创作科幻破旧战争:未来冲突与重构的虚拟画卷
- 2024ai学习丨AI文案生成器GitHub项目:全方位解决方案与热门开源工具一览
- 2024ai知识丨智能AI文案创作助手:一键生成高质量文章内容
- 2024ai学习丨AI智能写文案——内测版神器,专业AI智能文案软件
- 2024ai通丨AI文案创作攻略:全面覆关键词,解决各类写作需求与技巧问题
- 2024ai知识丨汇聚AI智慧:精选文案创作 平台大全
- 2024ai知识丨写作自动生成软件:免费神器应用,自动生成文章内容
- 2024ai通丨智能艺术之光:AI算法绘制的创意画卷
- 2024ai通丨AI数据录入与分析报告撰写攻略:全面指导从数据整理到深度解读的每一步骤
- 2024ai学习丨ai数据录入分析报告怎么做:从制作到呈现的完整指南
- 2024ai知识丨'基于AI技术的数据录入效率与准确性分析报告模板'
- 2024ai学习丨AI包装脚本使用指南:从入门到精通,全面解答应用技巧与常见问题
- 2024ai通丨AI包装脚本怎么使用教程:从入门到精通,打造个性化视觉特效
- 2024ai通丨智能AI包装盒设计自动化脚本解决方案
- 2024ai通丨2023年最新盘点:全方位推荐十款顶级AI创作工具与软件
- 2024ai通丨ai人工智能文案助手软件与使用教程

