怎样去利用调整PDF文件尺寸与设定具体大小教程
1. 引言
在当今数字化时代PDF文件已成为广泛采用的文件格式之一。有时咱们在应对(Adobe Illustrator)导出的PDF文件时,会遇到文件体积过大、无法满足传输或存需求的疑惑。本文将为您详细介绍怎样去采用调整PDF文件尺寸与设定具体大小,帮助您轻松应对这个疑问。
2. 导出PDF文件过大起因分析
在利用导出PDF文件时,可能引发文件过大的原因有以下几点:
1. 图片分辨率过高
2. 对象过多,其是嵌入的图像
3. 文件中包含不必要的图层和对象
4. 文件中利用了大量的渐变和特效
理解这些原因后,咱们可有针对性地实行优化和调整。
3. 怎么样调整PDF文件尺寸
以下是调整PDF文件尺寸的几种方法:
方法一:调整文档的分辨率
1. 打开文档,选择“文件”菜单中的“文档设置”选项。
2. 在“文档设置”对话框中,找到“分辨率”选项依据需要调整分辨率。
3. 确认无误后点击“确定”按。
方法二:优化文档中的图像
1. 在文档中选择需要优化的图像。
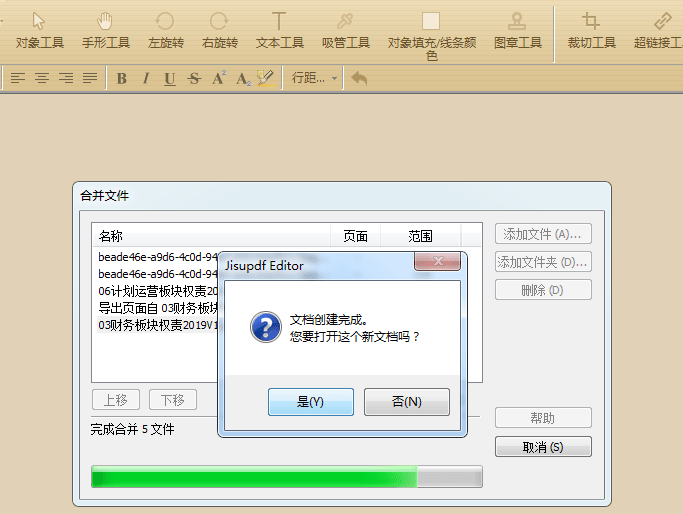
2. 右键点击图像,选择“图像”菜单中的“图像模式”选项。
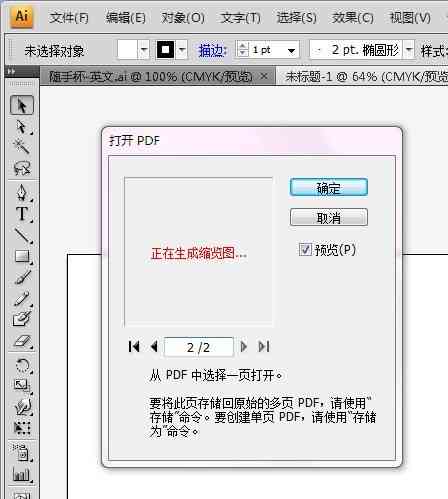
3. 在“图像模式”对话框中,依照需要调整图像的分辨率和压缩比例。
4. 确认无误后,点击“确定”按。
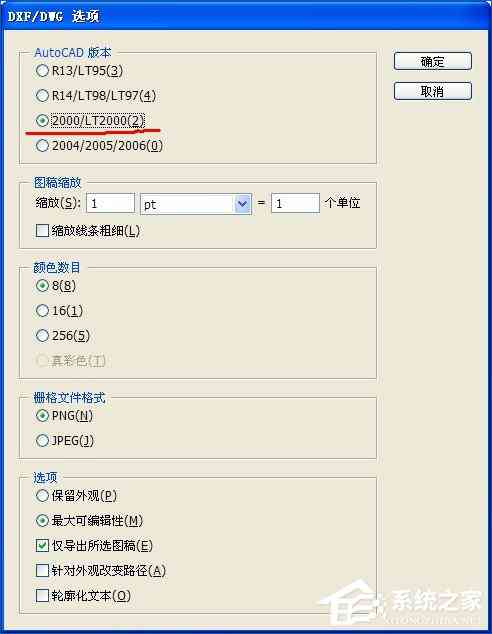
方法三:删除不必要的图层和对象
1. 在文档中查看图层列表,删除不必要的图层。
2. 选中不需要的对象,按下“Delete”键删除。
方法四:简化渐变和特效
1. 在文档中,选择需要简化的渐变或特效对象。
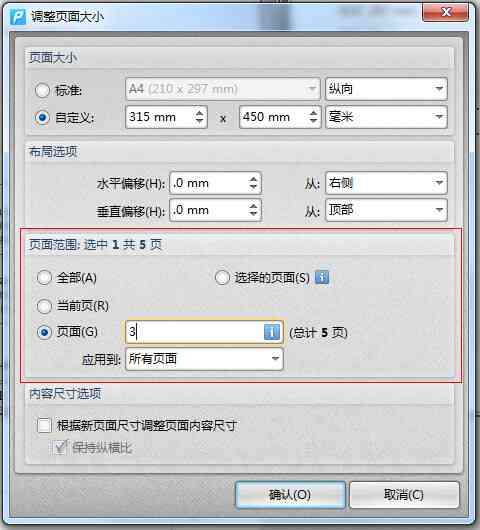
2. 右键点击对象,选择“效果”菜单中的“简化渐变”或“简化特效”选项。
3. 在弹出的对话框中依照需要调整简化程度。
4. 确认无误后,点击“确定”按。
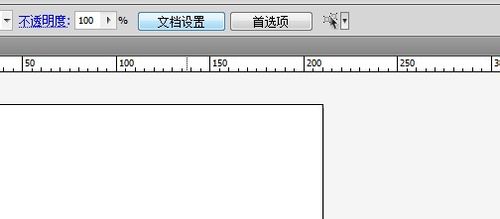
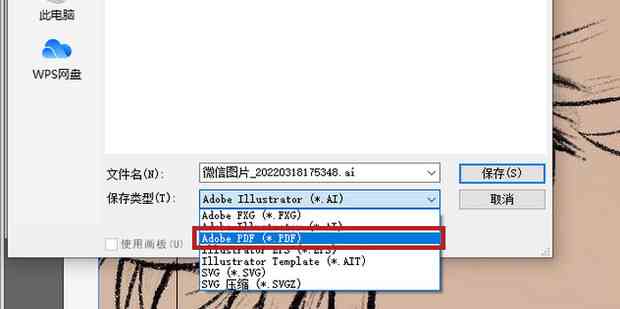
4. 怎么样设定PDF文件的具体大小
以下是设定PDF文件具体大小的步骤:
1. 打开文档,选择“文件”菜单中的“导出”选项。
2. 在“导出”对话框中,选择“PDF”格式,点击“导出”按。
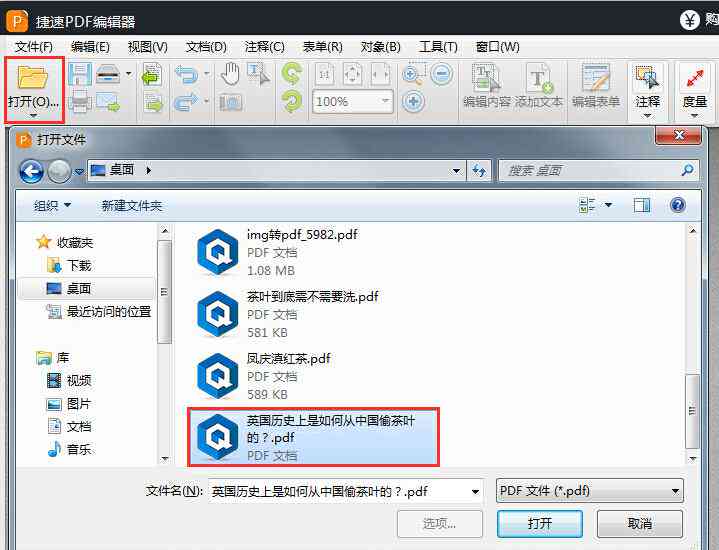
3. 在弹出的“导出PDF”对话框中找到“页面大小”选项,按照需要选择或输入具体的页面大小。
4. 在“压缩”选项中按照文件大小需求选择合适的压缩比例。
5. 假若需要,还可以在“输出选项”中设置其他相关参数,如颜色模式、字体嵌入等。
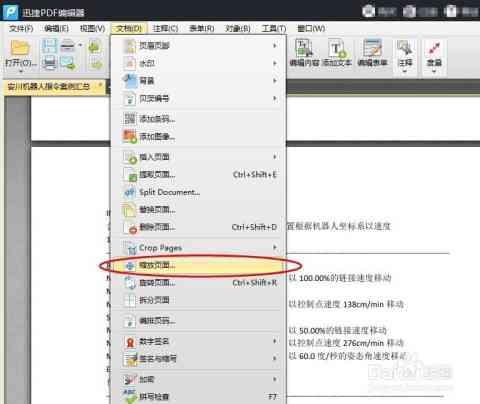
6. 确认无误后,点击“导出”按,完成PDF文件的具体大小设定。
5. 总结
通过以上方法咱们可轻松地利用调整PDF文件尺寸与设定具体大小。在实际操作中,可以按照文件的具体需求,灵活运用这些方法。同时为了保障文件优劣和传输速度,建议在调整期间,尽量保持合理的分辨率和压缩比例。期望本文对您有所帮助,您在利用解决PDF文件时更加得心应手!
-
本淼淼丨ai导入pdf脚本
- 2024ai知识丨AI智能文案一键生成:全方位解决内容创作、营销推广与自动化写作需求
- 2024ai通丨智能AI文案生成器:GitHub开源项目全新上线
- 2024ai学习丨ai文案生成器:免费版、网页版、GitHub推荐与优劣比较
- 2024ai知识丨全面版新年文案AI生成器:一键解决节日福、营销策划、创意文案需求
- 2024ai通丨'智能新年福文案一键生成助手'
- 2024ai学习丨ai绘画课题研究报告:撰写指南与总结分析
- 2024ai学习丨孩子如何高效变身AI文案创作者:全面攻略与实用技巧解析
- 2024ai学习丨浪漫写实AI:打造独特情侣文案,记录爱情点滴
- 2024ai通丨AI能力文案英文怎么说:如何准确表达中国AI实力的英文表述
- 2024ai知识丨AI写作助手评测:功能、优势与适用场景解析,全面解答你的使用疑虑
- 2024ai通丨今日头条小程序开发者平台:官网、个人开发者与小游戏开发全解析
- 2024ai通丨创作新风:今日头条官方写作,激发创意无限
- 2024ai知识丨AI助手:全方位教你如何生成创意新年文案与福语
- 2024ai知识丨ai怎么做新年海报:从设计教程到漂亮字体应用
- 2024ai通丨AI助手教你如何轻松制作个性化新年日历
- 2024ai通丨全面解读:选课中的AI写作课程含义、应用与未来发展前景
- 2024ai通丨ai创作属于艺术吗:探讨AI创作作品的艺术性与艺术创作的关系
- 2024ai通丨探讨AI创作在当代艺术领域的地位与价值:AI艺术创作是否属于艺术之作
- 2024ai学习丨AI创作是否属于艺术:探讨人工智能在艺术领域的地位与影响
- 2024ai学习丨AI创作的作品是不是艺术:辩论、作文、作品、设计全方位探讨

