在当今的设计领域Adobe Illustrator(简称)无疑是一款功能强大且广泛应用的图形设计软件。中的弧形工具作为一种常用的绘图工具,可以帮助设计师轻松创建出丰富多样的曲线和弧形效果。多初学者对弧形工具的位置和采用方法并不熟悉,造成在创作进展中遇到多困扰。本文将为您详解中弧形工具的位置及利用方法帮助您快速掌握这一实用工具,提升设计效率。
### 中的弧形工具在哪里
在中,弧形工具位于“工具箱”中,与“钢笔工具”、“直线工具”等并列。要找到弧形工具,您可以遵循以下步骤操作:
1. 打开软件,进入工作界面。
2. 在右侧的工具箱中,找到“钢笔工具”组。
3. 点击“钢笔工具”组下角的小三角形,展开该工具组。
4. 在展开的工具组中,找到“弧形工具”点击即可选中。
### 中的弧形工具的利用方法
弧形工具的采用方法相对简单,但需要一定的技巧。以下是详细的操作步骤:
#### 1. 绘制基本弧形
- 首先选中弧形工具。
- 在画布上单击并拖动鼠标,绘制出一弧线。
- 按住鼠标键不放,可调整弧线的弯曲程度。
- 松开鼠标键,完成弧线的绘制。
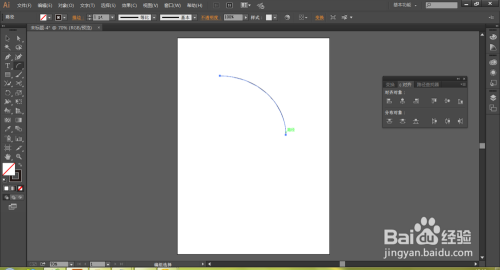
#### 2. 调整弧形参数
- 选中绘制的弧形。
- 在“控制面板”中可以看到“弧形工具”的相关参数,如“半径”、“起点角度”、“点角度”等。
- 通过调整这些参数,能够改变弧形的形状和大小。
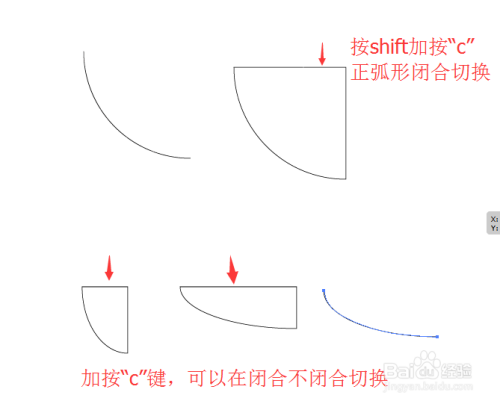
#### 3. 连接弧形
- 当需要连接多个弧形时,能够先将它们放置在合适的位置。
- 选中之一个弧形,然后按住Shift键,依次选中后续的弧形。
- 在“控制面板”中,点击“连接”按,即可将多个弧形连接起来。

### 中的弧形工具怎么用
弧形工具在实际应用中非常灵活,以下是部分实用的技巧:
#### 1. 创建复杂曲线
- 利用弧形工具绘制多个弧形,然后将它们连接起来,可创建出复杂的曲线。
- 在绘制进展中能够通过调整弧形的参数,使曲线更加自然流畅。
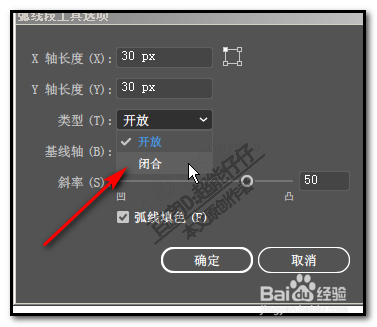
#### 2. 制作图案填充
- 利用弧形工具绘制出多个弧形形成一定的规律。
- 将这些弧形填充不同的颜色或图案,可制作出丰富的背景效果。
#### 3. 设计图标
- 利用弧形工具,可绘制出各种形状的图标。

- 结合其他绘图工具,如“钢笔工具”、“椭圆工具”等,可设计出更具创意的图标。
### 的弧形工具怎么利用
弧形工具的采用不仅限于绘制弧形以下是部分高级应用技巧:
#### 1. 制作立体效果
- 通过绘制多个弧形并调整它们的颜色和透明度,能够制作出立体的效果。

- 此类效果常用于设计按、图标等元素。
#### 2. 创建动画元素
- 利用弧形工具,能够绘制出动画中所需的曲线元素。
- 结合动画制作软件,如After Effects、Premiere等,可将这些元素制作成动画。
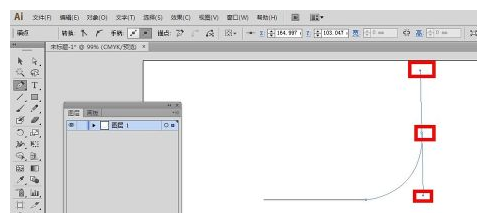
#### 3. 优化设计流程
- 在设计进展中,合理利用弧形工具,能够提升设计效率。
- 例如,在绘制复杂的图形时,能够先利用弧形工具绘制出大致的轮廓再采用其他工具实细节调整。
通过本文的详解,相信您已经对中的弧形工具有了更深入的熟悉。掌握弧形工具的采用方法,不仅能够丰富您的绘图技能还能增强设计效率,为您的创意之路增添更多可能性。在实际操作中,不妨多尝试、多练,探索出更多有趣的设计效果。
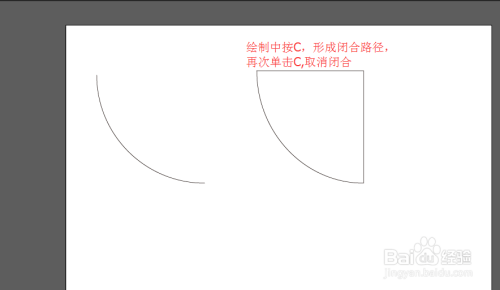
-
弥柔惠丨ai弧形工具实验报告怎么写
- 2024ai学习丨宫崎骏风格AI创作助手:一键生成独特故事与画面,全方位满足创作需求
- 2024ai知识丨手机AI创作动漫剪辑攻略:轻松实现高清剪辑技巧
- 2024ai知识丨ai创作动漫剪辑用手机可以吗安全吗苹果设备适用性及安全性探究
- 2024ai知识丨手机AI创作动漫剪辑全攻略:功能、应用与操作技巧解析
- 2024ai学习丨'探究秘塔写作猫无法使用的具体原因与解决方法'
- 2024ai学习丨秘塔写作猫付费版及权益与价格详解
- 2024ai学习丨探秘秘塔写作猫:功能、特点及在写作中的应用详解
- 2024ai知识丨'如何利用秘塔写作猫高效降低文章相似度'
- 2024ai知识丨秘塔写作猫网站:官网,在线编辑,获取网址及最新
- 2024ai知识丨探秘秘塔写作猫AI写作服务收费详情及用户常见问题解答
- 2024ai知识丨AI宠物奇幻创作助手:煎蛋式写作全攻略与创意灵感
- 2024ai通丨煎蛋AI宠物奇幻写作官网及手机版官网
- 2024ai学习丨'智能影视剪辑AI:一键优化剪辑文案效率'
- 2024ai学习丨全方位解决方案:可研报告编写与辅助软件,助力项目评估与决策效率提升
- 2024ai知识丨AI行业研究报告:撰写指南、发展分析及总结前瞻
- 2024ai通丨掌握要领:融合关键要素,深入解析如何撰写高质量的可研报告
- 2024ai通丨深度解析:如何撰写全面且精准的可行性研究报告,涵关键步骤与注意事项
- 2024ai通丨可研报告软件:升级操作、优劣比较、内外接口详解及指南
- 2024ai通丨揭秘AI智能写作:掌握实用套路与技巧
- 2024ai学习丨揭秘AI智能写作的全方位套路:从技巧到实践,全面解答用户常见疑问

