在当今数字设计的世界中Adobe Illustrator(简称)无疑是一款功能强大的图形设计软件。它为设计师提供了丰富的工具以创造出色的视觉作品。在采用的期间多设计师或会遇到形状选择工具的难题比如不知道怎样正确采用它或在采用时遇到无法选择形状的疑问。本文将深入探讨形状选择工具的采用方法、位置以及解决选择难题的技巧帮助设计师们更加熟练地掌握这一工具,提升工作效率。
内容简介:
本文旨在为广大设计师提供一份详尽的形状选择工具采用指南。咱们将从工具的位置、利用方法、解决选择不了的疑惑以及部分实用的利用技巧等方面实详细讲解,帮助读者在设计中更加得心应手,创造出更加专业的作品。
一、形状选择工具怎么用
二、形状选择工具在哪
三、形状选择工具选不了
四、形状选择工具怎么采用
---
### 形状选择工具怎么用
形状选择工具是设计期间的常用工具之一,它允客户轻松选择和编辑图形对象。采用方法其实非常简单。
打开软件,在工具栏中找到“选择工具”(常常显示为黑色箭头图标)。点击该工具,然后按住鼠标键,在工具栏上方的选项中找到“形状选择工具”(一般显示为白色箭头图标)。选择它后,鼠标指针会变成一个白色箭头。
将鼠标指针移动到需要选择的图形上单击鼠标键,即可选中该图形。假使你需要选择多个图形,可以按住Shift键,然后依次点击需要选择的图形。
形状选择工具还允使用者对图形实变形。选中图形后,可以通过拖动图形的锚点来改变其形状。
### 形状选择工具在哪
形状选择工具位于工具栏中,多数情况下与“选择工具”和“直接选择工具”并列。假若你找不到它,可以遵循以下步骤实行操作:
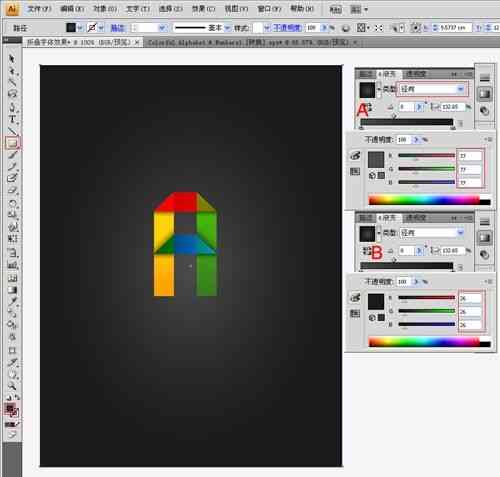
1. 打开软件,在界面侧找到工具栏。
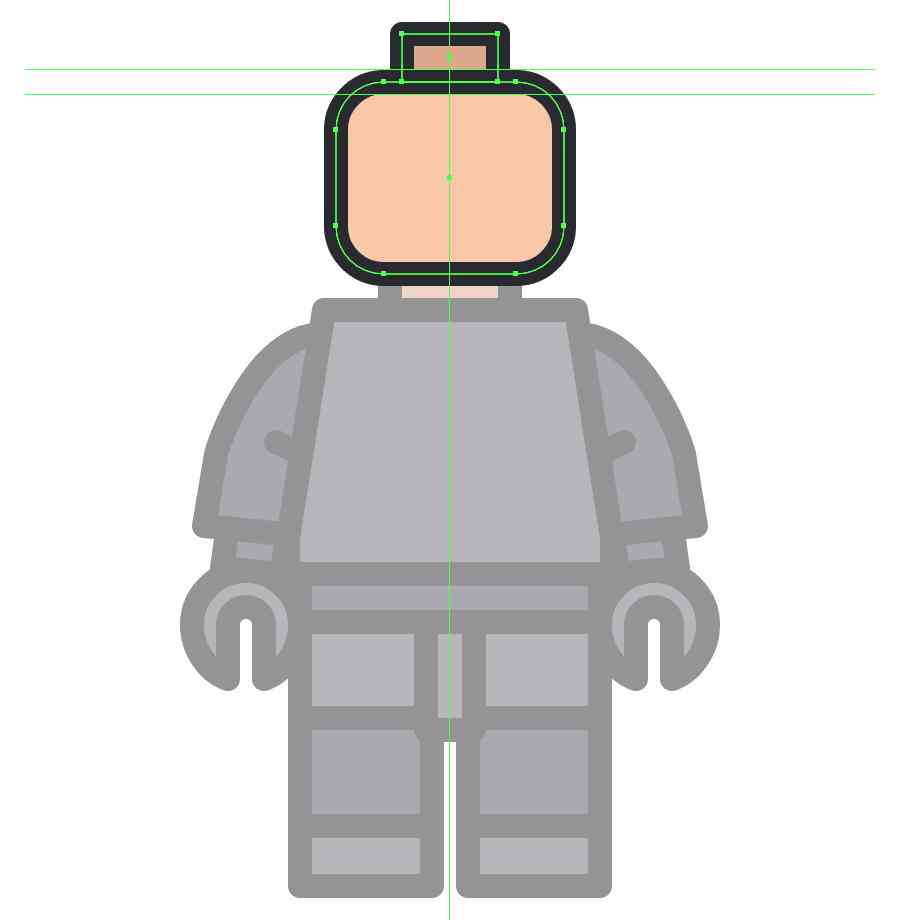
2. 在工具栏中找到“选择工具”(黑色箭头图标)。
3. 点击并按住“选择工具”,这时会出现一个下拉菜单。
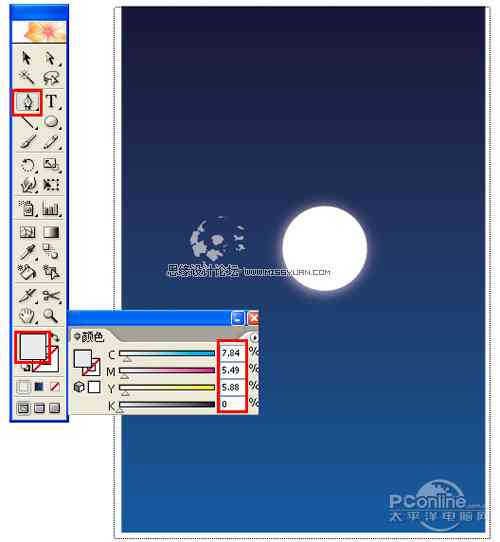
4. 在下拉菜单中,你会看到“形状选择工具”(白色箭头图标)。
若是你仍然找不到,可能是因为你的工作界面设置有所不同。在这类情况下,能够尝试调整工具栏的显示选项或通过“窗口”菜单中的“工具”选项来显示完整的工具栏。
### 形状选择工具选不了
有时候,设计师在采用形状选择工具时也会遇到无法选择图形的疑惑。这类情况往往由以下几个起因造成:
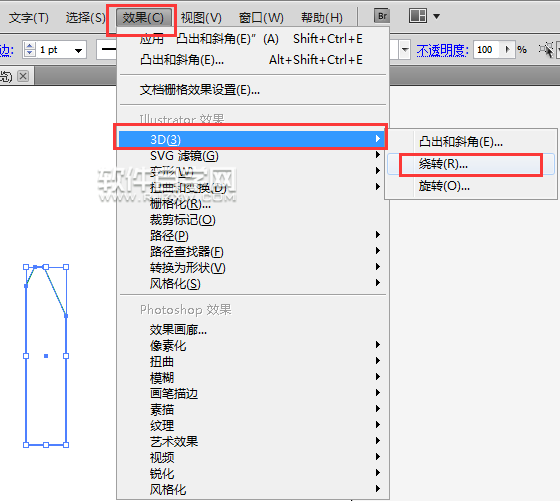
1. 图层锁定:检查你想要选择的图形是不是处于一个锁定的图层。假若图层被锁定你需要先解锁该图层才能实行选择。
2. 图形隐藏:有时候,图形可能被隐藏了。可通过“对象”菜单中的“显示全部”命令来显示所有隐藏的图形。
3. 选择工具设置:检查你的选择工具设置是不是正确。例如,假如你启用了“仅限对象”选项,那么只有完全位于选择框内的对象才会被选中。
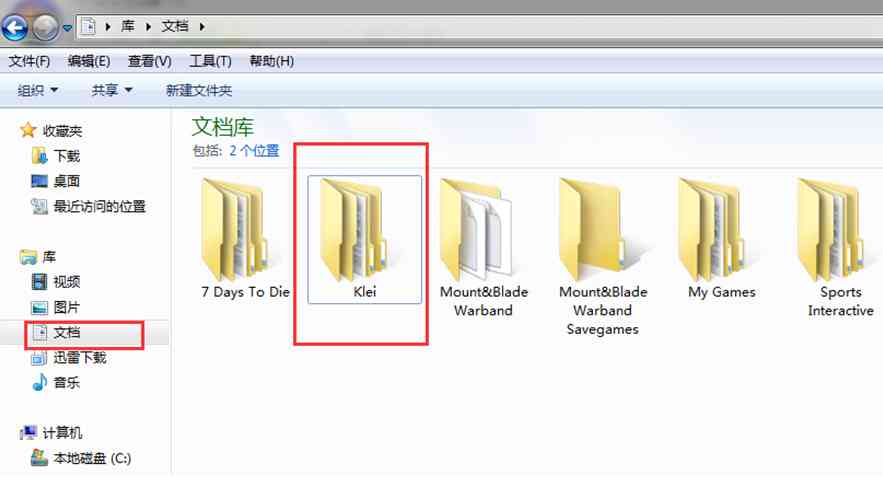
4. 路径疑问:若是图形的路径出现疑惑也可能造成无法选择。在这类情况下,能够尝试采用“直接选择工具”来修复路径。
解决这些疑问后,你应能够正常采用形状选择工具来选择图形。
### 形状选择工具怎么利用
形状选择工具不仅可帮助你选择图形,还有很多实用的利用技巧。
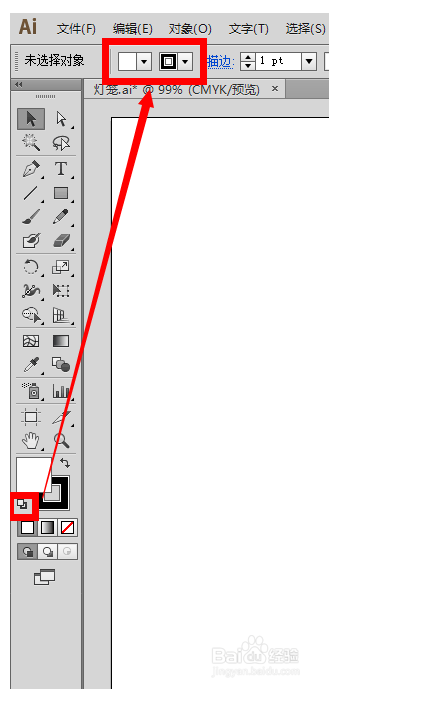
1. 智能选择:在工具栏上方的选项中你能够找到“智能选择”选项。启用它后,当你将鼠标指针移动到图形上时,软件会自动识别并高亮显示该图形,便于选择。
2. 选择并移动:选中图形后,你能够直接拖动鼠标来移动图形。假若你需要精确移动,可在属性栏中输入具体的坐标值。
3. 选择相似对象:若是你需要选择多个具有相似属性的图形,能够右键点击任意一个图形,然后选择“选择相似对象”选项。软件会自动选择所有具有相同属性的图形。
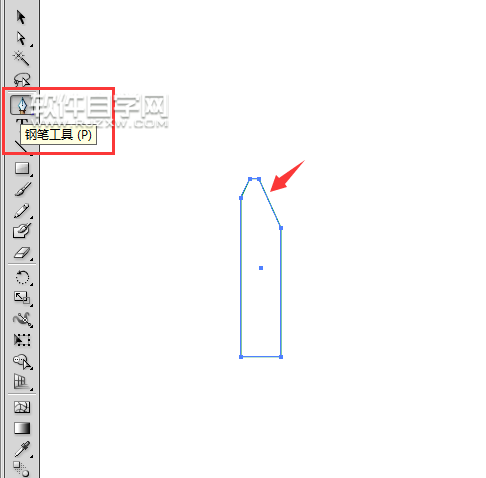
4. 编辑图形属性:选中图形后,你可在属性栏中编辑其填充颜色、描边颜色、描边宽度等属性。
通过掌握这些利用技巧,你将能够更加高效地利用形状选择工具,提升你的设计效率。
形状选择工具是设计师在图形设计进展中不可或缺的工具之一。通过掌握正确的采用方法和技巧,你可轻松解决选择难题,更加流畅地完成设计任务。期待本文能够为你的设计之路提供帮助。
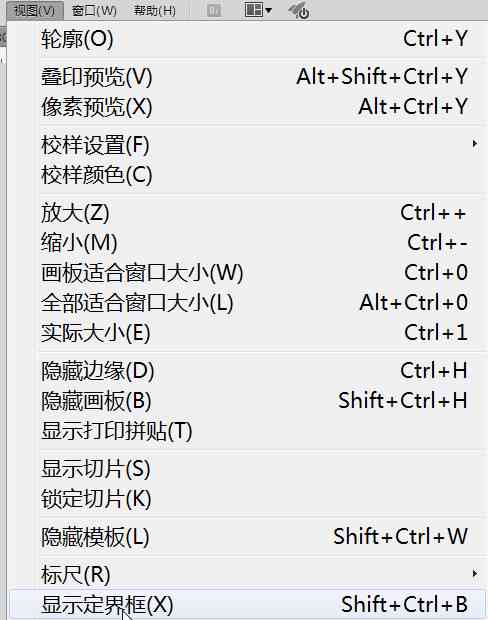
-
气压山河丨ai做形状选择文案
- 2024ai通丨高效撰写文案:推荐使用哪款专业写作软件
- 2024ai通丨写文案的ai哪个好用:软件对比与推荐选择
- 2024ai通丨全方位评测:2024年度AI文案助手推荐指南,满足各类写作需求
- 2024ai通丨'AI文案助手对比:盘点热门AI写作工具,哪个更适合高效创作文案'
- 2024ai知识丨头条智能创作:服务平台助力创作者,详解领域及计划开通指南
- 2024ai通丨今日头条写作机器人名称揭秘:全面解析其功能与特点
- 2024ai学习丨探秘今日头条:AI智能写作如何助力内容创作革新
- 2024ai通丨今日头条AI智能写作怎么用,写作机器人叫什么,智能功能为何用不了?
- 2024ai通丨如何彻底关闭今日头条AI智能写作功能:详细步骤与常见问题解答
- 2024ai通丨探索未来:今日头条AI智能写作竞赛新篇章开启
- 2024ai通丨全面收录!热门手机AI写作软件免费指南及完整列表
- 2024ai通丨手机ai写作软件免费大全安装:苹果安版全覆
- 2024ai学习丨安手机AI写作助手合集:热门免费大全,智能创作利器
- 2024ai学习丨智能写作伴侣:手机AI助手,全方位提升创作效率与灵感
- 2024ai通丨ai智能写作手机版免费不限次数,使用教程及168元付费版介绍
- 2024ai通丨安手机专用写作助手软件——高效创作利器
- 2024ai通丨2024最新AI文案编辑工具评测:哪款软件最适合高效智能写作需求?
- 2024ai学习丨写作猫AI软件降低重复率的方法:多种技巧一览
- 2024ai知识丨'提升原创性:写作猫AI软件有效降低文章重复率功能解析'
- 2024ai通丨提升写作猫AI软件原创性:全面解决降低重复率及提升文章独特性的方法与技巧

