绘画教程:怎样去绘制多种类型的键盘涵设计细节与技巧
一、引言
在数字时代键盘已成为咱们日常生活中不可或缺的工具。作为一名设计师掌握怎样在(Adobe Illustrator)软件中绘制键盘不仅可以提升设计水平还能为创作增添更多可能性。本文将为您详细介绍怎样去在中绘制多种类型的键盘涵设计细节与技巧。
二、绘制基础键盘
1. 打开软件,新建一个画布。
2. 采用(M键),绘制一个长方形的键盘主体。
3. 采用(P键),绘制键盘上的按键。能够依照实际需求调整按键的形状和大小。
4. 设置按键颜色。选择(G键),为按键添加渐变效果,使其更具立体感。
5. 利用(T键),在按键上输入字母、数字和号。
6. 调整文字的大小、字体和颜色,使其与按键风格保持一致。
三、绘制键盘快捷键
1. 利用(M键),绘制一个较小的矩形,作为快捷键的背景。
2. 采用(T键),在快捷键背景上输入快捷键名称,如“Ctrl C”。
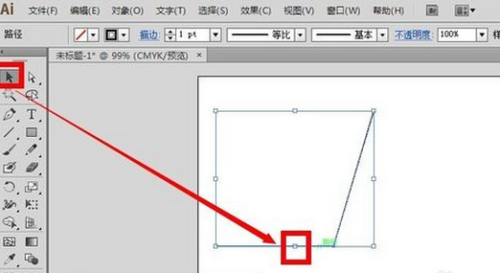
3. 调整文字的大小、字体和颜色,使其突出显示。

4. 利用(P键),绘制快捷键的图标。例如绘制一个“复制”图标。
5. 将快捷键背景、文字和图标组合在一起,形成一个完整的快捷键。

四、绘制按式键盘
1. 采用(L键),绘制一个圆形,作为按的背景。
2. 采用(T键),在圆形上输入按名称,如“确认”。
3. 调整文字的大小、字体和颜色,使其与按风格保持一致。
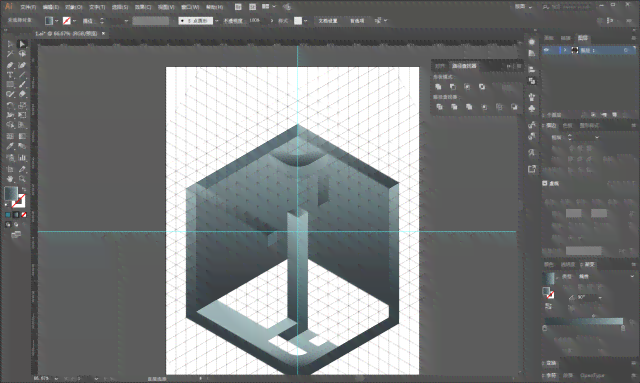
4. 利用(P键),绘制按的图标。例如,绘制一个“对”图标。
5. 将按背景、文字和图标组合在一起,形成一个完整的按。
五、绘制创意键盘
1. 采用(P键),绘制一个不规则的键盘形状。
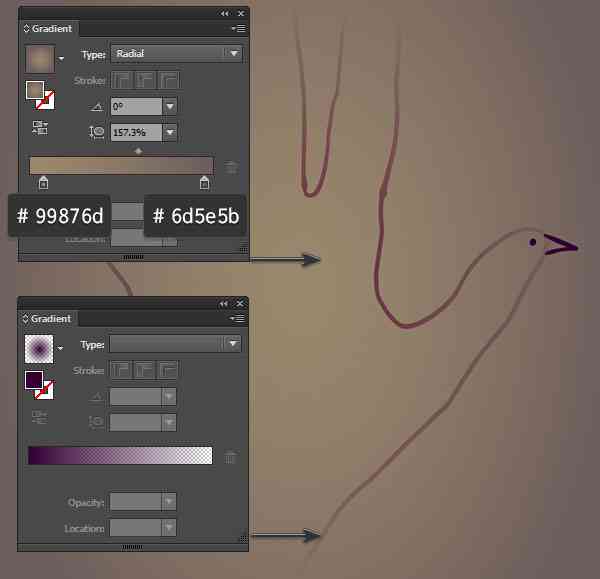
2. 采用(G键),为键盘添加渐变效果。
3. 利用(Shift O键)为键盘添加图案填充。
4. 利用(T键),在键盘上输入字母、数字和号。
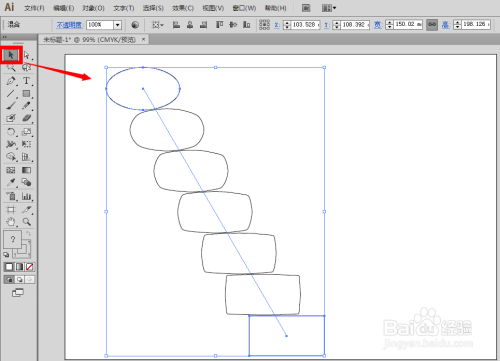
5. 调整文字的大小、字体和颜色,使其与键盘风格保持一致。
六、应对软件键盘键失灵疑惑
1. 检查是不是开启了功能。点击菜单,选择保证该功能已开启。
2. 检查是不是按下了键。假使按下了,请尝试再次按下,关闭大写锁定功能。
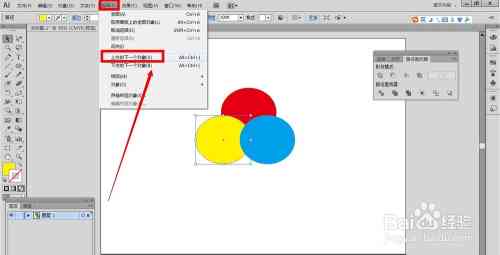
3. 检查是否采用了不兼容的键盘驱动程序。尝试更新或卸载驱动程序,看是否能解决疑问。
4. 假如以上方法都无法解决疑惑尝试重启计算机或重新安装软件。
七、总结
本文详细介绍了怎样去在软件中绘制多种类型的键盘,包含基础键盘、键盘快捷键、按式键盘和创意键盘。同时针对软件键盘键失灵的难题,也给出了相应的解决方法。期待这些内容能够帮助您在设计进展中,更好地运用软件,创作出更多优秀的作品。
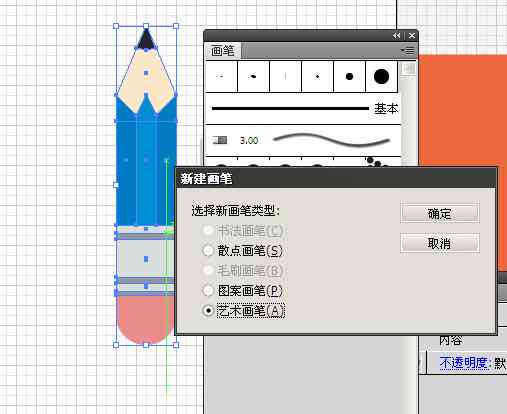
以下为文章
1. 引言
2. 绘制基础键盘
3. 绘制键盘快捷键
4. 绘制按式键盘
5. 绘制创意键盘
6. 解决软件键盘键失灵疑问
7. 总结
-
用户雁卉丨ai键盘创作
-
赏信罚必丨智能AI助手键盘快捷键攻略与高效使用指南
-
风靡一世丨智能AI打造高效键盘输入新体验
- 2024ai知识丨全面解析:AI识别手表文案技巧与懂表帝应用实操指南
- 2024ai知识丨'AI智能识别,懂表帝全新文案解析神器'
- 2024ai通丨ai文案生成器github:网页版对比、免费版推荐与优劣分析
- 2024ai学习丨智能AI文案生成器:一键解决文章创作、营销推广、内容策划等多场景文案需求
- 2024ai通丨智能AI自动文案生成器:一键高效创作助力内容营销
- 2024ai知识丨ai智能文案自动生成:免费在线软件与网页推荐
- 2024ai通丨一键智能生成文案:全方位指南,覆热门AI智能文案及使用攻略
- 2024ai学习丨AI智能文案生成器在哪里高效运用?
- 2024ai学习丨监控摄像头广告文案:经典范文、创意大全与黄金广告语集锦
- 2024ai知识丨全方位高清监控摄像头:覆各类安防需求,打造智能家居安全防线
- 2024ai通丨'剪映专业版AI文案创作教程:一键生成高效内容策略'
- 2024ai通丨剪映专业版AI文案一键生成:全面覆创意撰写、视频剪辑与营销策略解决方案
- 2024ai通丨剪映文案:教程唯美句子制作与推送文案攻略
- 2024ai学习丨利用剪映打造创意短视频文案攻略
- 2024ai学习丨打造独特唯美剪映文案:精选句子及创作灵感指南
- 2024ai学习丨电脑端AI文案生成器:AI文案自动生成器软件GitHub版
- 2024ai知识丨掌握秘诀:如何融合AI绘画技巧撰写引人入胜的文案
- 2024ai通丨掌握最新趋势:AI绘画文案写作全攻略,解决所有创作疑惑!
- 2024ai知识丨最近AI绘画的文案怎么写好看:提升吸引力与创意的秘诀
- 2024ai通丨创意绘画:融入情感与灵感的精美文案句子集锦

