# Adobe Illustrator中显示、隐藏标尺及调整参考线的完整快捷键指南
在Adobe Illustrator(简称)中标尺和参考线是辅助设计的关键工具。它们可帮助咱们更精确地定位和调整对象从而提升工作效率。本文将为您详细介绍怎么样在中显示、隐藏标尺以及调整参考线的快捷键帮助您更快地掌握这些实用功能。
## 一、显示与隐藏标尺
### 1. 显示标尺
在中显示标尺的快捷键为 `Ctrl R`(Windows系统)或 `Command R`(Mac系统)。按下此快捷键后,标尺将显示在文档窗口的顶部和侧。
### 2. 隐藏标尺
与显示标尺相反,隐藏标尺的快捷键同样为 `Ctrl R`(Windows系统)或 `Command R`(Mac系统)。当标尺已经显示时,再次按下此快捷键将隐藏标尺。
## 二、调整标尺单位
在中,我们可以通过以下快捷键调整标尺的单位:
### 1. 切换标尺单位
按下 `Ctrl Alt Shift U`(Windows系统)或 `Command Option Shift U`(Mac系统)可快速切换标尺的单位。默认情况下,的标尺单位为毫米,通过此快捷键可在毫米、英寸、像素等不同单位之间切换。
### 2. 调整标尺尺寸
要调整标尺的尺寸,可以实以下操作:
- 在标尺上单击鼠标右键,选择“标尺选项”。
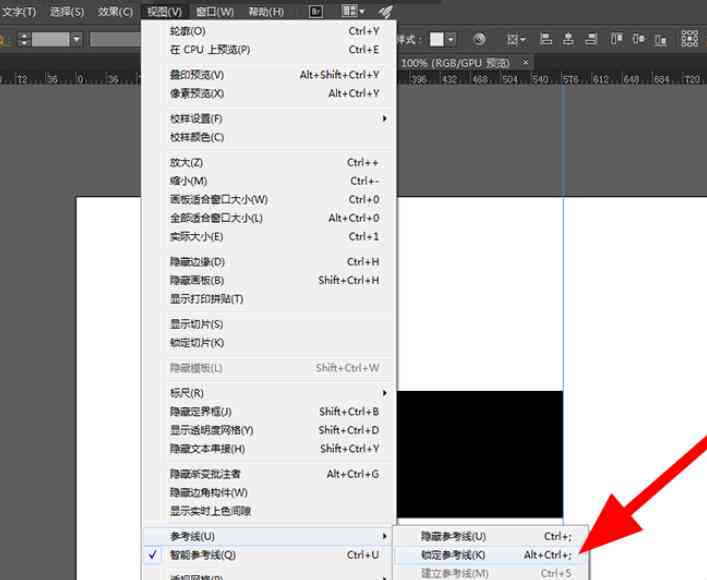
- 在弹出的对话框中,选择所需的单位然后输入相应的尺寸值。
- 点击“确定”按完成调整。
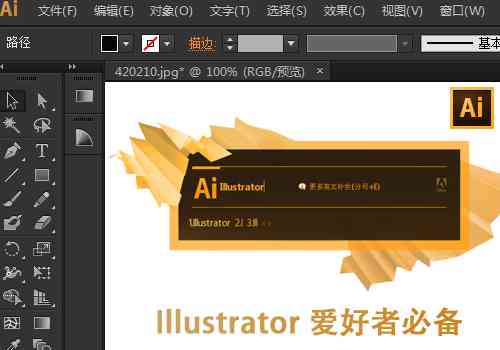
## 三、调整参考线
参考线是中的另一个关键辅助工具,它可帮助我们更准确地定位和调整对象。以下是在中调整参考线的快捷键:
### 1. 创建参考线
要创建参考线,可实行以下操作:
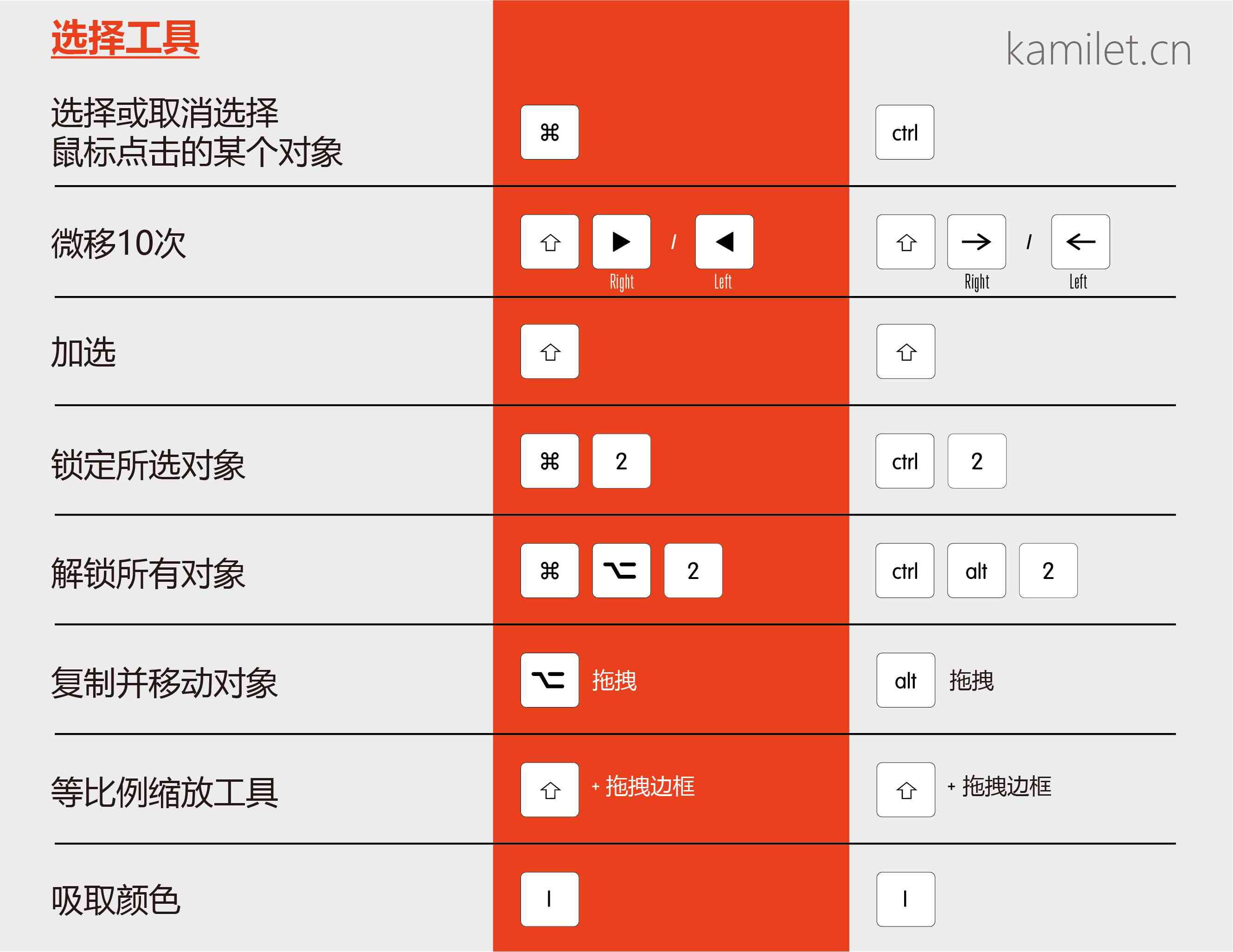
- 按住 `Alt`(Windows系统)或 `Option`(Mac系统)键,然后拖动标尺。
- 当光标变为双箭头时,释放鼠标,即可创建一条参考线。
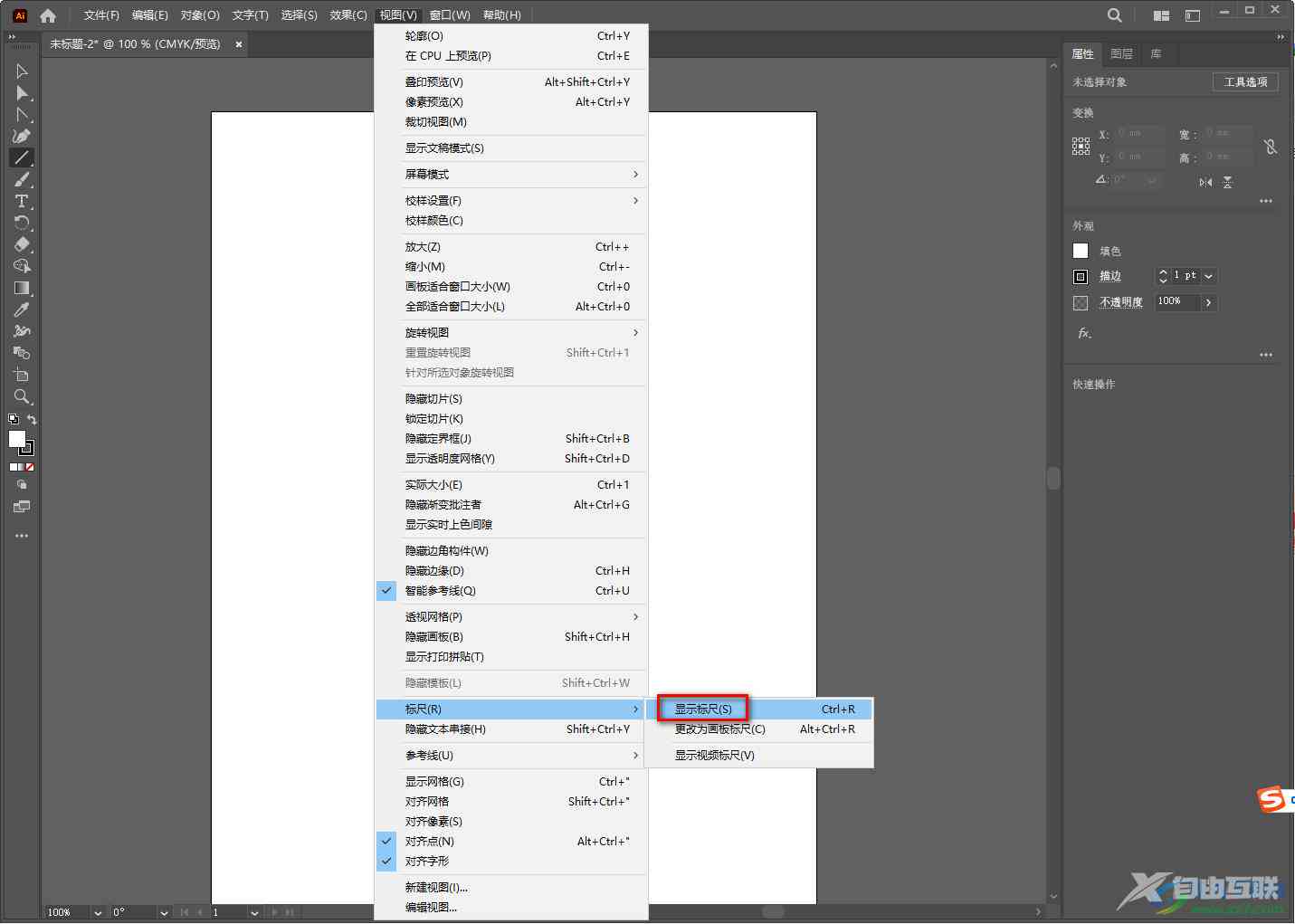
### 2. 调整参考线位置
要调整参考线的位置,可实以下操作:
- 选中参考线,然后按住 `Shift` 键拖动参考线到所需的位置。
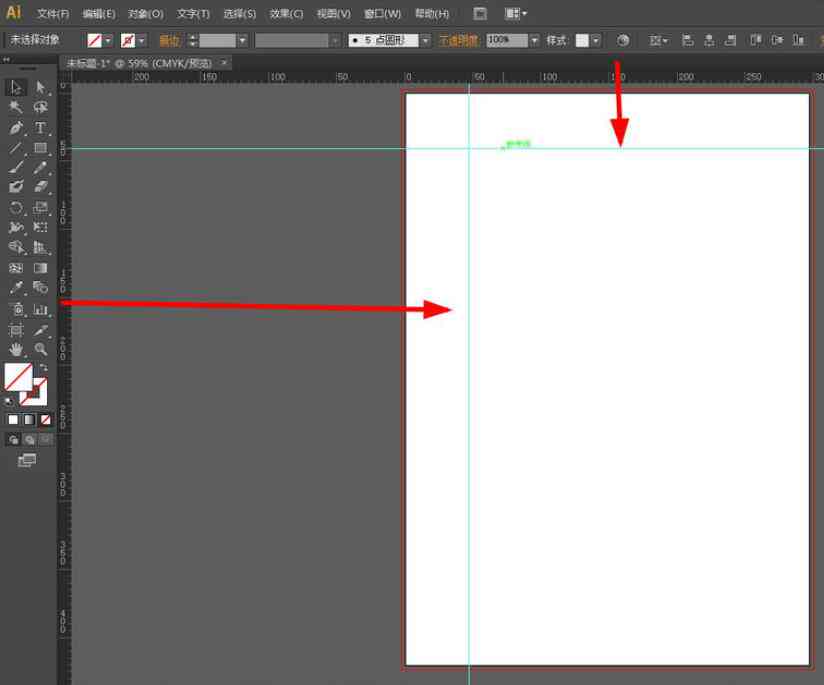
- 假若要精确调整参考线的位置,可按 `Ctrl K`(Windows系统)或 `Command K`(Mac系统)打开“首选项”对话框在“参考线”选项卡中设置参考线的间距。
### 3. 显示/隐藏参考线
显示或隐藏参考线的快捷键为 `Ctrl ;`(Windows系统)或 `Command ;`(Mac系统)。按下此快捷键后,参考线将显示或隐藏。
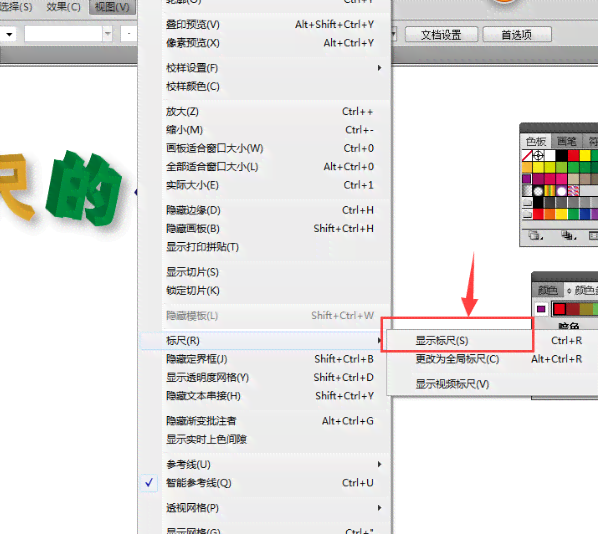
### 4. 锁定/解锁参考线
锁定或解锁参考线的快捷键为 `Ctrl Alt ;`(Windows系统)或 `Command Option ;`(Mac系统)。按下此快捷键后,参考线将被锁定或解锁。
### 5. 删除参考线
要删除参考线,可以实以下操作:
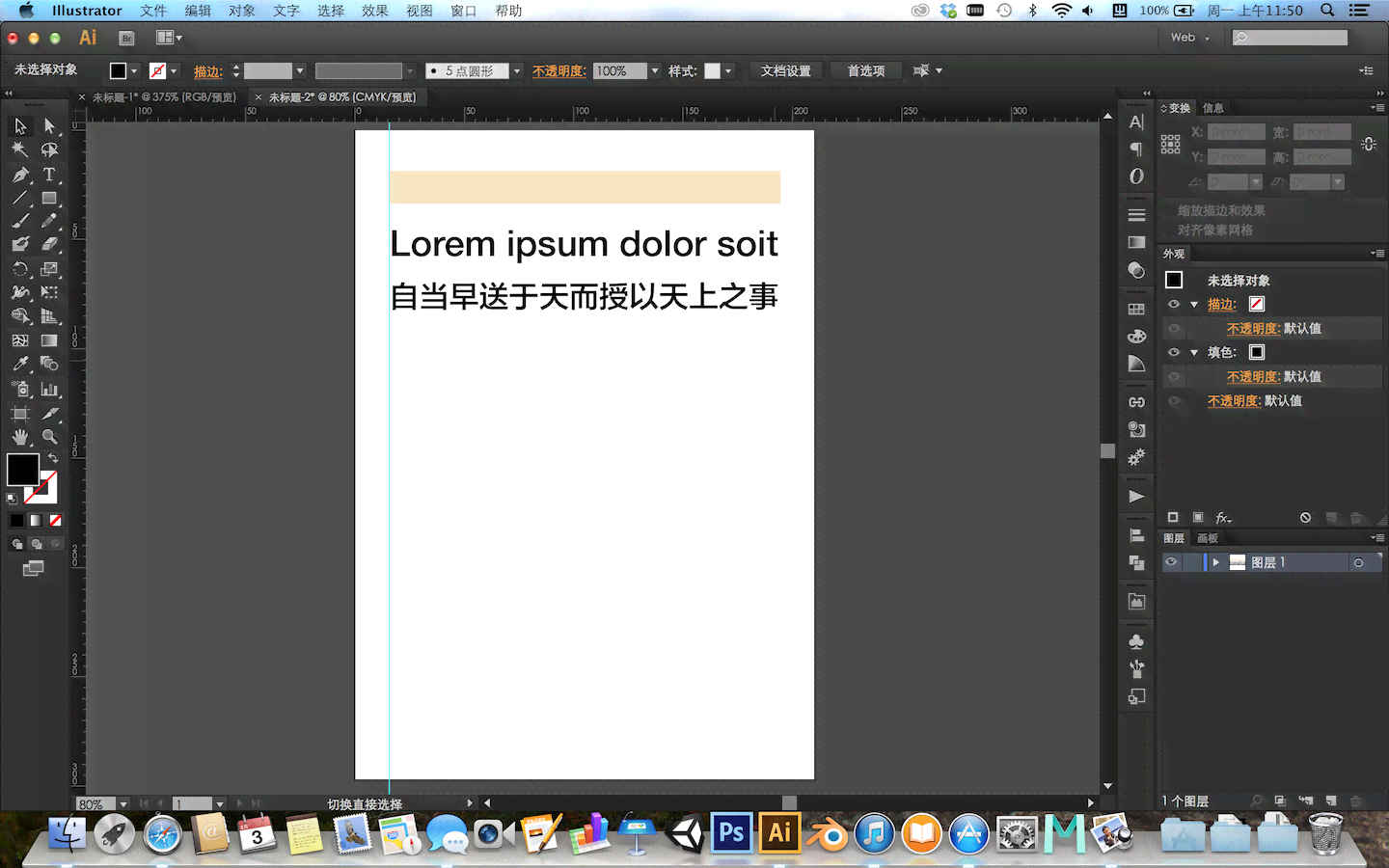
- 选中参考线,然后按 `Delete` 键。
- 或是说,在“对象”菜单中选择“参考线”选项,然后选择“清除参考线”。
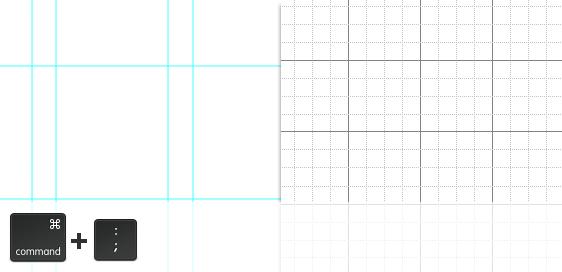
## 四、总结
在Adobe Illustrator中,熟练掌握显示、隐藏标尺以及调整参考线的快捷键,可大大提升设计效率。本文详细介绍了这些快捷键的利用方法,期望对您在设计进展中有所帮助。在实际操作中建议您多加练,以便更快地掌握这些实用功能。同时也欢迎您在评论区分享您在利用进展中的心得体会,让我们一起交流学,共同进步。
-
酆有银丨ai脚本标尺
- 2024ai学习丨钉钉走心的文案:创意搞笑100字范例汇总
- 2024ai学习丨全方位解析钉钉应用功能与高效办公文案撰写攻略
- 2024ai知识丨'赋能企业高效协作:钉钉全新文案标语创意集锦'
- 2024ai通丨钉钉文案有哪些:新意与走心写法大揭秘
- 2024ai知识丨全面攻略:钉钉文案撰写技巧与常见问题解决方案
- 2024ai学习丨智能文案创作助手:一键打造个性化原创文案软件
- 2024ai通丨可以自己写文案的软件:免费与推荐汇总
- 2024ai知识丨全新AI智能写作助手:一键,轻松撰写各类文案,满足所有写作需求
- 2024ai通丨领先AI技术:盘点自主撰写文案的神级软件工具
- 2024ai通丨最强AI自己写文案的软件叫什么名字?盘点能自动撰写文案的软件推荐。
- 2024ai知识丨中国象棋特级大师谢靖AI对弈深度解析:人机巅峰对决战况评估报告
- 2024ai通丨人机象棋对决深度解析:特级大师谢靖与AI象棋机器人巅峰较量全录
- 2024ai通丨谢靖对战AI战况分析报告论文:详尽战况与深度解析
- 2024ai通丨人工智能在写作领域无法替代人类的七个经典案例解析
- 2024ai知识丨深入探讨:AI在写作中的局限性及不可替代的人类创作实例分析
- 2024ai通丨AI不能代替人的原因:万维钢解析及其多方面原因探究
- 2024ai学习丨人工智能无法完全替代人类智慧与情感
- 2024ai通丨全方位解析:如何快速找到文档助手AI写作工具,轻松提升写作效率
- 2024ai学习丨找文档助手ai写作苹果版及打开方法,支持sci写作
- 2024ai知识丨人工智能技术综合应用与开发指南:AI技术文档详析

