# 创作教程:怎样去设计并绘制专业厨师头像制作全过程
在当今数字设计的世界中Adobe Illustrator()成为了多设计师的得力助手。下面,咱们将详细介绍怎么样利用设计并绘制一个专业厨师头像带你一步步走进创作的全过程。
## 一、确定头像类型
在设计之初,咱们需要明确头像的类型。本次教程我们将以人物头像为例,具体是专业厨师的头像。
### 1.1 设计思路
想象一个专业厨师的形象,涵厨师帽、围裙、厨具等元素,这些都将是我们设计头像时需要考虑的。
### 1.2 设计目标
我们的目标是创建一个既专业又具有辨识度的厨师头像,它需要在视觉上吸引人,同时传达出厨师的专业精神。
## 二、新建文档
在中,首先需要新建一个合适大小的文档。
### 2.1 设置文档参数
打开新建一个文档设置尺寸为1820*720像素,颜色模式选择RGB,以保证头像的颜色在屏幕上显示更为艳。
## 三、绘制厨师帽
厨师帽是厨师头像的核心元素下面我们将详细介绍怎么样绘制。
### 3.1 绘制基本形状
1. 选择矩形工具:在工具箱中,选择矩形工具。
2. 绘制长方形:在画布上绘制一个长方形,作为厨师帽的基本形状。
3. 填充颜色:为长方形填充一个深色调,以模拟厨师帽的质感。
### 3.2 细化厨师帽
1. 添加细节:
- 采用“钢笔工具”绘制厨师帽的边缘和底部,使其看起来更加立体。
- 添加若干折痕和线条,以增加帽子的层次感。
2. 调整颜色:
- 采用“渐变工具”为厨师帽添加渐变色,使其更加自然。
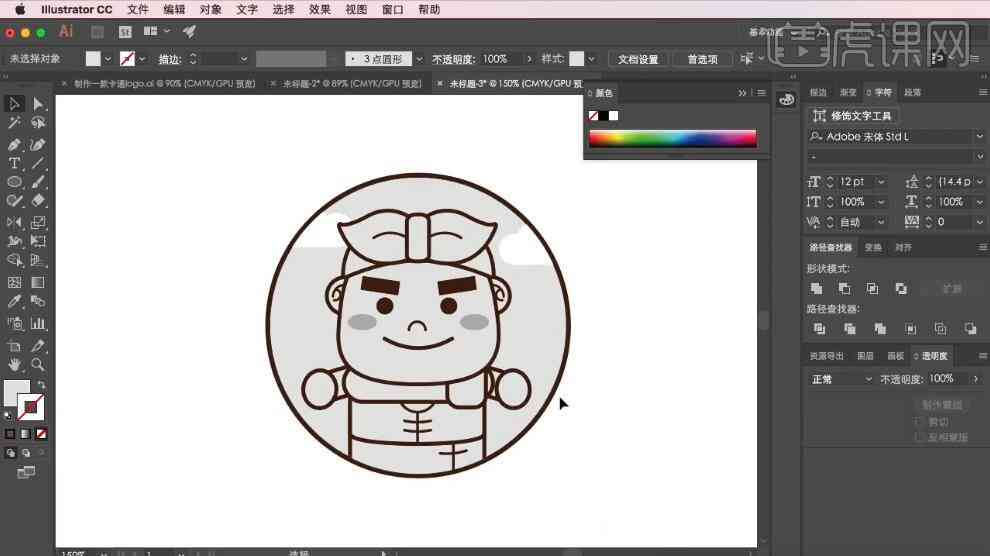
- 可在帽子的边缘添加若干白色或浅色,模拟光照效果。
### 3.3 完善细节
1. 添加装饰:
- 在厨师帽上添加部分图案或装饰如厨师帽的标志或线条。
- 采用“文字工具”添加厨师的名字或职位,增加个性化元素。
2. 调整透明度:
- 对帽子的某些部分利用透明度调整使其看起来更加真实。
## 四、绘制面部特征
### 4.1 绘制脸型
1. 选择椭圆工具:在工具箱中选择椭圆工具。
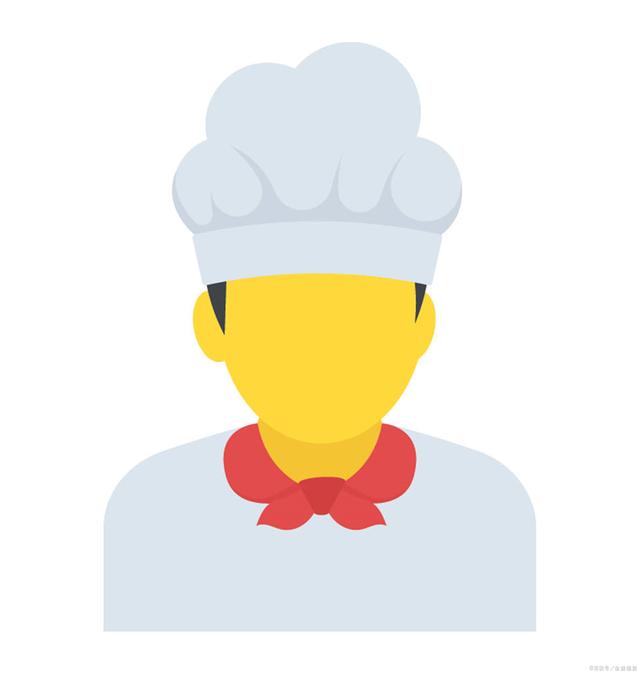
2. 绘制脸型:在画布上绘制一个椭圆形状,作为脸型的基础。
### 4.2 绘制眼睛和嘴巴
1. 绘制眼睛:
- 采用“椭圆工具”绘制眼睛。
- 采用“钢笔工具”绘制眼线、眼珠等细节。
2. 绘制嘴巴:
- 采用“钢笔工具”绘制嘴巴的基本形状。
- 添加阴影和高光,使嘴巴看起来更加立体。
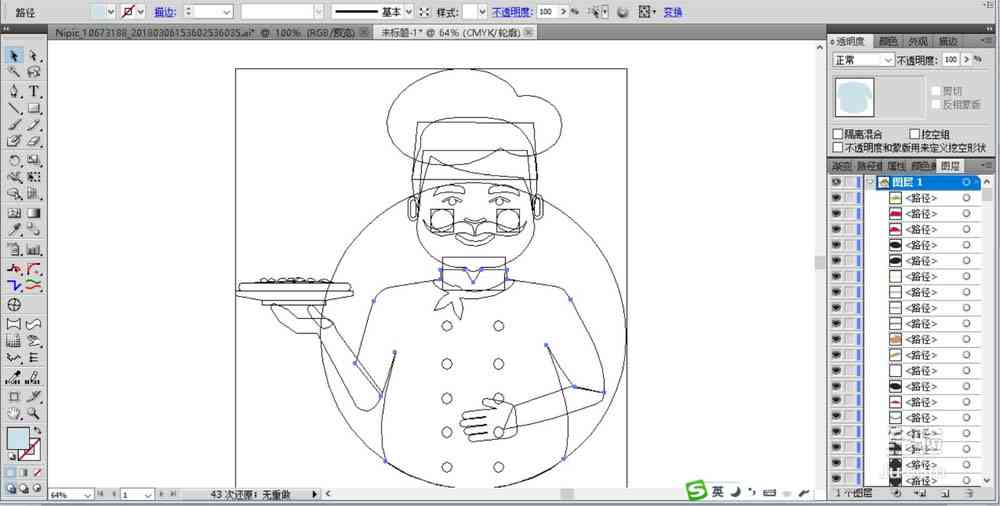
## 五、添加背景和装饰
### 5.1 绘制背景
1. 选择渐变工具:在工具箱中选择渐变工具。
2. 填充背景:为背景添加渐变色,以突出头像的立体感。
### 5.2 添加装饰
1. 绘制领结:
- 采用“钢笔工具”绘制领结的基本形状。
- 添加颜色和细节,使其看起来更加逼真。
2. 绘制厨具:
- 可以绘制若干厨具,如锅铲、刀等,增加头像的实用性。

## 六、调整和优化
在完成所有元素的绘制后,我们需要对头像实行整体的调整和优化。
### 6.1 调整颜色
1. 对比调整:检查头像的颜色对比,保证各个元素之间的颜色协调。
2. 饱和度调整:调整饱和度,使颜色更加艳。
### 6.2 优化细节
1. 检查细节:仔细检查头像的每个细节确信不存在遗漏。
2. 调整大小和位置:调整各个元素的大小和位置,使其在画布上看起来更加协调。
## 七、保存和导出
完成所有设计工作后我们需要保存和导出头像。
### 7.1 保存文件
选择“文件”菜单中的“保存”选项,保存格式的源文件,以便日后修改。
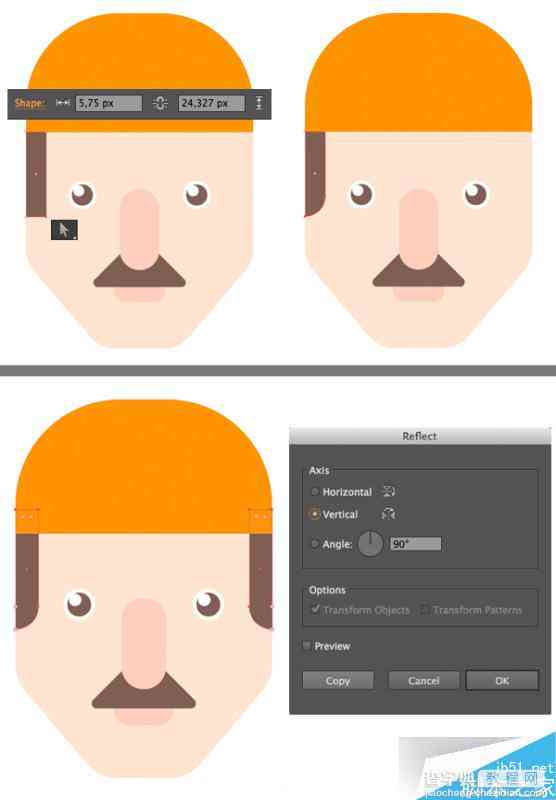
### 7.2 导出头像
1. 选择导出格式:选择合适的格式,如PNG或JPEG。
2. 导出头像:依照需求,导出不同尺寸的头像用于不同的场合。
通过以上步骤我们就可利用成功设计并绘制一个专业厨师头像。在设计期间,不断尝试和调整是关键,只有不断实践,才能创作出更加完美的作品。
-
用户盼晴丨ai创作厨师头像怎么做
- 2024ai学习丨智能写作助手实用评测:内容生成功能深度体验,创作文章效率真的提升了吗?
- 2024ai知识丨ai写作助手免费版苹果版(支持安)
- 2024ai学习丨AI写作助手全平台指南:免费版苹果iOS与安Android系统一键安装
- 2024ai学习丨最新智能写作助手免费版:苹果手机专享,手机版安装全攻略
- 2024ai学习丨量子AI写作软件免费版安装:支持苹果手机及各类手机系统
- 2024ai知识丨量子AI写作助手:永久免费版与全功能体验,解决写作需求
- 2024ai通丨最新量子智能写作生成器:免费安速写工具与安装,探险写作新体验
- 2024ai通丨爱情文案不明显:如何写出含蓄爱情短句与不明显的情感文案
- 2024ai学习丨低调情侣间的甜蜜暗示:含蓄表达爱意的文案汇编
- 2024ai通丨情侣头像文案创作指南:如何在文库中打造独特情侣头像文案
- 2024ai学习丨ai修改文案小程序叫什么:高效智能文案助手推荐
- 2024ai通丨推荐:免费AI文案改写工具与软件,哪些程序适合写作修改使用
- 2024ai通丨AI文案助手小程序使用指南:如何高效修改与优化文章内容
- 2024ai通丨ai文案生成:免费网页版,支持小红书智能创作
- 2024ai通丨免费智能文案生成器网页版:生成对比测试,探索写作助手免费版
- 2024ai知识丨AI智能文案生成工具全解析:应用场景、功能特点及热门平台一览
- 2024ai通丨ai产品体验总结报告范文:写作指南与精选大全
- 2024ai知识丨人工智能赋能绘画艺术创作,智能助力艺术家创作新篇章
- 2024ai通丨AI写作助手如何持续输出文字:全面解析高效写作与内容生成策略
- 2024ai通丨ai写作助手怎么一直写作:解决写作中断、使用技巧及SCI写作应用

