一键停用Word中的智能写作助手功能:告别打扰,专注创作
导语:随着人工智能技术的发展,智能写作助手在办公软件中的应用越来越广泛。Word作为一款常用的文字解决软件,内置的智能写作助手功能旨在升级使用者的写作效率。有时候这些功能或会打扰到咱们的创作思路。本文将为您详细介绍怎样一键停用Word中的智能写作助手功能,让您在创作期间更加专注。
一、智能写作助手简介
1.1 Word中的智能写作助手
Word中的智能写作助手是基于人工智能技术的一种辅助写作工具。它可在使用者输入文字时,实时提供语法、拼写、标点等方面的建议,以及按照上下文推测可能的词语或句子。这些功能在一定程度上可增强使用者的写作效率但同时也可能让若干客户感到干扰。
1.2 智能写作助手的优势与不足
优势:智能写作助手可快速识别客户输入的错误并提供正确的建议,帮助使用者避免低级错误。它还能依据客户的需求,提供相应的词汇和句型,增强写作品质。
不足:智能写作助手有可能在使用者不需要的时候提供干扰,其是在实行创意写作或论文撰写时,或会作用到使用者的创作思路。
二、怎样一键停用Word中的智能写作助手
2.1 方法一:通过Word设置关闭智能写作助手
步骤1:打开Word点击“文件”菜单。
步骤2:在“文件”菜单中选择“选项”。
步骤3:在“Word选项”窗口中选择“校对”选项卡。
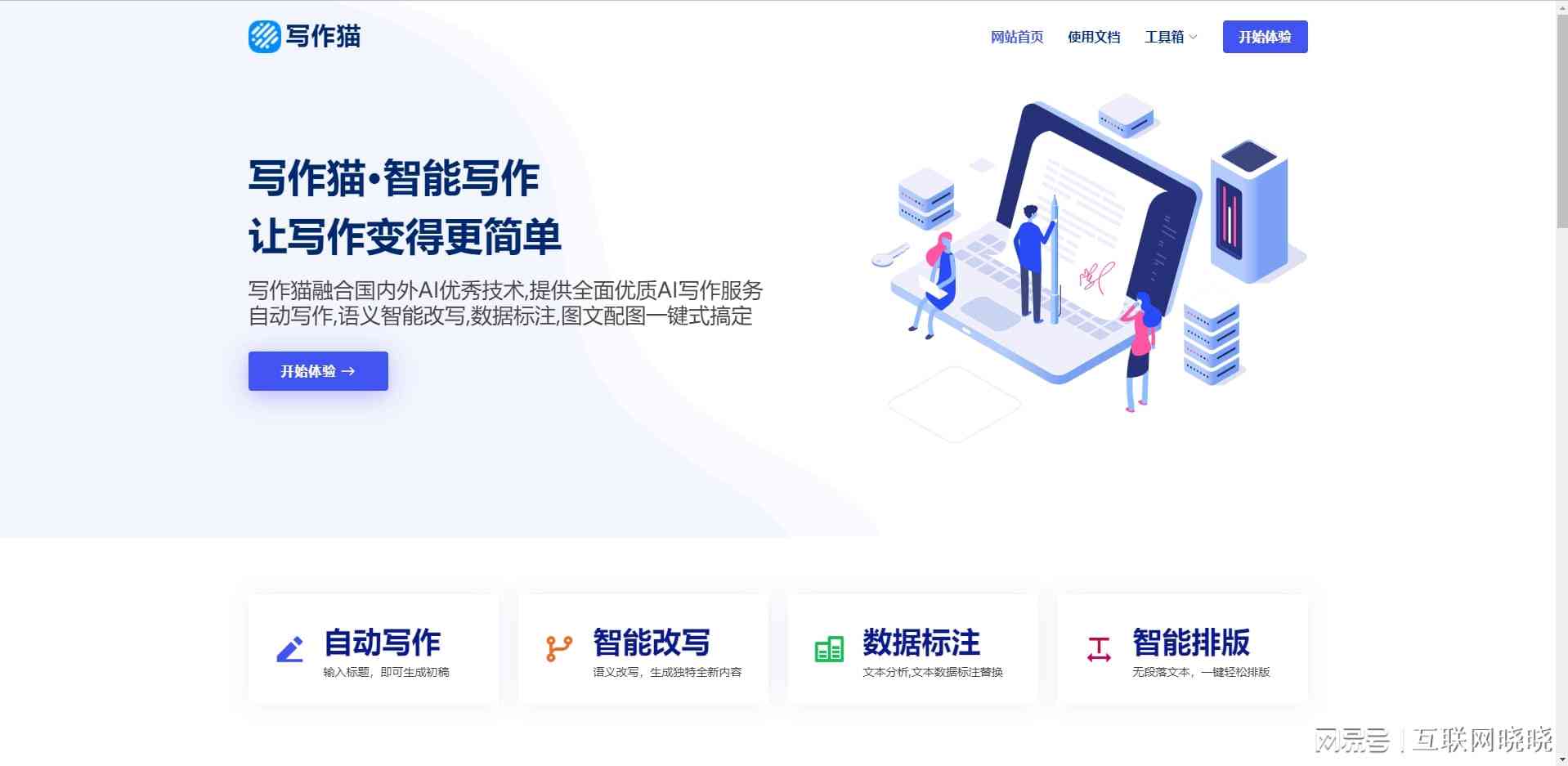
步骤4:在“校对”选项卡中,找到“智能写作助手”部分,消除选“利用智能写作助手”复选框。
步骤5:点击“确定”按,完成设置。
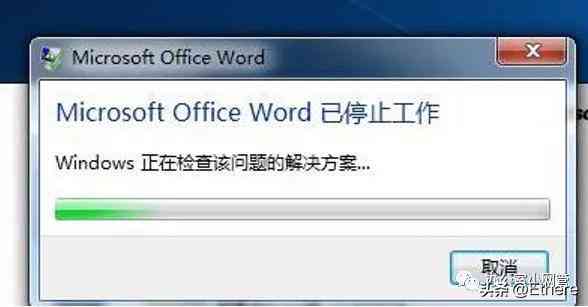
2.2 方法二:通过注册表修改关闭智能写作助手
步骤1:按下“Win R”键打开“运行”对话框。
步骤2:在“运行”对话框中输入“regedit”,然后按下“确定”按,打开注册表编辑器。

步骤3:在注册表编辑器中依次展开以下路径:HKEY_CURRENT_USER\\Software\\Microsoft\\Office\\16.0\\Common\\General。
步骤4:在右侧窗口中,找到名为“UseIntellisense”的键值。
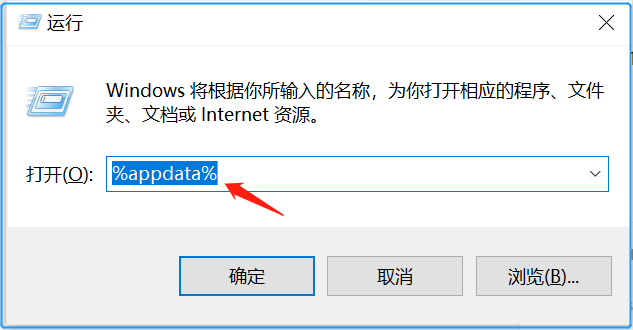
步骤5:将“UseIntellisense”的键值修改为“0”,然后关闭注册表编辑器。
2.3 方法三:通过组策略关闭智能写作助手
步骤1:按下“Win R”键,打开“运行”对话框。
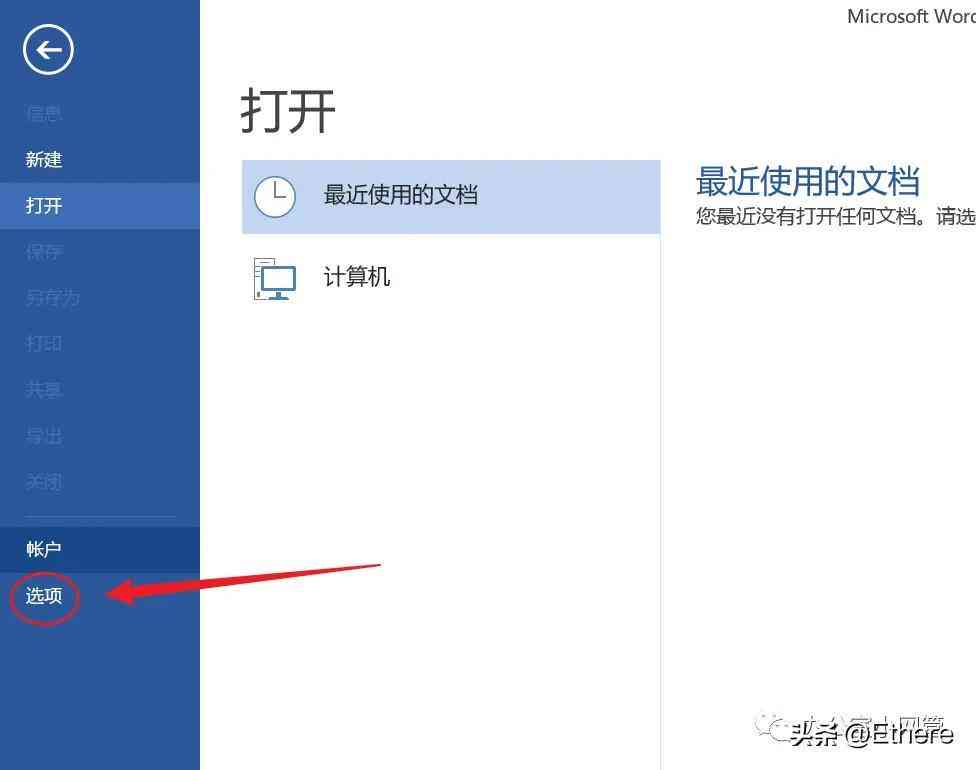
步骤2:在“运行”对话框中输入“gpedit.msc”,然后按下“确定”按,打开本地组策略编辑器。
步骤3:在本地组策略编辑器中,依次展开以下路径:计算机配置\\管理模板\\Microsoft Office Word 2016。

步骤4:在右侧窗口中,找到名为“禁用智能写作助手”的策略。
步骤5:双击“禁用智能写作助手”策略,选择“已启用”,然后点击“确定”按。
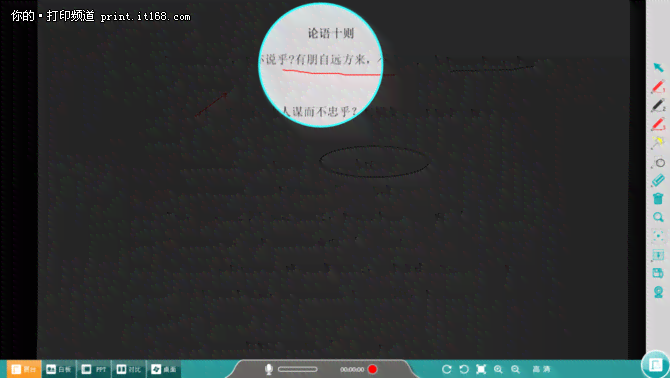
三、关闭智能写作助手后的留意事项
3.1 重新启用智能写作助手
倘若您在关闭智能写作助手后,想要重新启用它,只需遵循上述方法,将相应的设置或键值修改回原来的状态即可。
3.2 其他辅助写作工具
虽然关闭了Word中的智能写作助手,但您仍然可利用其他辅助写作工具如语法检查工具、同义词替换工具等来增进写作效率。
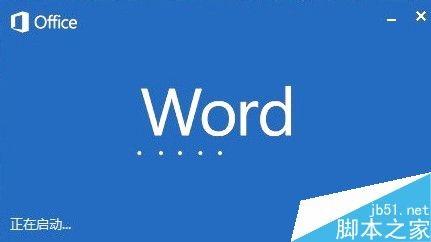
四、结语
智能写作助手作为一款辅助工具,旨在增进使用者的写作效率。在创作进展中,我们需要依照自身的需求来选择是不是采用它。通过本文的介绍您已经学会了怎么样一键停用Word中的智能写作助手功能。期望这能帮助您在创作期间更加专注,提升写作品质。
- 2024ai知识丨剪映用的版本是8.5及其他相关问题探讨
- 2024ai通丨探索剪映AI创作功能:不同版本对比及最新版AI创作特性详解
- 2024ai学习丨'最新版剪映引入AI创作功能:探索全新智能编辑体验'
- 2024ai学习丨男生ai变脸婚礼文案怎么写啊:女生版攻略全解析
- 2024ai学习丨男生AI变脸技术在婚礼中的应用:创意文案撰写指南与灵感集锦
- 2024ai知识丨《AI变脸技术助力男生婚礼:创意文案撰写攻略》
- 2024ai知识丨智能文案工具一键生成免费文字及生成器
- 2024ai通丨全方位智能优化文案工具,自动提升文章质量与搜索引擎排名
- 2024ai学习丨'智能AI辅助高效文案创作工具'
- 2024ai通丨文案智能AI改写工具安装包:一键轻松升级写作效率
- 2024ai学习丨贵州中文百科ai写作平台:官网介绍与使用评价
- 2024ai学习丨贵州智能AI中文百科内容创作助手
- 2024ai学习丨详尽解读贵州:历文化、地理风貌、民俗风情及特色美食全攻略
- 2024ai学习丨AI探店美食文案:创意策划与经典语录,打造探店说说新体验
- 2024ai知识丨智能AI面试综合能力评估报告
- 2024ai学习丨探索具备拍照功能的AI写作工具:全面盘点能够图片识别与创作的智能软件
- 2024ai通丨能拍照的AI写作软件:免费拍照写作文软件安装
- 2024ai通丨免费AI写作助手:支持拍照导入功能,智能创作无障碍体验
- 2024ai知识丨智能拍照作文助手:一键识别图片内容,轻松撰写高分作文
- 2024ai学习丨可以拍照又可以写文字的软件:推荐与功能介绍,拍照软件写文字功能盘点

