在当今的设计领域Adobe Illustrator(简称)无疑是一款强大的图形设计工具。出血线(Bleed)是印刷设计中的一个必不可少概念,它确信打印作品在裁剪进展中不会出现白边或缺失边缘。正确地在画布内设置出血线,对保证设计作品的完整性和美观性至关关键。本文将为您详细介绍在中怎样去设置和实现出血线,帮助您轻松掌握这一技巧。
一、出血线怎么做在画布内:设置与实现全攻略
在开始设计之前,正确设置出血线是保证作品优劣的关键。下面,咱们将详细讲解怎样在画布内设置出血线的方法,以及怎样去实现出血线在画布内的具体步骤。
二、出血线怎么做在画布内:设置与实现全攻略
### 出血线怎么做在画布内:设置与实现
1. 出血线怎么做在画布内:基本设置
在Adobe Illustrator中设置出血线首先需要熟悉出血线的基本概念。出血线的作用是确信设计元素伸到裁剪边缘之外,避免裁剪期间出现白边。以下是具体步骤:
#### 出血线怎么做在画布内:设置与实现
1. 打开软件新建一个文档,选择“打印”模式。
2. 在“文档设置”对话框中,设置合适的宽度和高度,同时在“出血”选项中输入所需出血线的宽度往往为3mm。
3. 出血线怎么做在画布内:设置出血线
3. 设置完成后,点击“出血线”选项,保障画布内出血线正确设置在画布内。
4. 出血线设置在画布内:出血线设置完成后,点击“确定”,出血线设置在画布内完成。
### 出血线怎么做在画布内:实现全攻略
1. 出血线设置在画布内:确认出血线设置
在画布内保证出血线正确设置在画布内遵循以下步骤:
#### 出血线怎么做在画布内:实现
1. 打开文档检查出血线设置是不是正确。
2. 在“文件”菜单中,选择“打印”。
3. 出血线怎么做在画布内:确认出血线设置
4. 在“打印”对话框中,确认出血线设置是不是正确。
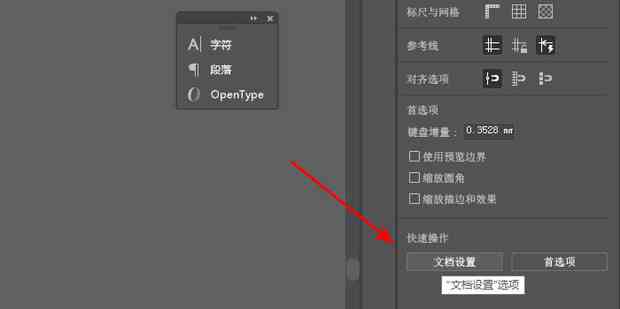
### 出血线怎么做在画布内:设置与实现
1. 出血线怎么做在画布内:设置出血线
2. 在画布内,选择“文件”菜单。
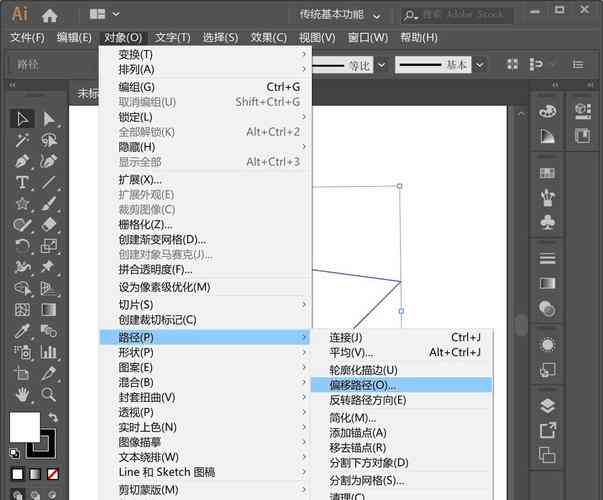
3. 出血线设置在画布内:确认出血线设置
三、出血线怎么做在画布内:实现全攻略
1. 出血线怎么做在画布内:设置出血线
2. 在画布内,选择“文件”。
3. 出血线在画布内:确认出血线设置
以下是具体步骤:
1. 打开文档,检查出血线是否正确设置在画布内。
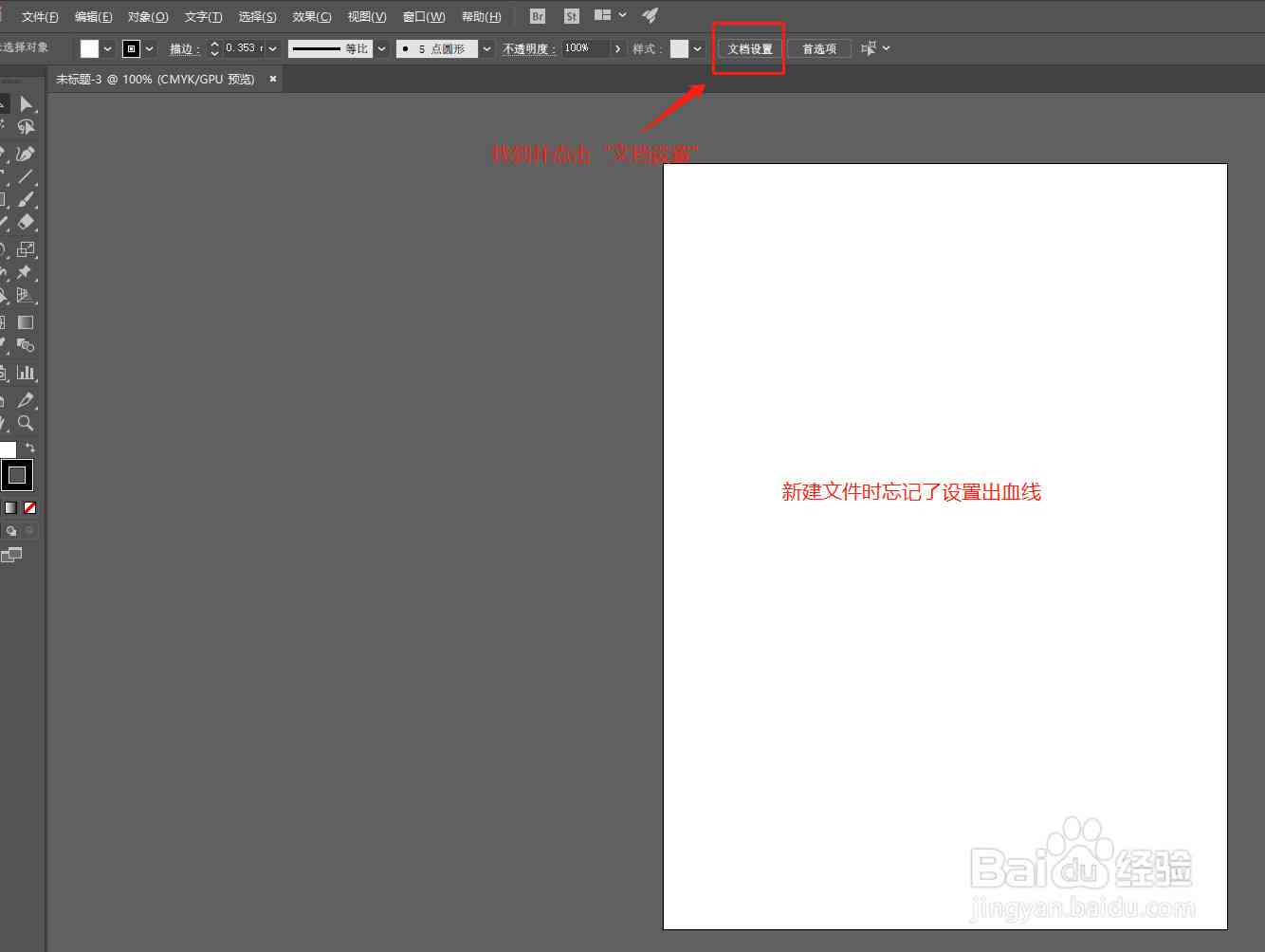
2. 在“文件”菜单中,选择“打印”。
3. 出血线怎么做在画布内:实现出血线
4. 出血线设置在画布内:确认出血线
四、出血线怎么做在画布内:实现全攻略
1. 出血线怎么做在画布内:设置出血线
2. 在画布内选择“文件”菜单。
3. 出血线在画布内:确认出血线设置
以下是怎样实现:
1. 打开文档,检查出血线设置。
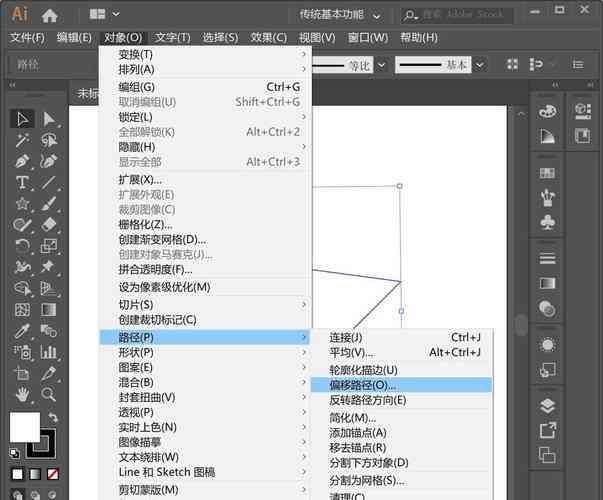
2. 出血线在画布内:设置出血线
3. 出血线在画布内:确认出血线
五、出血线怎么做在画布内:设置与实现
1. 打开文档,检查出血线设置。
2. 在菜单中,选择“文件”。
3. 出血线在画布内:确认出血线
以下是具体步骤:
1. 打开文档检查出血线。
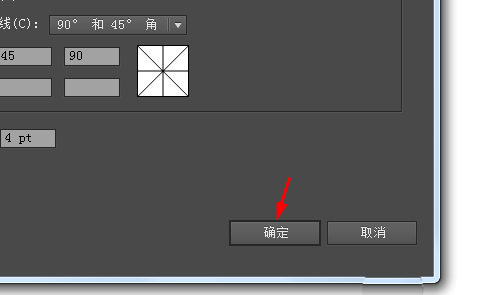
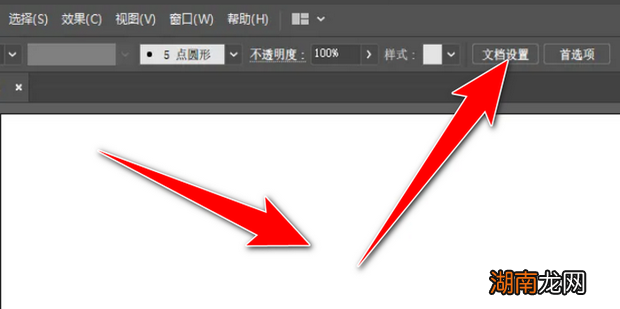
2. 在菜单中,选择“文件”。
3. 出血线在画布内:确认出血线
六、出血线怎么做在画布内:实现全攻略
1. 打开文档,检查出血线设置。
2. 在画布内,选择“文件”。
3. 出血线在画布内:确认出血线设置
以下是实现步骤:
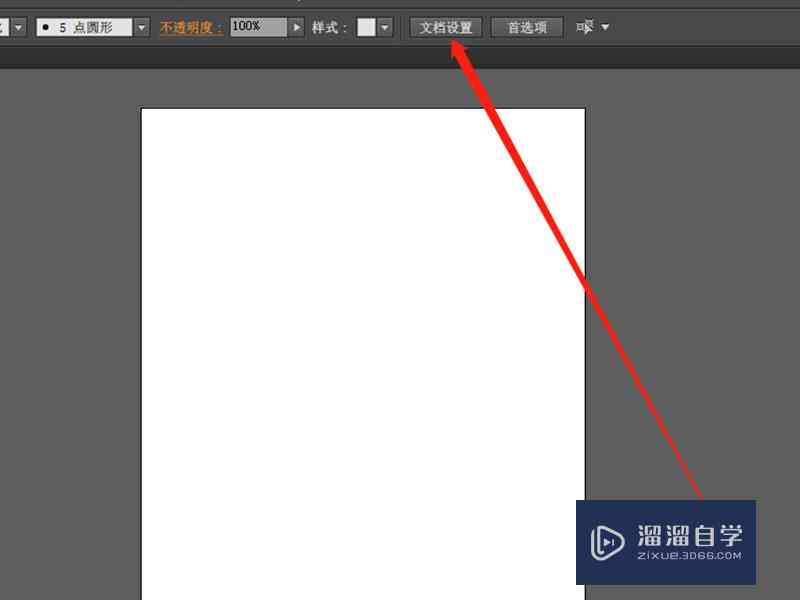
1. 打开文档,检查出血线。
2. 在菜单中,选择“文件”。
3. 出血线在画布内:确认出血线
### 出血线怎么做在画布内:实现全攻略
1. 打开文档,检查出血线设置。
2. 在画布内,选择“文件”。
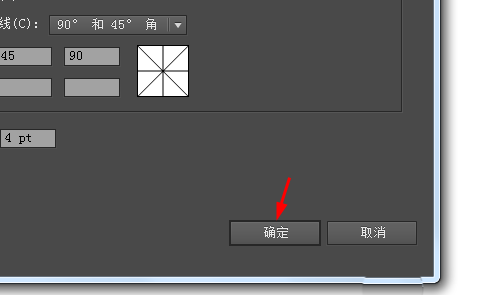
3. 出血线在画布内:确认出血线
以下是实现步骤:
1. 打开文档
-
实蕃有徒丨ai脚本生成出血线
- 2024ai通丨探索中国知网智能检索功能:高效助力学术研究
- 2024ai知识丨AI旅游文案通知:撰写旅游通知及活动文案教程
- 2024ai学习丨秘塔写作猫AI续写服务费用详解:全面解析价格、优及使用指南
- 2024ai通丨'百度AI开放平台深度学实验报告解析与答案探究'
- 2024ai学习丨ai壁纸文案怎么写:创意灵感与撰写技巧分享,打造独特个性壁纸
- 2024ai知识丨全面解析轻创AI创作系统:探索多样化内容生成类型与功能特点
- 2024ai通丨探秘轻创AI:揭秘支持创作的热门软件工具集锦
- 2024ai学习丨轻创AI创作系统有哪些功能、作用及特点
- 2024ai知识丨亚服游戏AI检测脚本的现状与挑战:全面解析如何有效识别与处理游戏作弊行为
- 2024ai知识丨智能文案创作助手:AI驱动的内容创作工具
- 2024ai学习丨AI写作平台汇总:如何利用人工智能在线赚钱与提升写作收益
- 2024ai知识丨在哪可以AI写作挣钱:推荐写作赚钱平台软件
- 2024ai知识丨AI写作助手:利用智能软件高效赚取稿费的途径
- 2024ai知识丨全面盘点:各大热门写作平台及特色功能介绍
- 2024ai知识丨哪里可以写作:兼顾作业、赚钱、投稿与作文的理想平台
- 2024ai通丨智能AI写作助手:高效辅助创作与内容生成
- 2024ai学习丨一键智能优化:免费AI文案修改工具,全面提升写作质量与效率
- 2024ai知识丨番茄ai写作工具内测怎么进及番茄写作助手体验内测版
- 2024ai通丨高效番茄工作法写作助手——番茄写作软件专业版
- 2024ai学习丨番茄写作助手官方链接及安装教程:解决、安装、使用常见问题

