# 文件中怎样高效修改已编辑的文字内容
在当今数字化时代文件(如Adobe Illustrator文件)已成为设计领域中不可或缺的工具之一。对多客户对于,修改已编辑的文字内容可能是一项挑战。本文将详细介绍怎样去在文件中高效修改已编辑的文字内容,包含修改文字颜色、保存修改、调整文字大小以及修改文字内容等。
## 1. 修改文字颜色
在文件中修改文字颜色是一个简单而实用的功能可以让你的设计更加生动和吸引人。
### 步骤一:选中文字对象
采用选择工具选中你想要更改颜色的文字对象。
### 步骤二:打开颜色面板
在工具栏中找到“颜色”面板,或是说利用快捷键`Ctrl Shift F9`打开它。
### 步骤三:选择颜色
在颜色面板中你可以选择RGB、CMYK或灰度模式来调整颜色。采用颜色块或直接输入颜色值直到找到你满意的颜色。
### 步骤四:应用颜色
点击“确定”或按回车键文字颜色将被更改。
## 2. 保存修改
保存修改是保证工作成果不丢失的关键步骤。
### 步骤一:选择保存位置
在文件菜单中,选择“保存”或“另存为”选项,然后选择你想要保存文件的位置。
### 步骤二:输入文件名
在弹出的保存对话框中,输入文件名,并保障选择正确的文件格式。
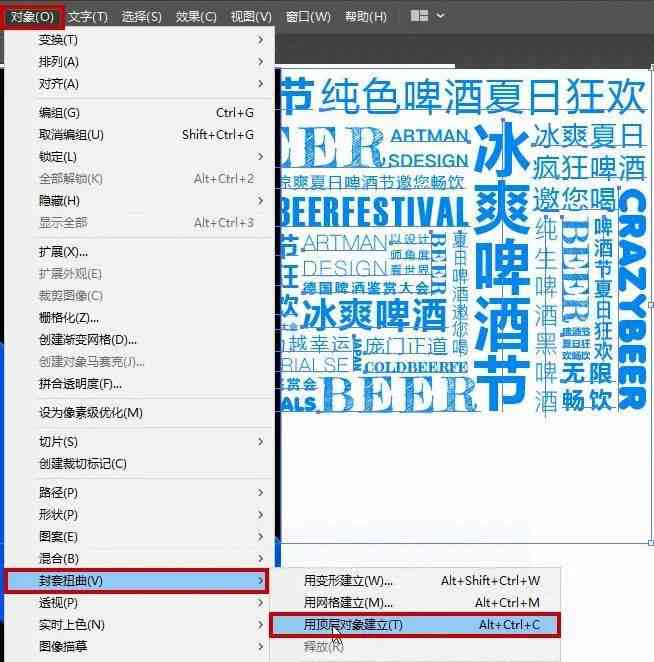
### 步骤三:确认保存
点击“保存”按,你的修改将被保存到指定位置。
## 3. 调整文字大小
在设计中,调整文字大小是常见的需求,可更好地吸引观众的留意力。

### 步骤一:选中文字对象
采用选择工具选中你想要调整大小的文字对象。
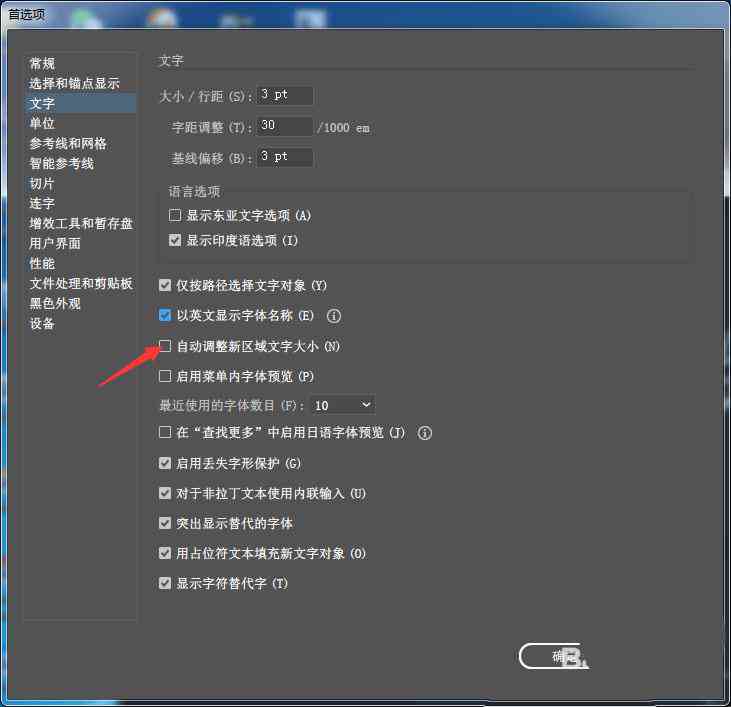
### 步骤二:调整大小
在控制面板中,找到“字”选项,你可直接输入新的字体大小或采用下拉菜单选择预设的大小。
### 步骤三:确认调整
调整完成后,文字大小将被更新。
## 4. 修改文字内容
修改文字内容是设计进展中不可或缺的一环,以下是怎样在文件中修改文字内容的方法。
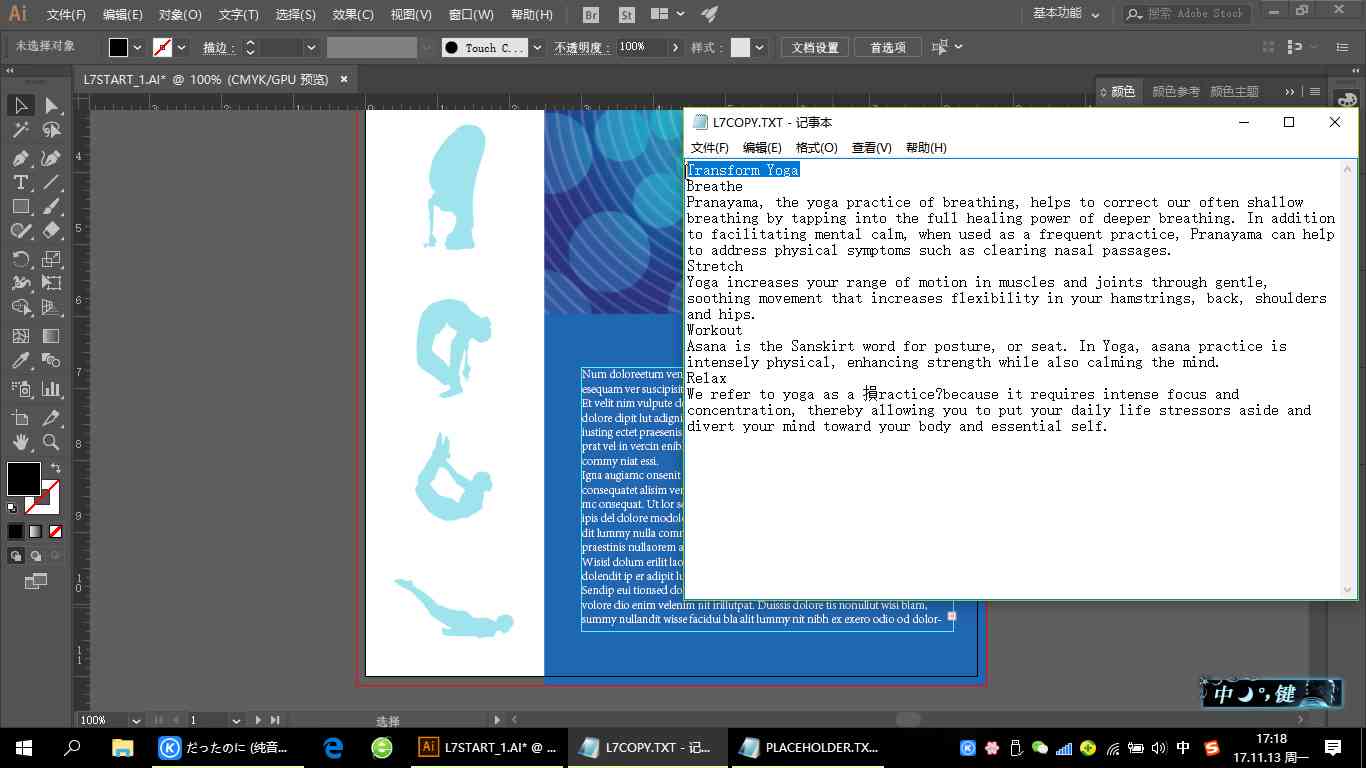
### 步骤一:选中文字对象
利用选择工具或文字工具选中你想要修改的文字对象。
### 步骤二:编辑文字
在控制面板或文字工具的属性栏中,直接输入新的文字内容。
### 步骤三:调整格式
假使需要,你还能够调整文字的格式,如字体、大小、颜色等。
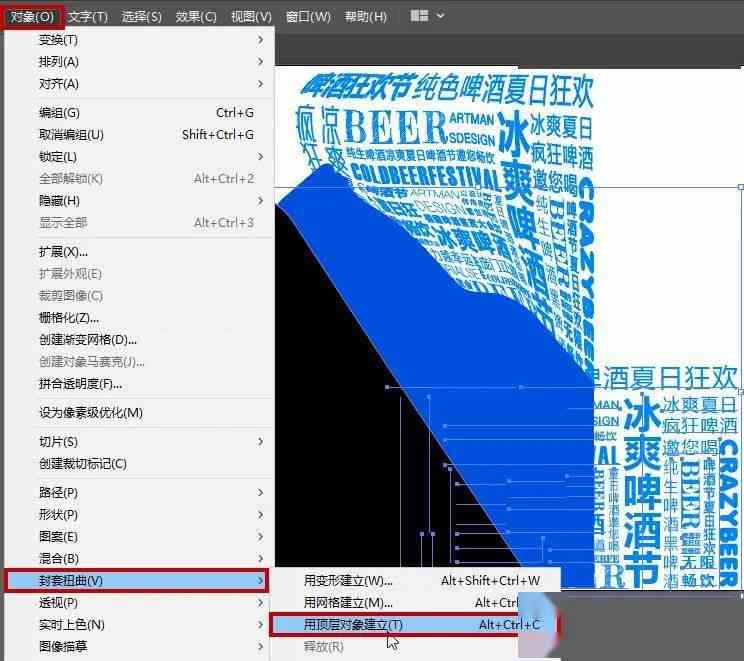
### 步骤四:确认修改
完成编辑后按回车键或点击其他位置,文字内容将被更新。
## 5. 高效修改技巧
为了更高效地修改文件中的文字内容,以下是部分实用的技巧:
### 技巧一:采用查找和替换功能
在文件中你能够利用查找和替换功能快速修改多个相同的文字或单词。
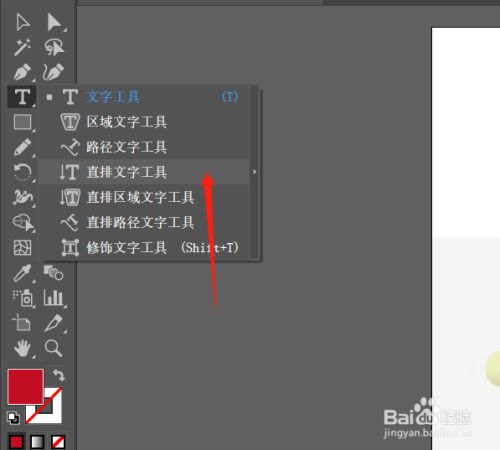
### 技巧二:利用图层管理
合理利用图层管理能够帮助你更快地找到并修改特定的文字对象。
### 技巧三:采用模板
假若你经常需要修改类似的设计,可创建模板文件,这样可节省重复操作的时间。
## 6. 常见疑惑及应对方案
在修改文件中的文字内容时你有可能遇到部分常见难题。以下是部分解决方案:
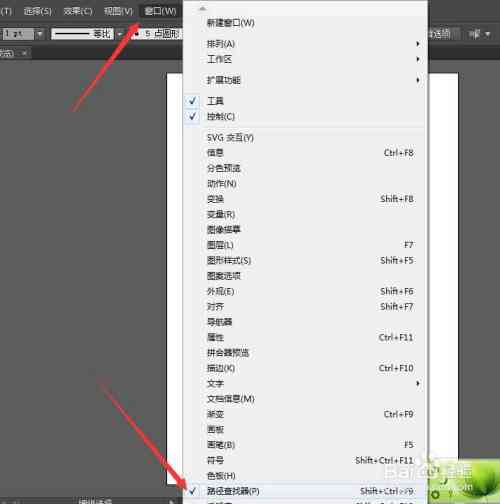
### 疑问一:文字变形
倘若文字在修改后变形,可能是因为字体不支持某些特殊字或号。尝试更换字体或手动调整文字的形状。
### 疑惑二:文字不显示
倘使文字在文件中不显示可能是因为文字颜色与背景颜色相同或透明度设置过高。检查文字颜色和透明度设置,保障它们能够正常显示。
### 疑问三:保存失败
要是保存修改时遇到疑惑,可能是因为文件损坏或保存位置不存在。尝试重新创建文件或选择其他位置保存。
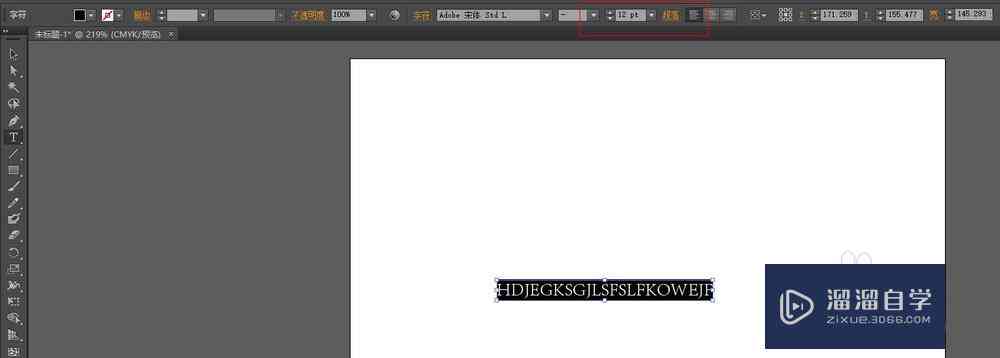
## 结论
在文件中高效修改已编辑的文字内容是设计进展中不可或缺的技能。通过掌握上述方法和技巧,你可轻松地修改文字颜色、保存修改、调整文字大小以及修改文字内容。合理采用查找和替换功能、图层管理以及模板等工具,可帮助你进一步增强工作效率。期待本文能为你提供有价值的参考和帮助。
-
唐西丨让ai修改文案成原创
- 2024ai知识丨AI写作全解析:深入探讨人工智能写作的原理、应用与未来发展
- 2024ai知识丨智能AI写作助手:高效内容创作新篇章
- 2024ai知识丨如何使用AI生成文案的软件:高效提升写作效率与创意质量
- 2024ai学习丨AI助手使用指南:全面解析如何高效利用人工智能工具
- 2024ai通丨掌握AI辅助阅读:利用智能软件高效解析文案技巧
- 2024ai学习丨无主之城每集最后AI报告:及结局解析
- 2024ai学习丨全面指南:AI数据分析报告撰写要点与实战技巧解析
- 2024ai通丨AI智能拍摄脚本制作教程:手机版与使用指南
- 2024ai学习丨ai拍摄脚本生成教程 - 手机版全功能教程
- 2024ai通丨AI扩写与传统写作对比分析:哪个更高效、准确及适用场景探究
- 2024ai知识丨怎么用AI工具做文案编辑软件在电脑和手机上与使用
- 2024ai知识丨基于AI技术的心理普查行为特征深度解析报告
- 2024ai通丨全面解读:心理普查AI行为分析报告范例与深度应用指南
- 2024ai通丨心理普查AI行为分析报告:结果与数据分析范文
- 2024ai知识丨心理健状况普查数据深度解读与分析
- 2024ai知识丨全方位解读心理普查数据:深入剖析个体心理健状况与趋势分析
- 2024ai知识丨心理普查数据:真实性检验、正常范围分析、总结报告撰写与论文发表探讨
- 2024ai通丨'提升创作效率的AI写作助手:智能工具助力高效办公'
- 2024ai知识丨政务信息智能化辅助写作:全面覆政策解读、报告撰写与公文排版解决方案
- 2024ai知识丨ai脚本合集8.1安装后无响应及源码126安装方法与拼版教程8.5版

