在当今数字化时代Adobe Illustrator(简称)作为一款强大的图形设计软件深受设计师们的喜爱。的默认功能有时可能无法满足咱们对创意和效率的追求。这时脚本插件的出现为我们提供了更多可能性。本文将为您详细介绍2021脚本插件的、添加、安装与导入教程以及安装路径的解析,帮助您轻松展的功能,提升设计效率。
## 一、2021脚本插件
在开始之前,我们需要理解脚本插件的作用。脚本插件可扩展的默认功能,实现若干特殊效果和自动化操作。以下是2021脚本插件的步骤:
### 1. 寻找可靠的脚本资源
我们需要在网络上寻找可靠的脚本资源。可通过以下途径:
- 在专业的脚本插件网站;
- 在设计论坛或社交媒体上寻找推荐;
- 在GitHub等开源平台上查找相关脚本。
### 2. 脚本文件
找到合适的脚本资源后,点击。往往,脚本文件以.js、jsx或.cs等格式存在。完成后,将其保存在一个容易找到的文件中。
## 二、怎么添加脚本
在好脚本文件后,接下来我们需要将其添加到中。以下是添加脚本的步骤:
### 1. 打开软件
打开Adobe Illustrator 2021软件,确信软件已更新到最新版本。

### 2. 找到脚本面板
在的菜单栏中,依次点击“窗口”(Window)>“扩展”(Extensions)>“脚本”(Scripts)打开脚本面板。

### 3. 添加脚本
将的脚本文件拖拽到脚本面板中,或是说点击面板右上角的“添加脚本”(Add Script)按,选择脚本文件。此时,脚本会出现在脚本面板中。
## 三、脚本插件怎么安装
添加脚本后,接下来我们需要安装脚本插件。以下是安装步骤:
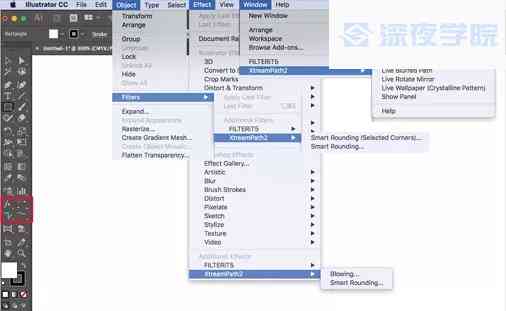
### 1. 双击脚本文件
在脚本面板中双击脚本文件,会自动安装脚本插件。
### 2. 确认安装成功
安装进展中,也会弹出提示框,须要确认安装。点击“确定”后,脚本插件会自动安装到中。
### 3. 重新启动
安装完成后重新启动软件以便脚本插件生效。
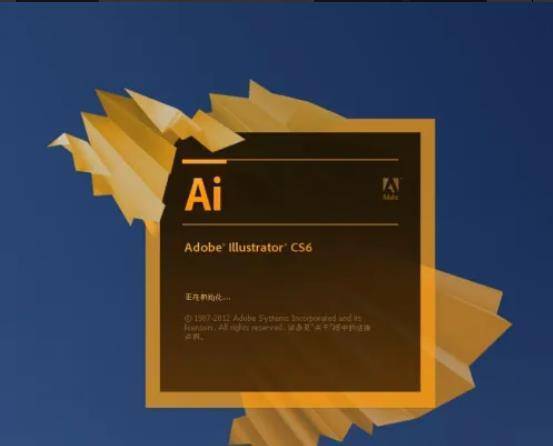
## 四、怎么导入脚本
安装好脚本插件后,接下来我们需要导入脚本。以下是导入脚本的步骤:
### 1. 打开文档
打开一个文档,准备实行设计工作。
### 2. 运行脚本
在菜单栏中,依次点击“窗口”(Window)>“扩展”(Extensions)>“脚本”(Scripts),找到已安装的脚本。点击脚本名称,运行脚本。

### 3. 依照提示操作
运行脚本后,按照脚本的功能和提示,实行相应的操作。例如,选择需要应对的图形、设置参数等。
## 五、脚本安装路径
熟悉脚本的安装路径有助于我们更好地管理脚本。以下是脚本安装路径的解析:
### 1. 默认安装路径
脚本插件的默认安装路径多数情况下为:
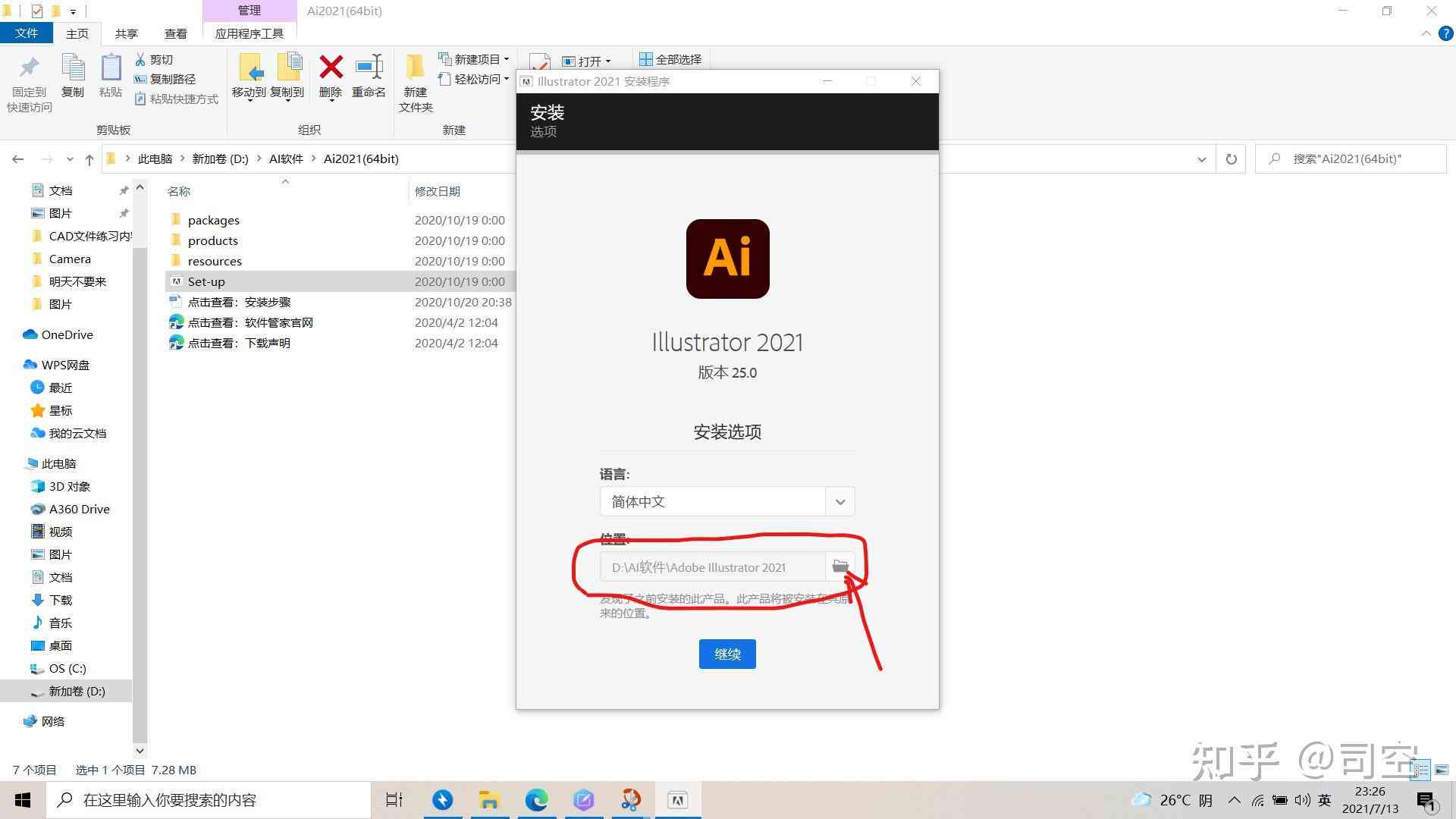
- Windows系统:C:\\Program Files\\Adobe\\Adobe Illustrator 2021\\Support Files\\Scripts
- macOS系统:/lications/Adobe Illustrator 2021/Scripts
### 2. 自定义安装路径
若是需要更改脚本的安装路径,可以在的“首选项”(Preferences)中实设置。具体操作如下:
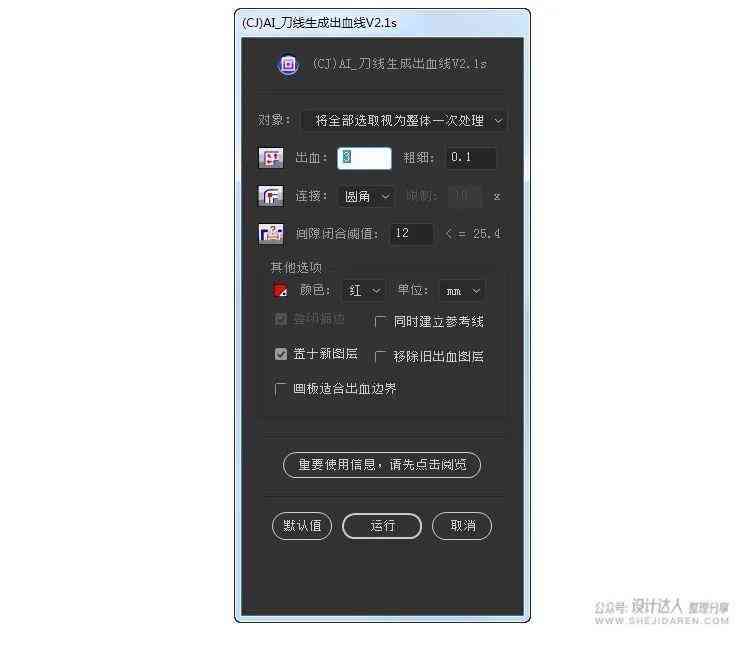
- Windows系统:点击菜单栏中的“编辑”(Edit)>“首选项”(Preferences)>“脚本”(Scripts),在“脚本文件”栏中更改路径。
- macOS系统:点击菜单栏中的“Adobe Illustrator”(Adobe Illustrator)>“首选项”(Preferences)>“脚本”(Scripts),在“脚本文件”栏中更改路径。
通过以上教程相信您已经掌握了2021脚本插件的、添加、安装与导入方法。合理利用脚本插件,将使您的设计工作更加高效、便捷。您设计愉快!
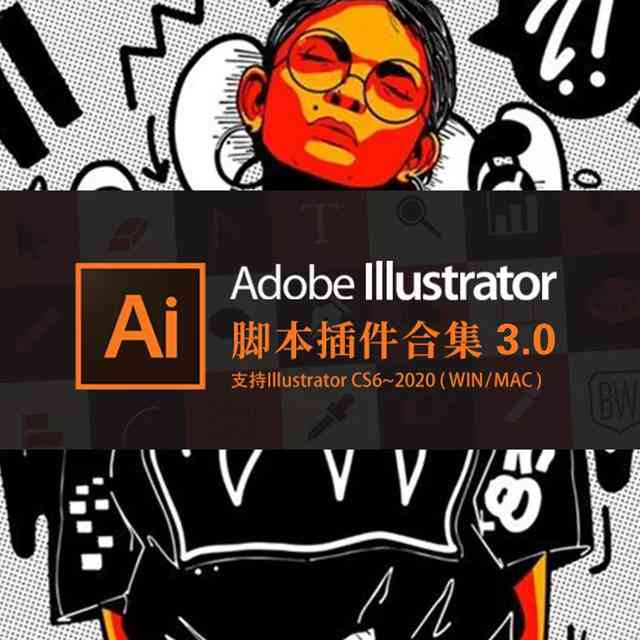
-
弥柔惠丨ai怎么做游戏脚本
-
用户盼晴丨AI脚本存放位置与实践指南
-
仁建树丨AI赋能:智能打造个性化游戏体验
- 2024ai知识丨ai设计自我反思报告范文:大全与写作指南
- 2024ai学习丨AI设计自我反思报告撰写指南:涵全面写作技巧与实例解析
- 2024ai学习丨AI企业推广文案撰写范例:打造高效传方案
- 2024ai通丨ai的创作是否享有著作权:探讨其权利归属与保护问题
- 2024ai通丨人工智能在艺术创作中的应用与未来发展:探索技术革新与创意融合的全景指南
- 2024ai学习丨人工智能创作的艺术品:探索AI艺术创作的界定与价值
- 2024ai通丨ai创作算艺术吗为什么这么难那么难,ai创作的作品是不是艺术 (共68字节)
- 2024ai通丨AI创作能否被认定为艺术:探讨人工智能创作的艺术性与合法性
- 2024ai学习丨'AI绘画教程:一键创作作业实用指南'
- 2024ai知识丨财务写作培训方案:综合设计、范文汇编与文章实例精选
- 2024ai通丨AI生成文案工具盘点:免费与付费软件一览,解决各类写作需求
- 2024ai通丨ai辅助写作重复率高吗及其原因分析
- 2024ai通丨'探究AI辅助写作重复性问题:原因分析与重复率影响因素解析'
- 2024ai学习丨AI绘画特效与儿创意文案撰写攻略:全面解决创作灵感与技巧问题
- 2024ai知识丨ai绘画特效儿文案大全:儿创意绘画文案集锦
- 2024ai学习丨利用AI技术高效寻找专业文案编辑助手
- 2024ai学习丨全面解析:大学AI写作机器人课程内容、应用与实践技巧
- 2024ai通丨论文正文AI写作软件推荐与免费哪个好
- 2024ai学习丨'运用AI技术高效撰写论文正文的策略与实践指南'
- 2024ai学习丨全面AI写作指南:论文正文智能生成模板与实用技巧解析

