辅助线怎么做:详解中辅助线的添加与利用方法
在现代设计领域,(Adobe Illustrator)作为一款专业的矢量图形设计软件,受到了广大设计师的喜爱。辅助线作为中的一项要紧功能,可以帮助设计师在绘图期间更加精确地定位和对齐对象。本文将详细介绍中辅助线的添加与采用方法帮助读者更好地掌握这一实用功能。
一、辅助线概述
辅助线是一种非打印的参考线,它可临时帮助设计师在绘图期间定位和对齐对象。辅助线可是水平、垂直或斜线,能够依照需要自定义其颜色、样式和位置。在中,辅助线有三种类型:水平辅助线、垂直辅助线和自定义辅助线。
二、辅助线的添加方法
1. 添加水平辅助线
(1)打开软件,新建一个文档。
(2)选择“视图”菜单中的“标尺”选项,显示标尺。
(3)将鼠标光标放在水平标尺上,按住鼠标键向下拖动,即可添加一条水平辅助线。
2. 添加垂直辅助线
(1)同样打开软件,新建一个文档。
(2)选择“视图”菜单中的“标尺”选项,显示标尺。
(3)将鼠标光标放在垂直标尺上按住鼠标键向右拖动,即可添加一条垂直辅助线。
3. 添加自定义辅助线
(1)打开软件新建一个文档。
(2)选择“视图”菜单中的“标尺”选项,显示标尺。
(3)选择“直线工具”(或按“\\(”键)在画布上绘制一条直线。
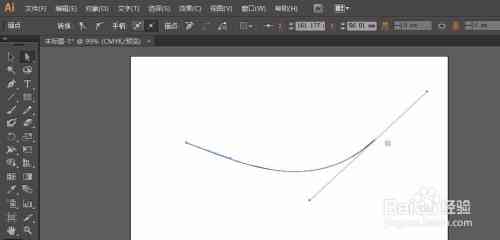
(4)选择绘制的直线,在“对象”菜单中选择“变换”子菜单中的“移动”选项,设置移动距离和方向。
(5)在“对象”菜单中选择“锁定”子菜单中的“所选对象”选项,将自定义辅助线锁定,防止误操作。
三、辅助线的利用方法
1. 对齐对象
在中,辅助线能够帮助设计师对齐对象。具体操作如下:
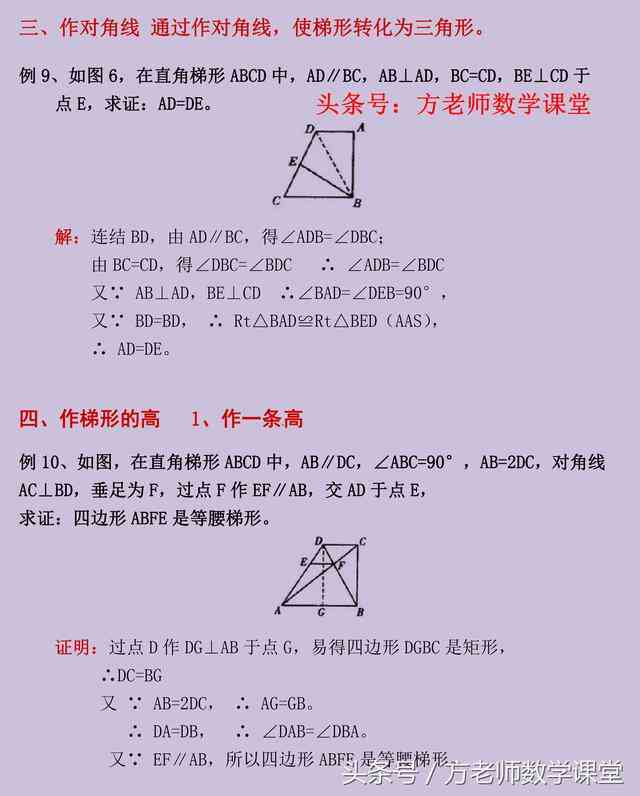
(1)选择需要对齐的对象。
(2)选择“窗口”菜单中的“变换”选项,打开“变换”面板。
(3)在“变换”面板中,选中“对齐对象”复选框。
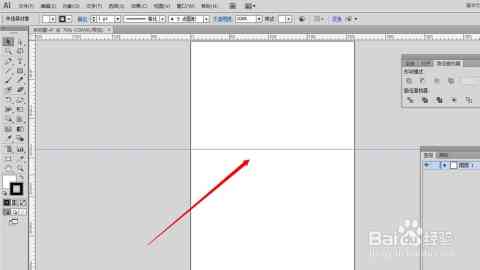
(4)将鼠标光标放在辅助线上,按住鼠标键,将对象拖动到辅助线上,即可实现对齐。
2. 定位对象
在中,辅助线还可帮助设计师定位对象。具体操作如下:
(1)选择需要定位的对象。
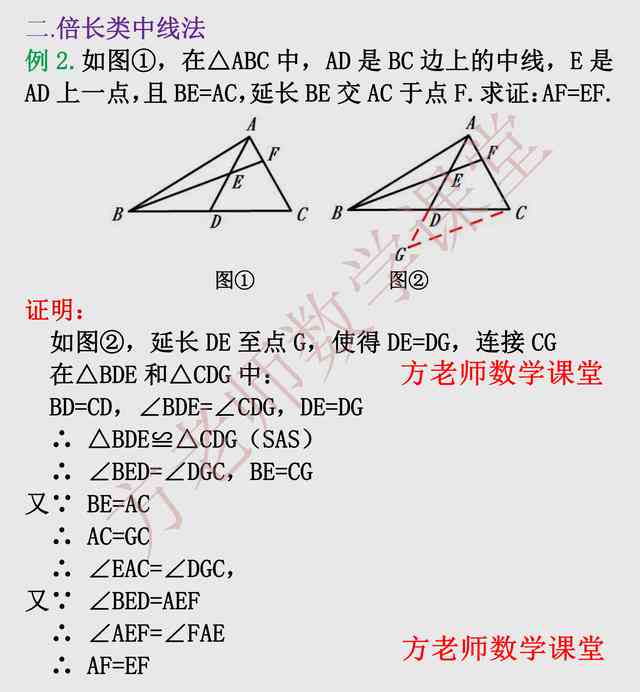
(2)选择“窗口”菜单中的“变换”选项打开“变换”面板。
(3)在“变换”面板中,输入对象的位置坐标。
(4)在“对象”菜单中选择“变换”子菜单中的“移动”选项,设置移动距离和方向。
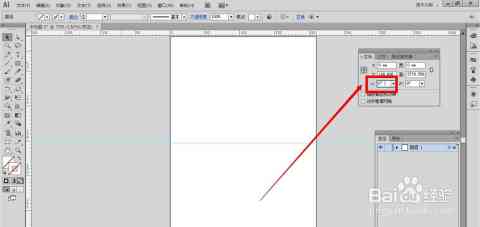
(5)依照输入的坐标,将对象定位到辅助线上。
3. 自定义辅助线样式
在中,能够自定义辅助线的样式,涵颜色、样式和位置。具体操作如下:
(1)选择“编辑”菜单中的“首选项”选项。
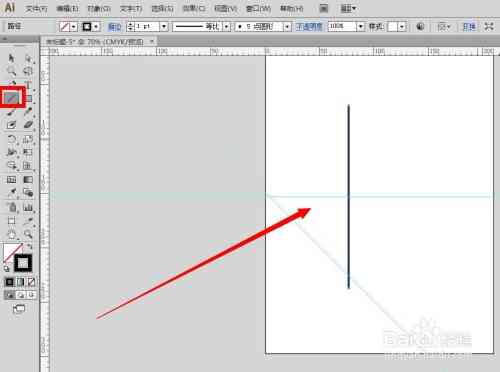
(2)在弹出的“首选项”对话框中,选择“辅助线”选项。
(3)在“辅助线”选项中,能够设置辅助线的颜色、样式和位置。
(4)设置完成后,单击“确定”按,即可应用自定义的辅助线样式。
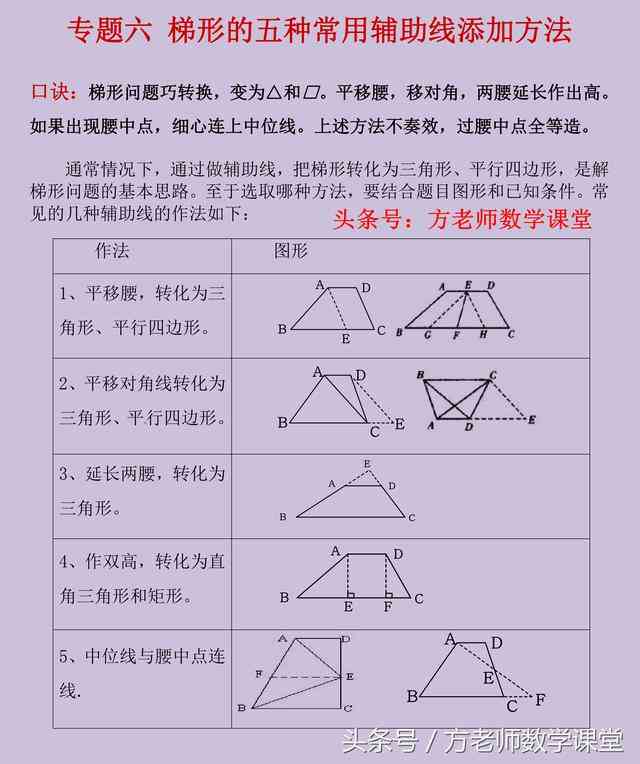
四、辅助线的删除与隐藏
1. 删除辅助线
要删除辅助线只需将鼠标光标放在辅助线上按住鼠标键,将辅助线拖动出画布即可。
2. 隐藏辅助线
要隐藏辅助线能够选择“视图”菜单中的“隐藏辅助线”选项。隐藏辅助线后,不会作用对象的定位和对齐。
五、总结
辅助线作为一款实用的设计工具能够帮助设计师在绘图期间更加精确地定位和对齐对象。通过本文的介绍,相信读者已经掌握了中辅助线的添加、利用、自定义样式以及删除与隐藏方法。在实际设计期间合理运用辅助线,能够增强设计效率提升作品品质。
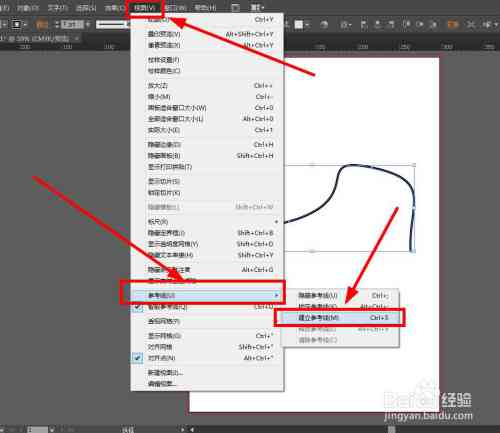
-
饱其私囊丨ai辅助写作怎么降
- 2024ai学习丨古韵流转:翡翠簪子的诗意文案
- 2024ai通丨簪花设计:理念概述与设计说明
- 2024ai学习丨古风簪花素材大全:传统与现代创意结合,满足各种设计与装饰需求
- 2024ai通丨运用AI技术打造惊艳簪花特效:创意文案撰写指南
- 2024ai学习丨簪花特效AI文案素材网站推荐
- 2024ai学习丨打造全方位簪花特效AI文案攻略:涵设计、应用与优化技巧
- 2024ai通丨探索高效创意:AI文案生成与壁纸设计双重功能软件一览
- 2024ai通丨ai写作监测的原理:技术解析与常用方法概述
- 2024ai通丨AI智能创作:打造个性化Rap音乐与歌词生成全攻略
- 2024ai通丨探索微软爱写作:助力创意文字新篇章
- 2024ai通丨AI智能写作工具综合评测与排名:全面解析各平台性能与功能对比
- 2024ai学习丨ai智能写作软件哪个好:综合排名前十好用免费版推荐
- 2024ai学习丨'智能AI写作助手:打造高效文本创作新体验'
- 2024ai学习丨AI智能写作软件免费与评测:满足各种写作需求的一站式解决方案
- 2024ai知识丨有没有免费的ai写作软件啊知乎:推荐与免费AI写作工具
- 2024ai学习丨高效搜集口播文案攻略:哪里寻找优质口播文案素材?
- 2024ai学习丨全方位攻略:如何高效寻找和创作吸引眼球的口播文案素材
- 2024ai学习丨口播文案素材网站收录大全:一站式查找资源汇总
- 2024ai知识丨'深入解析:口播文案的定义与核心特点'
- 2024ai知识丨《最新爆款口播文案集锦:全方位覆热门话题与用户痛点解决方案》

