文件怎么修改内容:更改颜色、格式及存位置全攻略
在数字时代Adobe Illustrator(简称)已经成为矢量图形设计的行业标准。对初学者对于修改文件中的内容可能存在显得有些复杂。本文将为您详细介绍怎样去修改文件的内容包含更改颜色、格式以及调整文件的存位置。让您轻松掌握文件的修改技巧。
一、文件怎么修改内容颜色
1. 打开文件
打开您的文件。假使文件是新建的可直接开始编辑;假如是已存在的文件,需要先打开文件,才能实行修改。
2. 选择要修改颜色的对象
在工具栏中选择“选择工具”(快捷键:V),然后点击您想要修改颜色的对象。若是对象是由多个部分组成,可按住Shift键,依次点击各个部分实行选择。
3. 打开“颜色”面板
在菜单栏中找到“窗口”菜单,点击“颜色”选项,打开“颜色”面板。或是说按下快捷键Ctrl C(Windows)或Command C(Mac)快速打开。
4. 修改颜色
在“颜色”面板中,您可以选择颜色模式(如RGB、CMYK等),然后通过动颜色条或输入数值来调整颜色。调整完成后按下Enter键确认修改。
5. 保存修改
修改完成后,记得保存您的文件,以防止丢失。
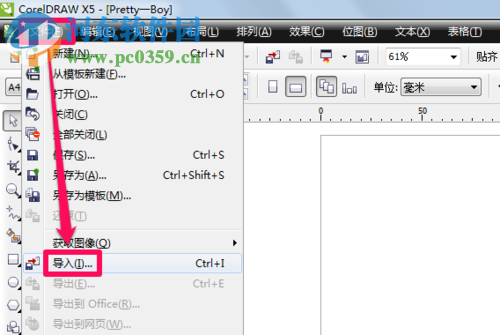
二、文件怎么修改内容格式
1. 选择要修改格式的对象
利用“选择工具”选中您想要修改格式的对象。
2. 打开“字”面板
在菜单栏中找到“窗口”菜单,点击“文字”选项,然后选择“字”。或是说按下快捷键Ctrl T(Windows)或Command T(Mac)快速打开。

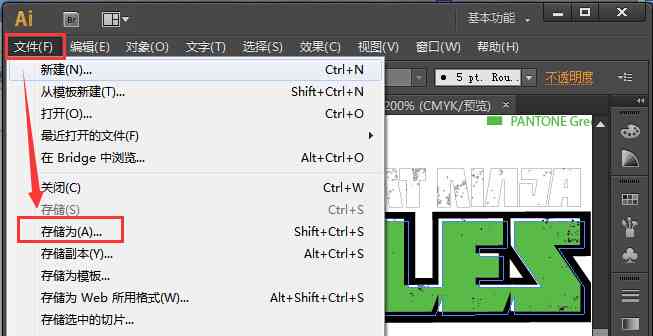
3. 修改格式
在“字”面板中,您可调整字体、大小、行距、字间距等参数。要是需要修改文字样式,如加粗、斜体等可在“字”面板的样式下拉菜单中选择。
4. 保存修改
修改完成后,同样需要保存文件。
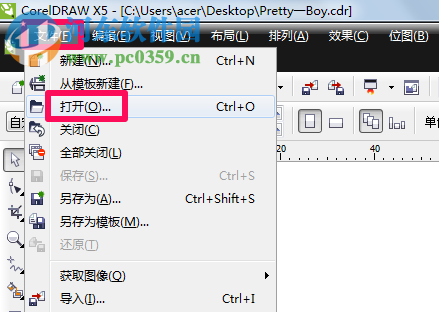
三、文件怎么修改内容
1. 选择要修改的对象
利用“选择工具”选中您想要修改的对象。
2. 修改内容
对文字对象可直接双击进入编辑状态,然后实修改。对图形对象,可以通过调整锚点、控制柄等来修改形状。
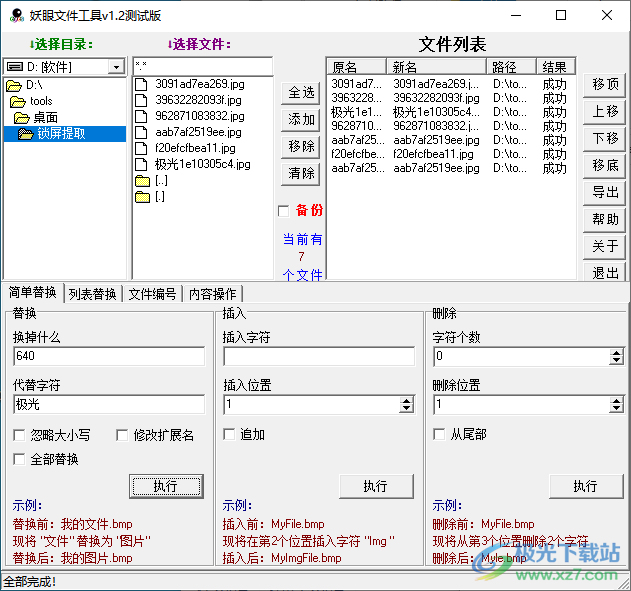
3. 保存修改
修改完成后,不要忘记保存文件。
四、怎么样修改文件内容:更改文件存位置
1. 打开文件
打开您的文件。
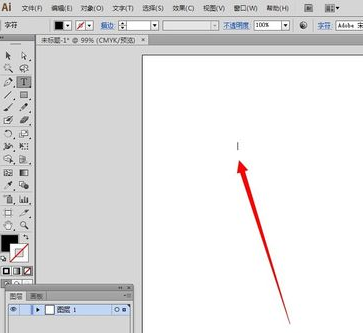
2. 选择存位置
在菜单栏中找到“文件”菜单,点击“另存为”选项。在弹出的对话框中,选择新的存位置。
3. 设置存格式
在“另存为”对话框中,您还可选择存格式,如、PDF、EPS等。依据您的需求选择合适的格式。
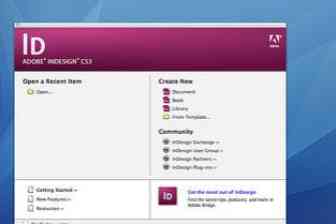
4. 保存文件
设置好存位置和格式后点击“保存”按,将文件保存到新的位置。
五、总结
本文详细介绍了怎么样修改文件的内容,包含更改颜色、格式以及调整文件的存位置。掌握这些技巧,您将能够更加灵活地运用软件实设计创作。在实际操作进展中,多加练,积累经验,相信您会越来越熟练地利用软件,为您的创意设计之路增添更多可能性。

(本文共计约1500字,如有不足,请谅解。)
-
聂晓瑶丨ai修改别人文案怎么修改
- 2024ai通丨靠谱的AI写作:智能写作软件推荐与平台比较解析
- 2024ai通丨深度解析:AI智能写作全攻略——从技巧应用到实战操作,全方位解答用户疑问
- 2024ai通丨人工智能技术综合指南:AI应用与实践深度解析文档
- 2024ai通丨ai文档写作怎么用手机打开及编辑文件方法
- 2024ai通丨手机端AI文档写作助手使用指南:从创建到编辑的全方位操作教程
- 2024ai知识丨智能AI助力高效写作:AI写作助手全新上线
- 2024ai学习丨ai写作怎么用提示词修改内容以提升文章质量与效果
- 2024ai学习丨AI写作助手:如何使用提示词调整字体样式与格式,全面提升文章排版与可读性
- 2024ai学习丨'运用提示词优化AI写作:如何高效修改与提升文本质量'
- 2024ai知识丨抖音ai文案生成软件有哪些:免费好用的抖音文案生成器汇总
- 2024ai知识丨AI智能文案生成工具全解析:功能、应用场景与操作指南
- 2024ai学习丨ai文案生成器:免费版、网页版、GitHub推荐及优劣比较
- 2024ai通丨智能语音合成:一键实现文案自动配音
- 2024ai学习丨AI写作能力在多领域应用探索:全面解析智能化创作场景与解决方案
- 2024ai知识丨ai海报设计实验总结报告怎么写:撰写技巧与结果分析
- 2024ai知识丨'基于AI技术的海报设计创新实验成果综述报告'
- 2024ai知识丨AI海报设计全流程实验总结:探索高效创意生成与用户需求满足之道
- 2024ai学习丨ai海报设计思路:探索创意方法与精选案例解析
- 2024ai通丨智能AI驱动创意:精选AI海报设计作品集锦
- 2024ai学习丨AI绘画作品哪家强:全方位比较各大平台创作美感与技巧

