一、前言
在平面设计和文字排版中调整文字间距、行距和对齐方法是至关要紧的步骤,它们直接作用到版面的美观度和阅读体验。(Adobe Illustrator)作为一款专业的图形设计软件,提供了丰富的文字排版功能。本文将全面解析怎么样在中调整文字排版与布局,让您的文字更具吸引力。
二、文字间距设置指南
1. 设置文字间距快捷键
在中,设置文字间距的快捷键有以下几种:
- 按住键,利用鼠标滚轮或上下箭头键实行调整;
- 按住 利用鼠标滚轮或上下箭头键实调整;
- 按住 ,采用鼠标滚轮或上下箭头键实行调整。
2. 设置文字间距
(1)选中需要调整间距的文字或落;
(2)在菜单栏中找到“窗口”选项点击“文字”下的“字”面板;
(3)在“字”面板中,找到“字间距”选项,输入所需数值,单位为“em”。
三、行距设置指南
1. 设置行距快捷键
在中设置行距的快捷键有以下几种:
- 按住键,利用鼠标滚轮或上下箭头键实调整;
- 按住 ,利用鼠标滚轮或上下箭头键实行调整;
- 按住 ,利用鼠标滚轮或上下箭头键实调整。
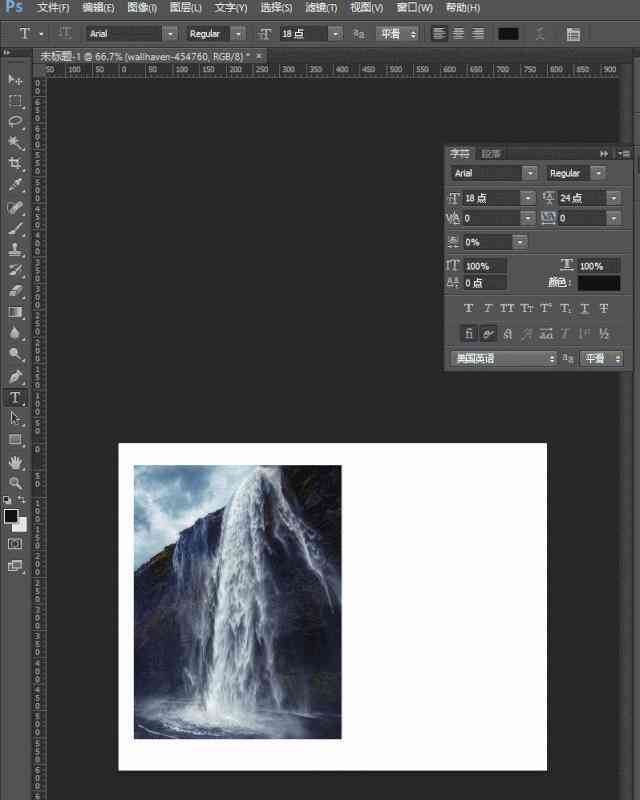
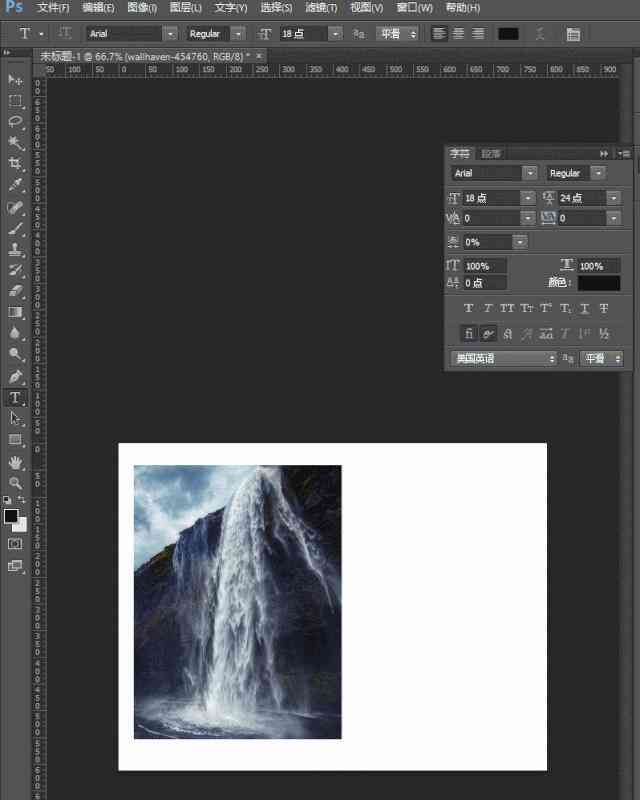
2. 设置行距
(1)选中需要调整行距的文字或落;
(2)在菜单栏中找到“窗口”选项点击“文字”下的“字”面板;
(3)在“字”面板中找到“行距”选项,输入所需数值,单位为“pt”。
四、对齐途径设置指南
1. 设置对齐途径快捷键
在中,设置对齐方法的快捷键有以下几种:
- 按住 对齐;
- 按住 右对齐;
- 按住 ,居中对齐;
- 按住 ,两端对齐。
2. 设置对齐形式
(1)选中需要调整对齐方法的文字或落;
(2)在菜单栏中找到“窗口”选项,点击“文字”下的“落”面板;
(3)在“落”面板中,找到“对齐形式”选项,选择所需的对齐形式。
五、实战案例:调整文字排版与布局
以下是一个实战案例,咱们将通过调整文字间距、行距和对齐办法,来优化一文字的排版与布局。
1. 打开创建一个新文档;
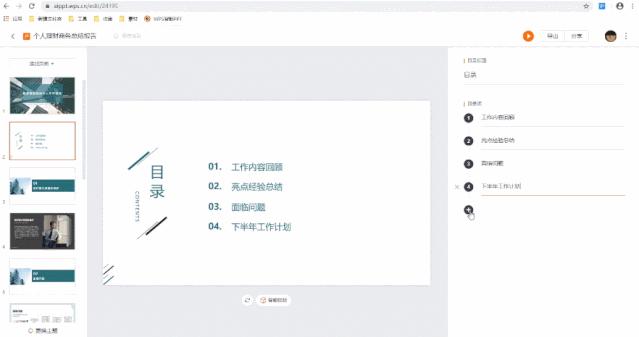
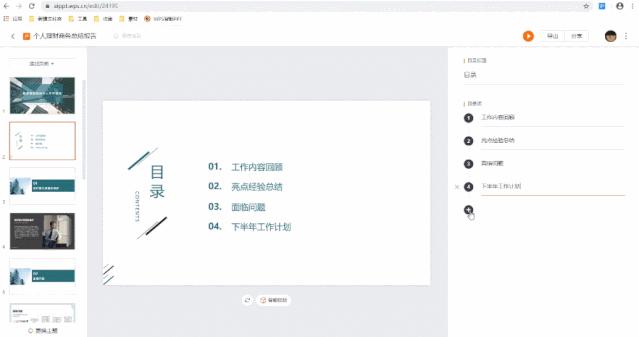
2. 采用文字工具输入以下文字:
“在这个信息爆炸的时代,咱们需要学会筛选和整理信息,以便更好地应对各种挑战。以下是几点建议:”
3. 选中这文字,调整文字间距为1em,行距为20pt;
4. 将这文字设置为两端对齐;
5. 在文字下方添加一个新的文字图层,输入以下文字:
“1. 学会归纳总结,提炼关键信息;”
“2. 善于利用工具,增进工作效率;”
“3. 培养良好的阅读惯宽知识面。”
6. 选中这文字,调整文字间距为0.5em,行距为18pt;
7. 将这文字设置为对齐;
8. 调整文字大小、字体和颜色,使整个排版更加美观。
六、总结
通过本文的介绍,咱们熟悉了怎样去在中调整文字间距、行距和对齐方法,以及怎么样将这些功能应用于实际排版案例。掌握这些技巧,将有助于我们更好地实行文字排版与布局,提升版面的美观度和阅读体验。在实际操作中,还需不断尝试和调整,以找到最适合的设计方案。您在的文字排版设计中取得更好的成果!
-
雪觅晴丨ai字距离怎么调整文案
- 2024ai通丨AI批量处理与多张PDF文件的自动化脚本解决方案
- 2024ai学习丨利用AI批量处理PDF:推荐高效脚本软件及工具
- 2024ai学习丨ai打开多张pdf脚本不了:无法处理多页文件的问题及解决方法
- 2024ai知识丨详尽指南:撰写业论文的完整步骤与技巧,涵论文写作全流程解析
- 2024ai通丨'业论文撰写攻略:在线课程答案详解与技巧提升'
- 2024ai通丨如何防止AI写作被发现:揭秘隐藏技巧与规避策略
- 2024ai学习丨AI写作助手全面挑战:英文翻译技巧与实践解析
- 2024ai知识丨AI智能直播:实时创作艺术宴
- 2024ai学习丨ai写作文工具免费:使用与网站推荐
- 2024ai学习丨人工智能艺术创作全解析:技术、应用与未来发展探秘
- 2024ai知识丨AI创作助手:精选创作软件推荐指南
- 2024ai学习丨AI创作实验室必备软件清单:全面解析哪些工具与软件最实用高效
- 2024ai学习丨ai创作实验室什么软件用及创意编程工具介绍
- 2024ai知识丨探秘AI编程工具:创意实验室软件的功能与特色解析
- 2024ai学习丨探索AI创作的中文歌曲大全:收录热门作品与最新力作
- 2024ai学习丨ai智能种草文案怎么做的:揭秘小红书抖音爆火技巧与高效撰写策略
- 2024ai通丨AI智能驱动:打造高效种草文案生成攻略
- 2024ai学习丨全方位指南:如何撰写吸引人的种草文案,涵用户常见疑问与技巧解析
- 2024ai知识丨种草文案例:如何撰写切入点及200字案例解析种草文案含义
- 2024ai通丨揭秘种草文案:如何用文字引领潮流趋势

