Adobe Illustrator 全面教程:怎么样高效打开和编辑多页PDF文件
在当今数字化时代PDF文件已经成为咱们日常生活和工作中的要紧文件格式。Adobe Illustrator(简称)作为一款专业的图形设计软件不仅可以创建和应对矢量图形还具备打开和编辑PDF文件的功能。那么怎样去高效地在中打开和编辑多页PDF文件呢?本文将为您详细介绍。
一、怎样去打开多页PDF文件
1. 打开Adobe Illustrator软件点击“文件”菜单选择“打开”选项。
2. 在弹出的“打开”对话框中找到您要打开的多页PDF文件选中后点击“打开”按。
3. 此时,会弹出“导入PDF”对话框。在对话框中,您可看到PDF文件的所有页面,以及每个页面的缩略图。
4. 若是您想一次性打开所有页面,可直接点击“确定”按。假如您只想打开部分页面,可以通过选页面缩略图侧的复选框来选择需要打开的页面。
5. 点击“确定”后,会自动将所选页面导入到画板中。
二、怎么样打开多页PDF并编辑
1. 在中打开多页PDF文件后,您能够看到每个页面已经作为一个单独的画板存在。
2. 您可对每个画板实行单独的编辑。例如,您可添加新的图形、文字、颜色等,或是说对已有的图形实行修改。
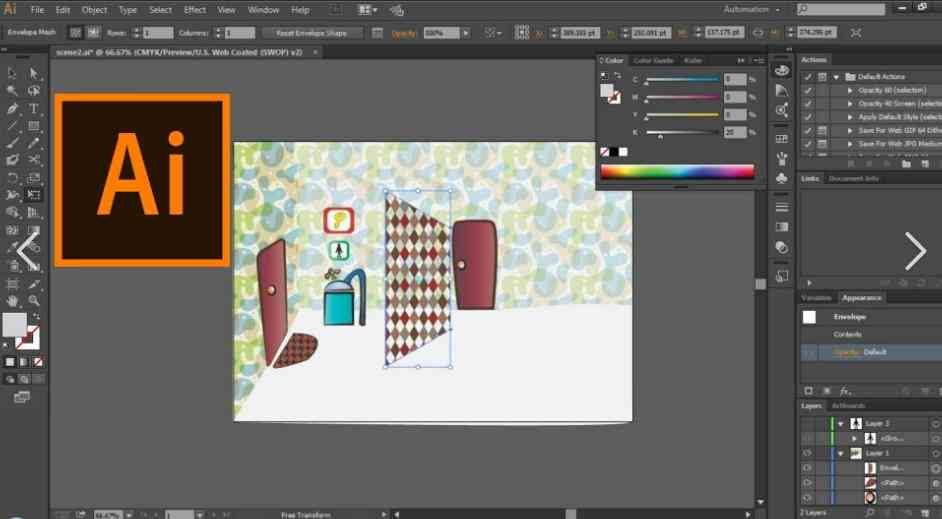
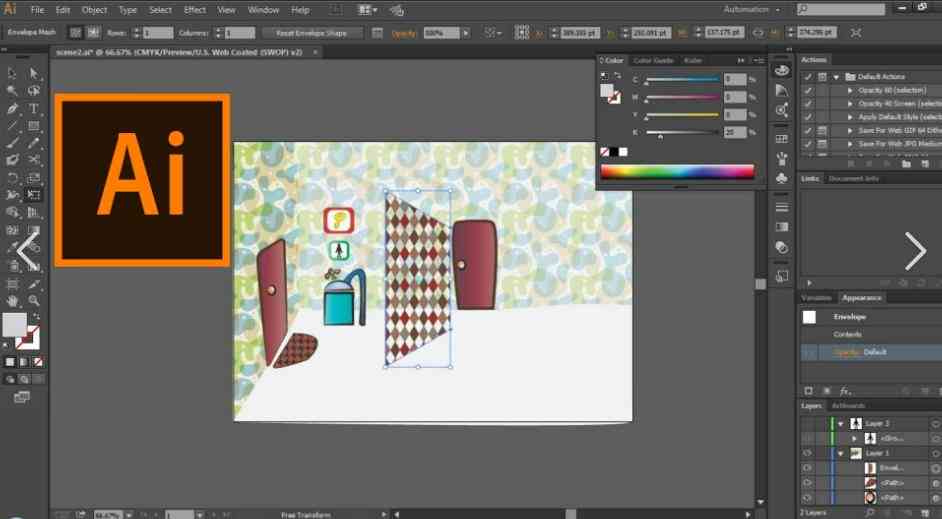
3. 假若您需要对多个画板实相同的编辑操作,可通过“对象”菜单下的“排列”选项来快速对齐和分布图形。
4. 在编辑进展中,您可随时切换到其他画板,查看和修改其他页面的内容。
5. 编辑完成后,您可点击“文件”菜单,选择“导出”选项,将编辑后的PDF文件导出为新的PDF格式。
三、怎么样打开多页画板
1. 打开软件,点击“文件”菜单,选择“新建”选项。
2. 在弹出的“新建文档”对话框中,选择“多个画板”选项。
3. 依据需要设置画板数量、大小和间距,然后点击“确定”按。
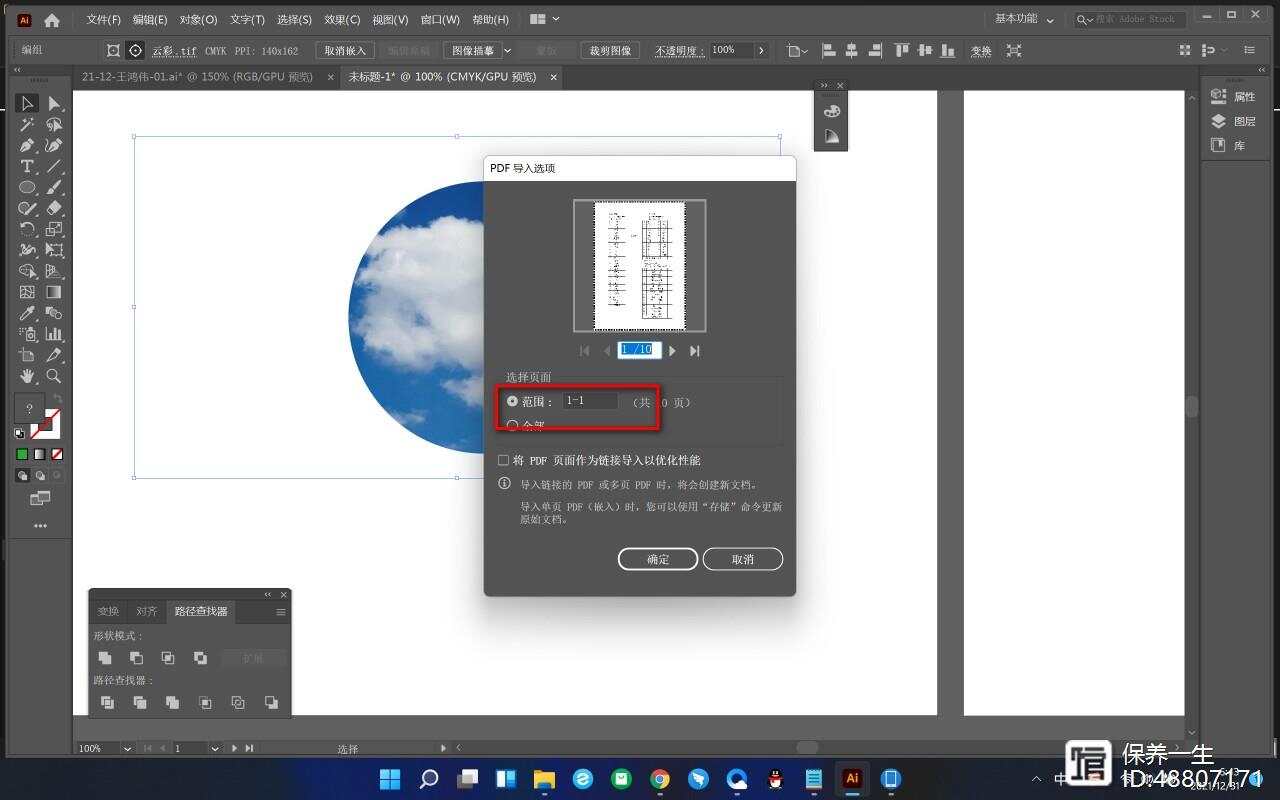
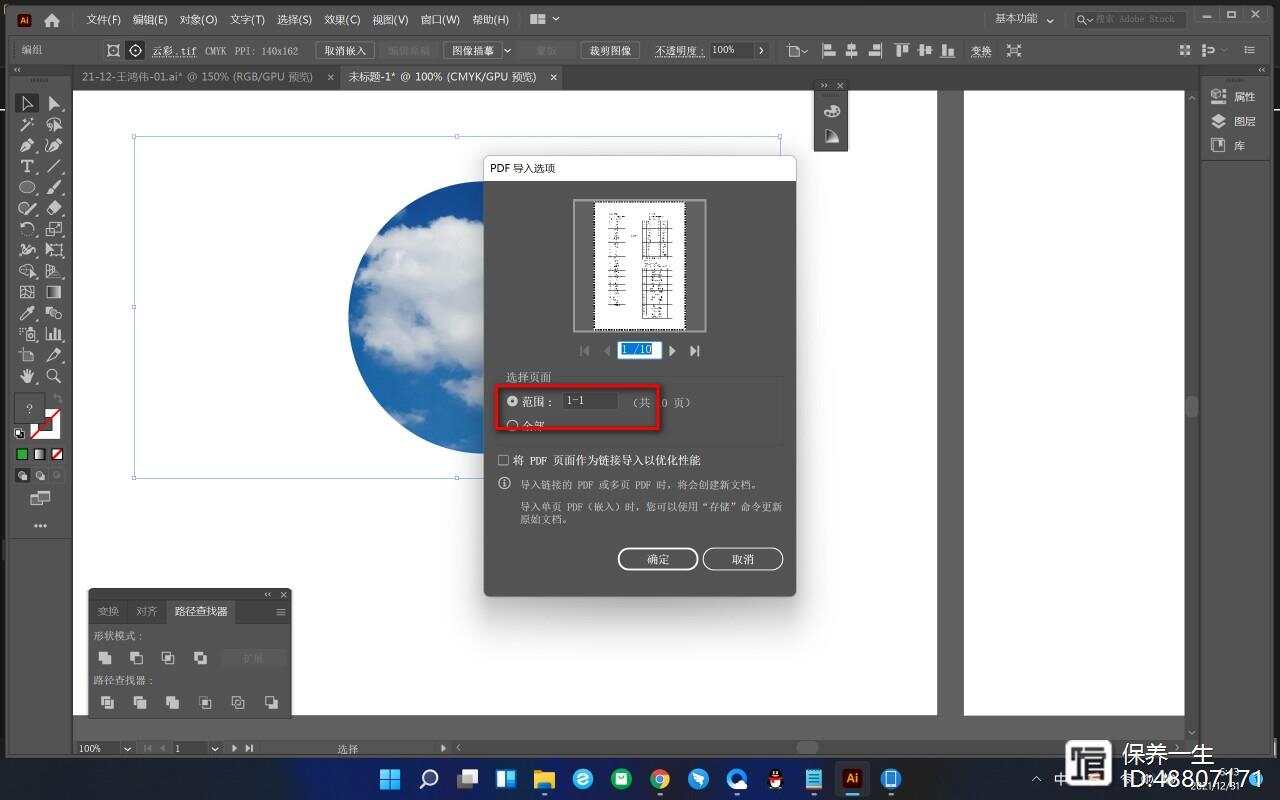
4. 此时,会自动创建一个包含多个画板的文档。
5. 您可分别为每个画板添加图形、文字等元素,实行单独的编辑。
6. 倘使需要,您还能够通过“对象”菜单下的“排列”选项来快速对齐和分布画板中的图形。
四、高效打开和编辑多页PDF文件的技巧
1. 在导入PDF文件时,选“链接PDF页面”选项,可将PDF页面作为链接嵌入到文档中,而不是导入为图形对象。这样,能够减小文档大小,提升编辑效率。
2. 在编辑PDF文件时能够采用的“智能对象”功能。将需要重复采用的图形创建为智能对象,可方便地在多个画板间复制和粘贴。
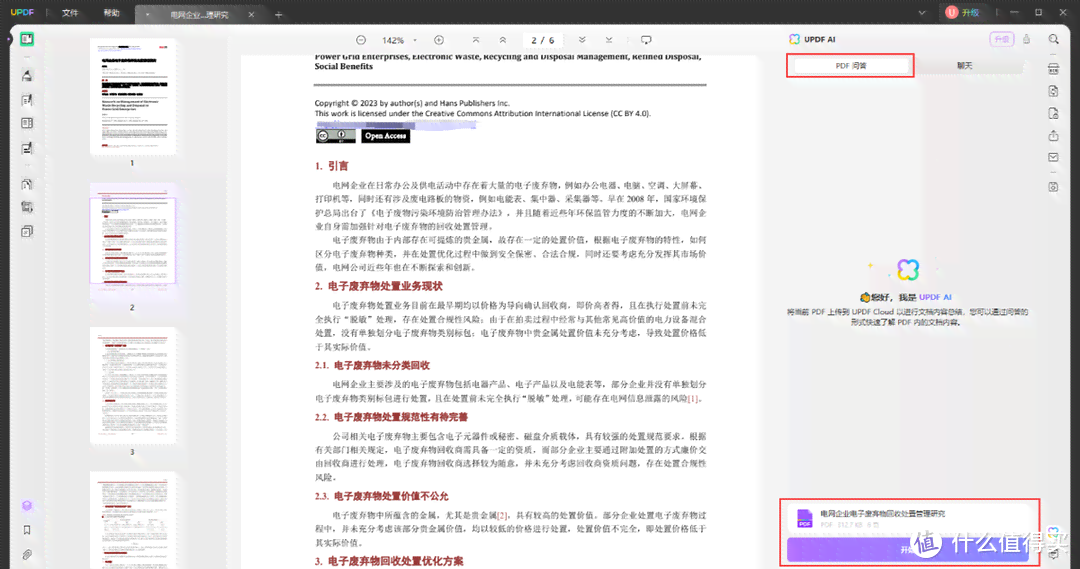
3. 在编辑期间,善用的图层功能,将不同类型的元素放置在不同的图层中。这样可方便地隐藏、显示和锁定图层,提升编辑效率。
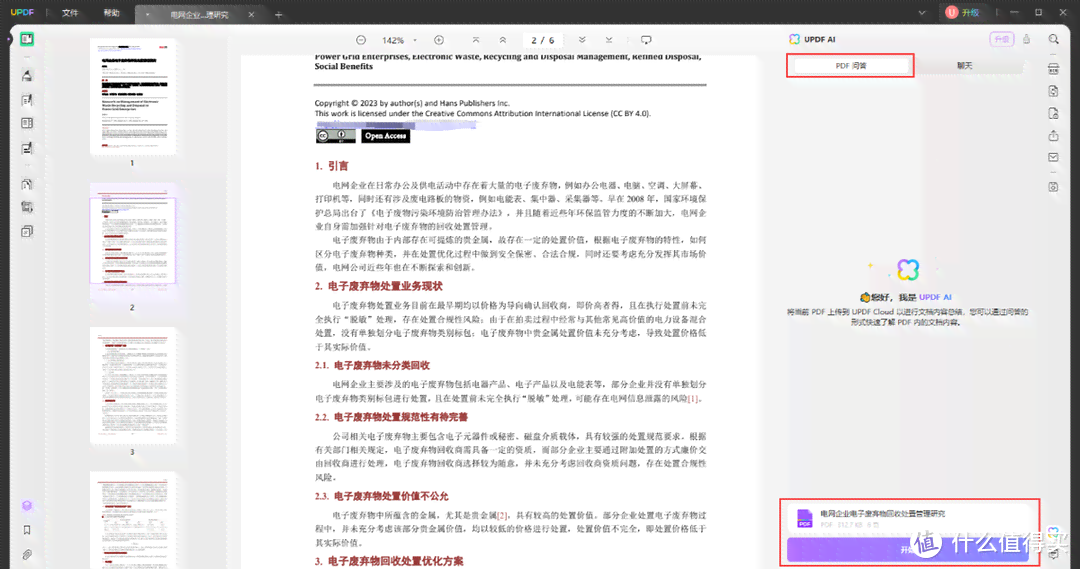
4. 利用的“对象”菜单下的“排列”选项,快速对齐和分布图形使版面更加美观。
5. 在编辑完成后,利用的“导出”功能,将编辑后的PDF文件导出为新的PDF格式。在导出时可选择导出范围为“所有画板”,以保留原始PDF文件的页面结构。
通过本文的介绍您已经掌握了怎样去在中高效打开和编辑多页PDF文件的方法。在实际操作中,灵活运用的强大功能,能够大大加强您的工作效率,为您的图形设计工作带来更多便利。
-
鹿白风丨ai打开多页面pdf脚本
- 2024ai通丨AI智能机器人创作方法:综合研究、论文汇编与简介概述
- 2024ai学习丨AI智能机器人创作与技能竞技挑战赛:探索前沿技术与应用创新
- 2024ai学习丨探索AI智能机器人创新创作路径与策略
- 2024ai通丨ai写作助手好用吗:功能评价、收费情况及SCI应用探究
- 2024ai知识丨AI写作全方位解读:含义、应用场景、优势与未来发展前景
- 2024ai知识丨AI智能写作助手评测:盘点2023年度智能写作软件推荐
- 2024ai通丨AI写作免费一键生成论文,避免重复性内容
- 2024ai学习丨全面盘点:顶级AI写作平台精选,满足各类写作需求的智能工具汇总
- 2024ai知识丨探索高效AI写作工具:盘点热门智能写作软件清单
- 2024ai知识丨手机可以编辑ai文件吗:如何用手机直接编辑文档及文件操作指南
- 2024ai通丨'智能AI学术写作助手官方网站——助力高效论文创作与研究'
- 2024ai学习丨WriteAid论文写作助手:全方位辅助学术写作,解决论文撰写各类难题
- 2024ai知识丨ai插画插件:2.5D教程与,入门到精通,2021版插件详解
- 2024ai知识丨AI插画创作指南:从基础入门到高级精通技巧全解析
- 2024ai通丨全方位AI 2.5D插画教程:从基础建模到风格应用,一步到位掌握立体插画技巧
- 2024ai学习丨ai插画带教程:从入门到精通,详解绘制简单到复杂插画的步骤与技巧
- 2024ai通丨智能AI辅助插画创作与绘制
- 2024ai学习丨全方位解析:白莲AI绘画功能、技巧与创意文案撰写指南
- 2024ai通丨ai创作网站搜索引擎排名前十,位居榜首
- 2024ai通丨智能AI辅助写作:助力内容创作与效率提升

