在数字设计的世界里圆角效果已经成为了一种流行趋势它不仅可以为界面和图形带来更加柔和、现代的外观还能提升客户体验。手动调整圆角不仅费时费力还可能作用设计的一致性。为此圆角脚本应运而生它集成了多款流行圆角效果的脚本工具,让设计师可以一键实现各种圆角效果,大大增进了工作效率。本文将向您介绍这一强大的脚本工具集锦帮助您轻松掌握圆角技巧。
### 圆角脚本大全:一键实现多款流行圆角效果的脚本工具集锦
在设计领域,圆角效果的应用无处不在,从Web界面到移动应用,再到标识圆角都为设计增添了层次感和现代感。但是在Adobe Illustrator()中手动调整圆角,其是对复杂图形或大量对象时,可能将会变得相当繁琐。圆角脚本正是为熟悉决这一疑惑而诞生,它 了多种圆角效果,让设计师可以通过简单的操作,一键实现所需效果。
咱们将详细介绍圆角脚本的采用方法,以及怎么样在中高效地利用圆角工具。
### 里的圆角工具怎么利用
在中,圆角工具的采用相对简单,但圆角脚本的应用则更加灵活和高效。以下是圆角工具的基本采用方法:
1. 选择对象:在中选中您想要添加圆角效果的图形或对象。
2. 找到圆角工具:在工具箱中找到并选择“圆角工具”(往往位于“钢笔工具”下方)。
3. 调整圆角大小:在工具选项栏中,您能够直接输入圆角的半径值,或是说采用块调整圆角的大小。
当需要批量解决或实现复杂圆角效果时,圆角脚本就显得为必不可少。
### 圆角调整工具在哪里打开
圆角调整工具并非默认显示在工具箱中,但它可通过以下步骤打开:
1. 访问“效果”菜单:在的菜单栏中,找到并点击“效果”菜单。
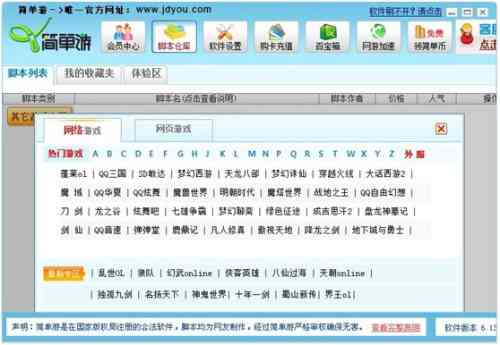
2. 选择“风格化”:在“效果”菜单下选择“风格化”子菜单。
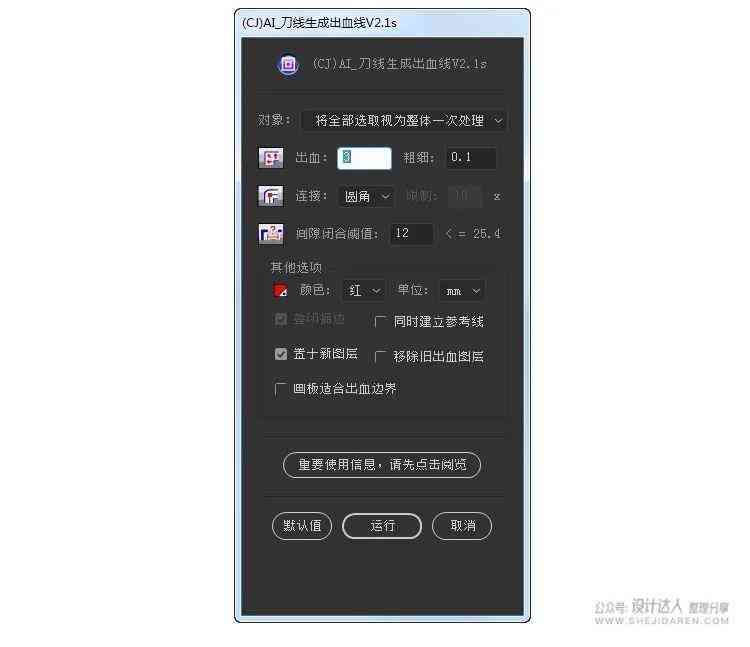
3. 应用“圆角”效果:在“风格化”子菜单中,点击“圆角”选项,即可打开圆角调整工具。
此时您能够按照需要调整圆角的半径,以及是不是应用于对象的角点。
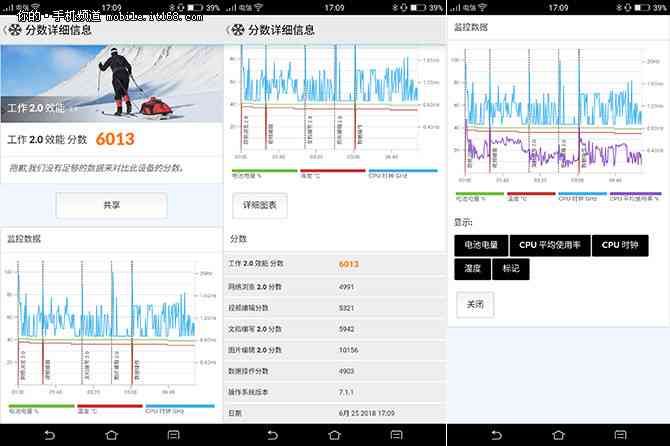
### 圆角控制点快捷键
在利用的圆角工具时,掌握部分快捷键能够帮助您更加高效地调整圆角。以下是部分常用的快捷键:
- 调整圆角大小:按住`Shift`键并拖动圆角控制点,能够同时调整所有角点的圆角大小。
- 单独调整圆角:按住`Alt`(Windows)或`Option`(Mac)键,然后拖动某个圆角控制点,可单独调整该角点的圆角大小。
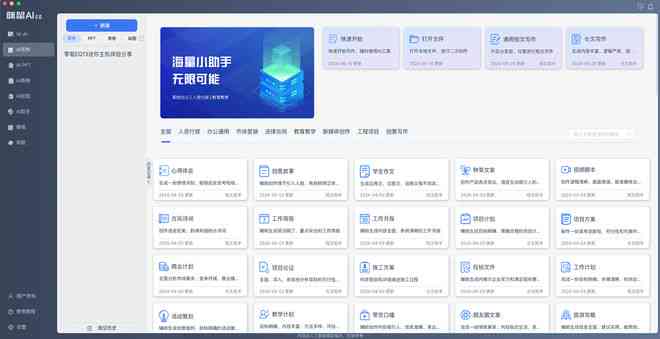
这些快捷键的应用,可大大加强您在中调整圆角效率。
### 圆角工具怎么调圆角
在中,调整圆角的方法有以下几种:
1. 直接调整圆角控制点:选中对象后,采用圆角工具直接拖动圆角控制点,即可调整圆角大小。
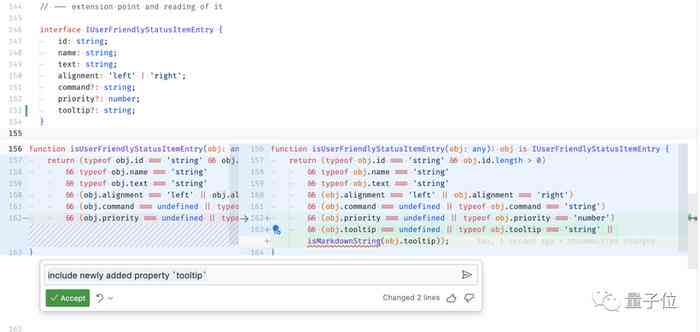
2. 通过“圆角”选项:在“效果”菜单的“风格化”子菜单中选择“圆角”,在弹出的对话框中输入圆角半径值。
3. 采用脚本:安装并运行圆角脚本,按照脚本提供的选项,一键实现多种圆角效果。
利用圆角脚本,您能够依据需要选择不同的圆角样式,快速应用于选中的对象。
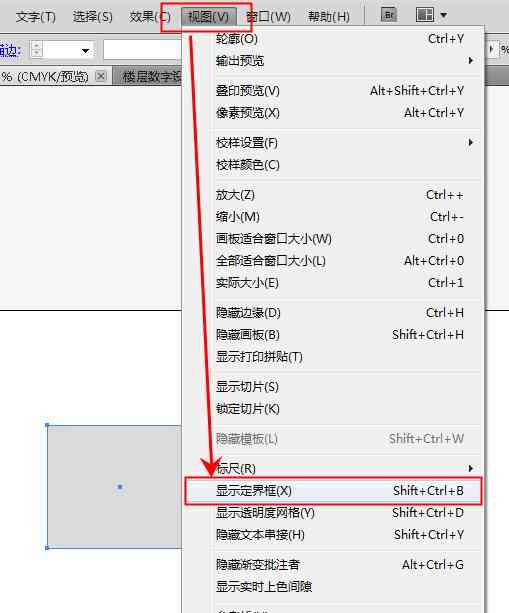
### 2019圆角工具在哪里
在 2019及更高版本中,圆角工具的访问途径与之前版本基本相同。以下是具体步骤:
1. 选择对象:在中选择您想要添加圆角效果的对象。
2. 访问“效果”菜单:在菜单栏中找到“效果”菜单。
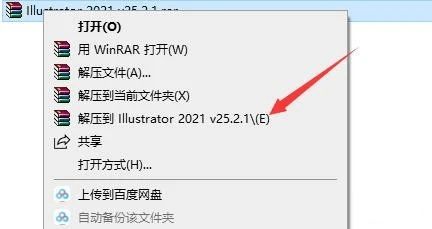
3. 选择“风格化”:在“效果”菜单下,选择“风格化”子菜单。
4. 找到“圆角”:在“风格化”子菜单中点击“圆角”,即可打开圆角工具。
在 2019中,圆角工具的功能得到了增强,能够更好地满足设计师的需求。
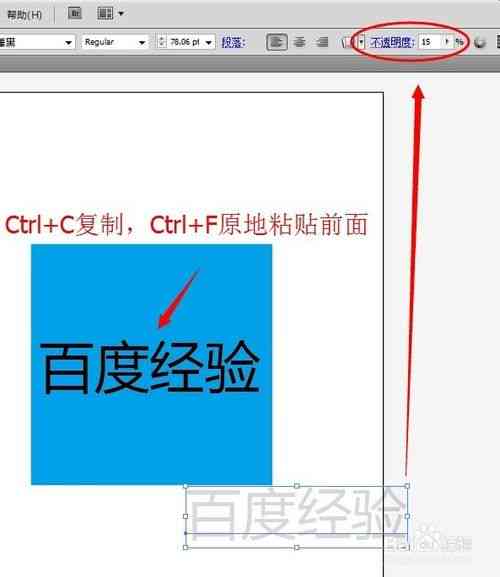
通过本文的介绍,我们相信您已经对圆角脚本有了更深入的熟悉。这些工具和脚本的应用,不仅能够提升您的工作效率,还能让您的作品更加美观、专业。在未来的设计工作中,不妨尝试采用这些圆角工具,为您的创意增添更多可能性。
- 2024ai知识丨绘梦速写助手:专业素材库
- 2024ai学习丨速写神器写作软件:推荐、优劣对比及盘点
- 2024ai知识丨一站式生成速写工具:专业级绘画辅助软件,满足创作与学全方位需求
- 2024ai学习丨智能AI速写助手:免费文案创作软件体验
- 2024ai通丨ai速写文案软件有哪些:含免费推荐与范文精选
- 2024ai知识丨一键AI速写文案工具:全方位满足写作需求,提升创作效率
- 2024ai学习丨AI写作功能是否支持自定义指定生成文本的字数范围
- 2024ai通丨抖音最新AI创作:全能平台与创作者合集,一键打造创意内容
- 2024ai通丨AI写作服务收费标准详解:价格、套餐、使用技巧与常见问题解答
- 2024ai通丨'AI智能文案撰写:掌握文字方向创作新技巧'
- 2024ai知识丨亲子互动:家长轻松辅导孩子作业的简笔画教程
- 2024ai通丨协助孩子完成绘画作业:步骤详解与成果展示
- 2024ai知识丨辅导孩子画画:心得与崩溃,轻松与气晕之间
- 2024ai通丨家长携手孩子共绘创意美术画卷
- 2024ai学习丨AI生成话题文案全攻略:涵关键词优化、创意撰写与用户吸引技巧
- 2024ai学习丨ai生成话题文案软件:免费与自动生成器推荐
- 2024ai知识丨'运用AI技术高效生成热门话题文案攻略'
- 2024ai通丨智能AI助手:一键自动生成多样化高品质文案,全面覆用户搜索需求
- 2024ai知识丨ai文案生成器:网页版对比免费版与版,GitHub推荐及优劣分析
- 2024ai知识丨智能AI文案生成器:GitHub开源项目全新上线

