# 新文件修改文字教程:怎样一次性解决所有相关疑惑与技巧汇总
在Adobe Illustrator()中修改文字是一个常见的需求但有时候可能将会遇到各种难题。本文将为您提供一个全面的指南帮助您解决文件中修改文字的所有相关难题并汇总部分实用的技巧。以下是详细的步骤和技巧汇总:
## 一、修改文字颜色
1. 打开文件选择需要修改颜色的文字对象。
2. 在工具栏中找到“颜色”选项,点击它。
3. 在弹出的颜色面板中选择您想要的颜色。
4. 单击“确定”按,文字颜色就会发生变化。
### 技巧:
- 按住`Shift`键并点击颜色面板中的颜色,可以快速切换前景色和背景色。
- 采用“色板”面板中的颜色预设,可以快速应用预设颜色。
## 二、保存修改后的文字
1. 完成文字修改后,点击“文件”菜单。
2. 选择“保存”或“另存为”选项。
3. 在弹出的对话框中,选择保存位置,输入文件名。
4. 点击“保存”按,完成保存操作。
### 技巧:
- 为了防止意外丢失修改,建议在修改期间多次保存。

- 能够采用“版本控制”功能,保存不同版本的文件。
## 三、放大文字
1. 选中需要放大的文字对象。
2. 在工具栏中找到“变换”工具点击它。
3. 在弹出的菜单中选择“缩放”选项。
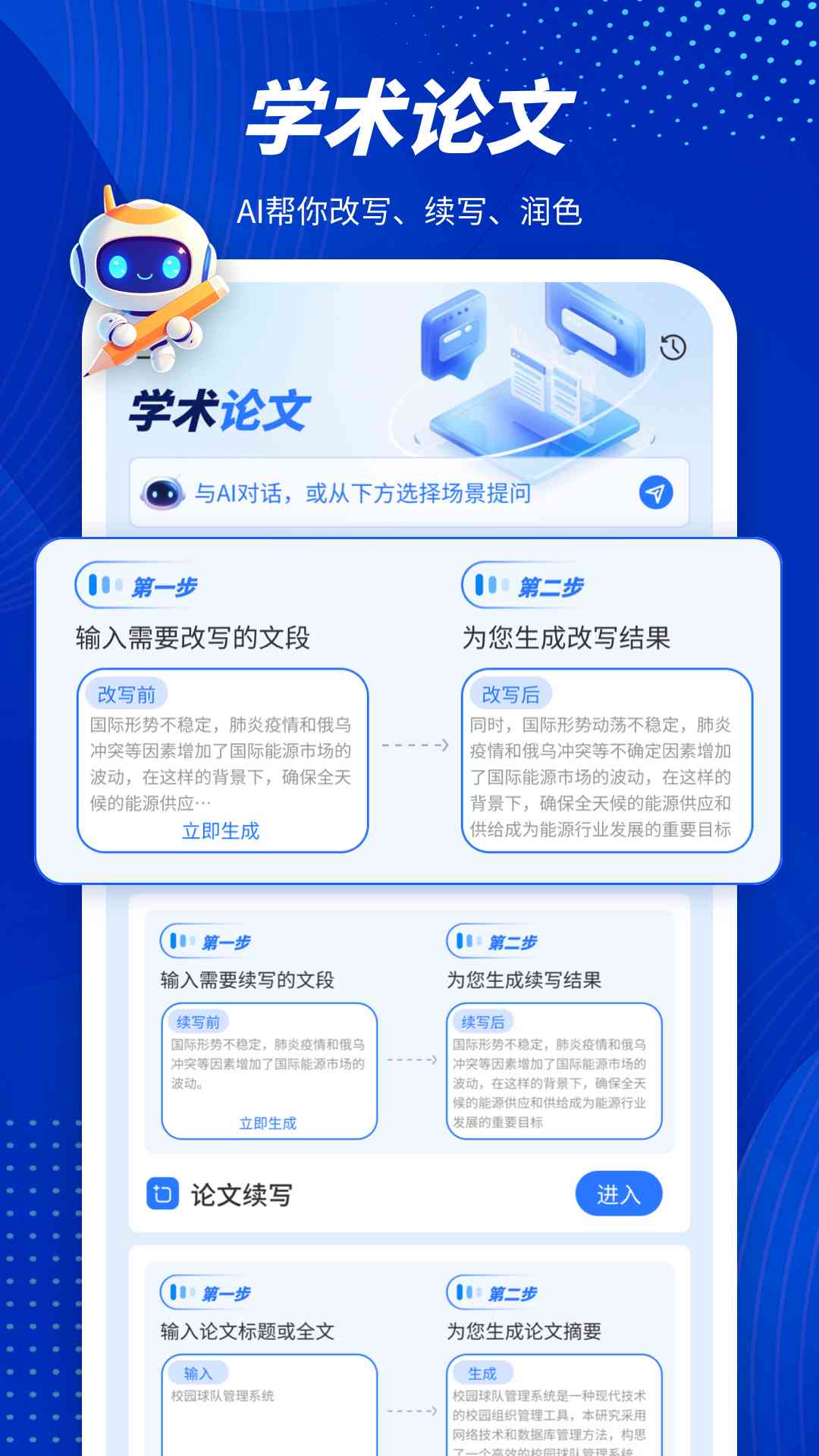
4. 在“缩放”对话框中,输入大于100%的百分比,以放大文字。
5. 点击“确定”按,文字就会放大。
### 技巧:
- 直接按住`Alt`键并拖动文字,可快速放大或缩小文字。

- 利用“对象”菜单中的“变换”选项,也可实现文字的放大。
## 四、修改已有文字
1. 利用“选择”工具选中需要修改的文字对象。
2. 在工具栏中找到“文字”工具,点击它。
3. 在文本框中直接修改文字内容。

4. 修改完成后点击文本框外的任意位置,完成修改。
### 技巧:
- 倘使需要修改的文字较多,可利用“查找和替换”功能,升级效率。
- 按住`Alt`键可将文字工具临时切换为选择工具。
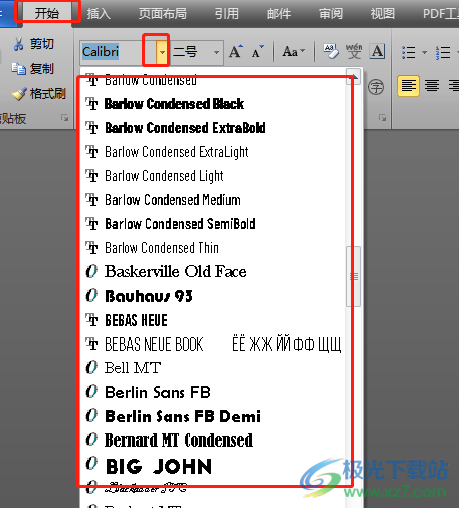
## 五、修改文字内容
1. 选中需要修改的文字对象。
2. 利用“文字”工具,在文本框中直接输入新的文字内容。
3. 修改完成后,点击文本框外的任意位置,完成修改。
### 技巧:
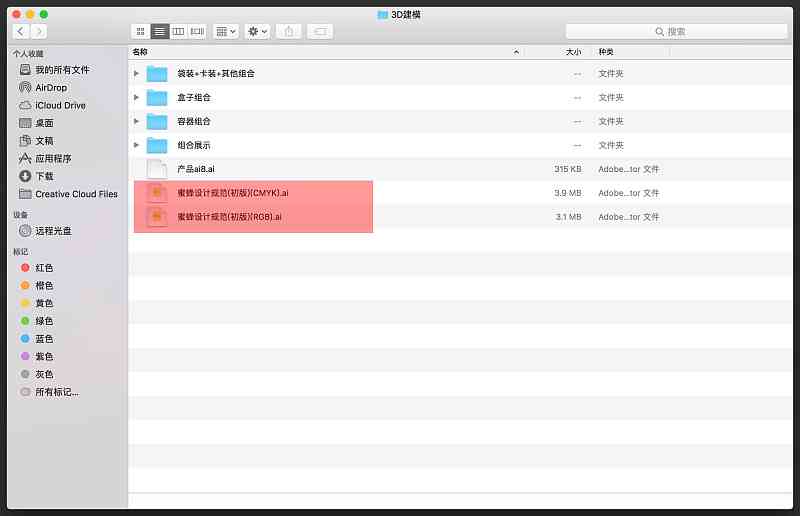
- 在输入新文字时,可利用“字体”面板中的选项,调整文字的字体、大小和样式。
- 假使需要替换整个文本框的内容,可右键点击文本框,选择“清除文本”选项,然后重新输入。
以下是详细步骤和技巧汇总:
### 1. 修改文字颜色
- 选择文字对象
- 点击“颜色”选项
- 选择所需颜色
- 点击“确定”

### 2. 保存修改后的文字
- 点击“文件”菜单
- 选择“保存”或“另存为”
- 选择保存位置和文件名
- 点击“保存”
### 3. 放大文字
- 选择文字对象
- 点击“变换”工具
- 选择“缩放”选项
- 输入大于100%的百分比
- 点击“确定”
### 4. 修改已有文字
- 选择文字对象
- 点击“文字”工具
- 直接修改文字内容
- 点击文本框外的任意位置
### 5. 修改文字内容
- 选择文字对象
- 点击“文字”工具
- 输入新的文字内容
- 点击文本框外的任意位置
通过以上步骤和技巧,您能够在文件中轻松修改文字的颜色、大小、样式和内容。期望本文能为您在文件中应对文字提供全面的帮助。假如您在操作期间遇到任何疑问,欢迎随时提问。
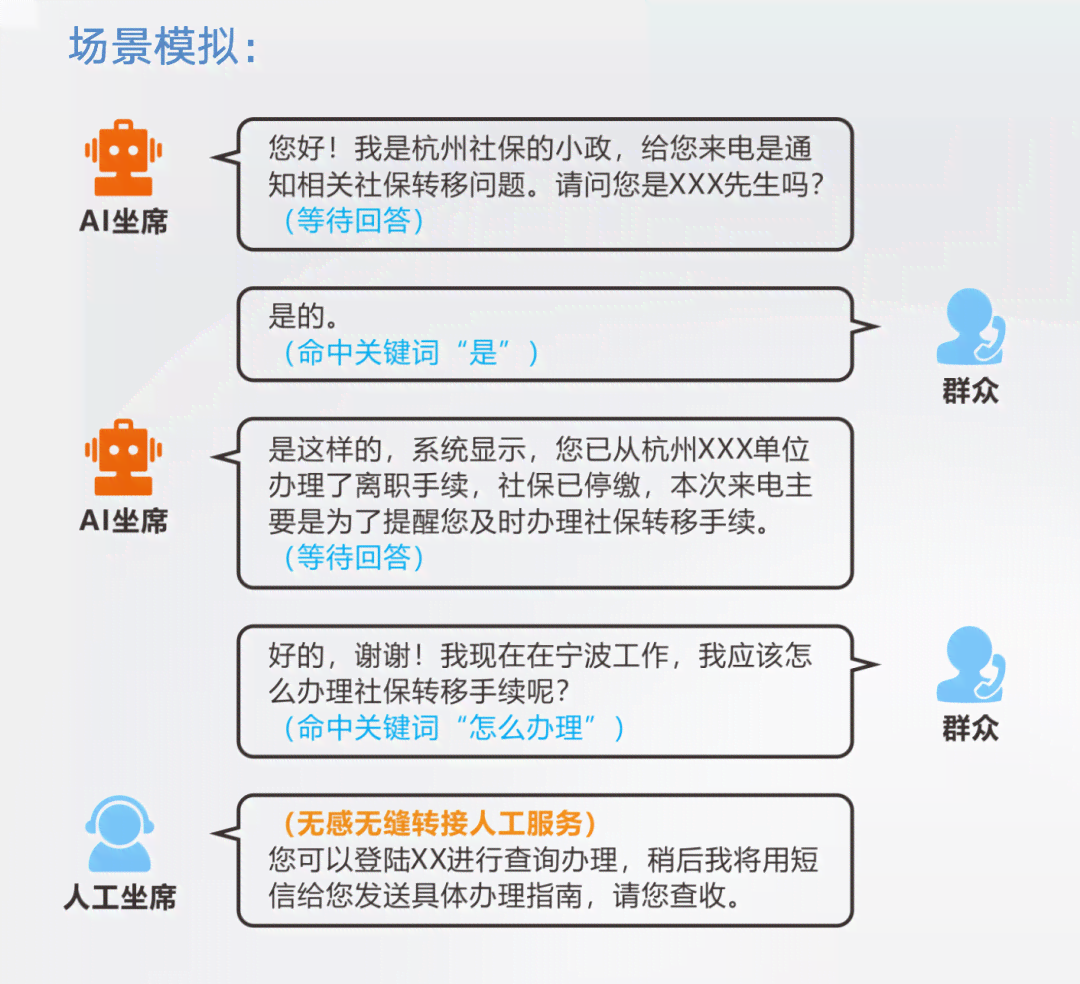
-
网友凌柏丨如何让ai修改别人的文案
- 2024ai通丨关键词融入法学论文标题撰写攻略:如何巧妙构建标题
- 2024ai学习丨法学论文的题目:撰写与类型选择及专业题目推荐
- 2024ai知识丨全面指南:法学论文拟题技巧与高效搜索策略解析
- 2024ai知识丨'运用AI技术辅助法学论文:创新性题目撰写指南与实践'
- 2024ai知识丨法学论文AI写作题目有哪些:类型、内容、方面及好写题目与撰写技巧
- 2024ai知识丨全面收录:法学论文AI写作全攻略与热门题目汇编——满足各类学术研究需求
- 2024ai通丨AI创意助力:打造独特婚礼请柬文案设计
- 2024ai知识丨ai居中海报文案设计:打造居中式对齐排版的海报
- 2024ai知识丨全面解析:AI写作文案神器的功能、应用与优势,解决您的内容创作需求
- 2024ai知识丨揭秘AI写作助手:探索文案创作利器的强大功能
- 2024ai通丨掌握高效技巧:如何巧妙绘制吸睛文案布局
- 2024ai通丨智能AI文案生成器:一键解决文章创作、营销推广、内容策划等多场景文案需求
- 2024ai学习丨适合写文案简笔画:软件推荐与经典句子汇编
- 2024ai知识丨智能AI文案助手:GitHub开源文案生成器工具
- 2024ai通丨AI生成实训报告全攻略:撰写、技巧与常见问题解答一站式指南
- 2024ai知识丨ai写作对新闻写作带来的挑战与反思:探讨影响与应对策略
- 2024ai知识丨AI智能新闻稿写作助手:一键生成高效专业文稿
- 2024ai通丨AI新闻生成器:一键智能创作,全方位满足新闻内容生成需求
- 2024ai知识丨新闻写作:初二300字至600字范文、格式解析及500字五要素示范
- 2024ai通丨AI领域风云激荡:核心技术人才争夺与产业创新发展报道

