在数字化时代人工智能()的应用已经渗透到了咱们生活的方方面面。对设计师而言,工具不仅可以加强工作效率,还能激发创意灵感。Adobe Illustrator()作为一款强大的图形设计软件,其丰富的功能和灵活性使得设计师可以轻松地添加自定义颜色、文字和画板。本文将详细介绍怎么样在中添加自身设置的颜色、文字和画板,帮助设计师更好地发挥创意,实现个性化设计。
一、怎么添加本身设置的颜色
在设计中颜色是传达情感和形象的要紧元素。在中,自定义颜色功能让设计师可以轻松创建和调整色彩方案。
### 自定义颜色
在中添加自定义颜色非常简单。打开“颜色”面板,点击面板底部的“颜色模式”按,选择“RGB”、“CMYK”或“Lab”等颜色模式。接着在颜色块上拖动或直接输入颜色值,即可创建自定义颜色。若需要保存这个颜色,可点击“添加到色板”按,将其添加到色板中方便后续利用。
#### 实现步骤:
1. 打开“颜色”面板。
2. 选择合适的颜色模式。
3. 调整颜色块或输入颜色值。
4. 点击“添加到色板”按。
二、怎么添加自身设置的文字
文字是设计中的关键组成部分好的文字设计能够提升整体设计的视觉效果。
### 自定义文字
在中,设计师可自由添加和调整文字。采用文字工具(T)点击画板,输入所需的文字。 在“字”面板中能够设置字体、大小、颜色、行距、字间距等属性。若需要自定义文字效果,可在“效果”菜单中选择相应选项,如“投影”、“描边”等。

#### 实现步骤:
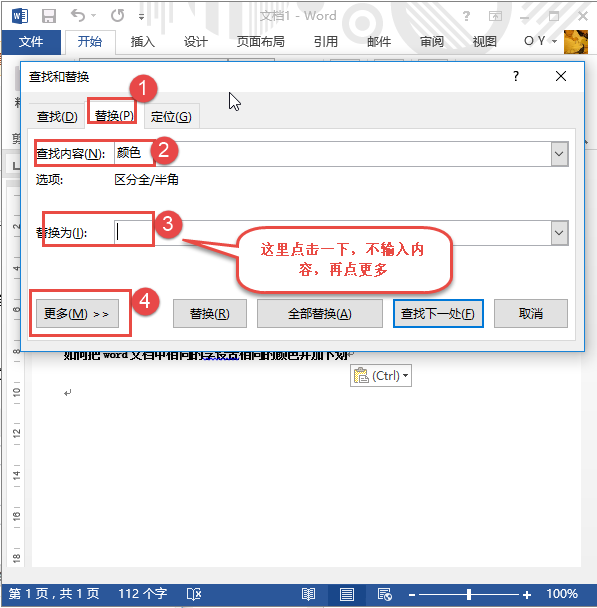
1. 选择文字工具(T)。
2. 点击画板输入文字。
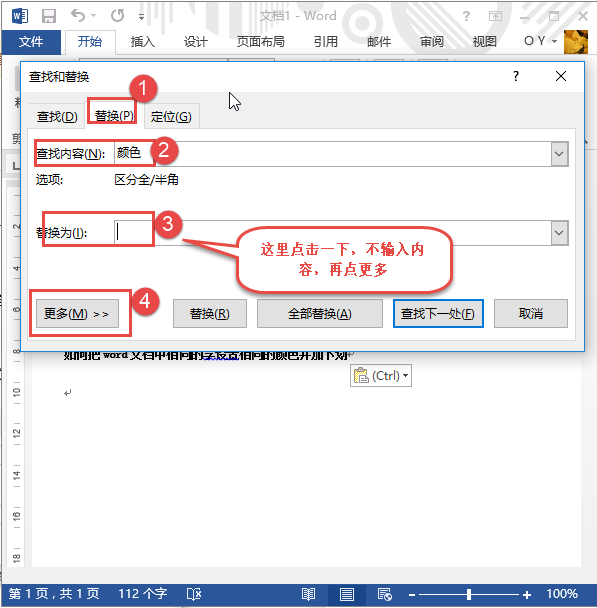
3. 在“字”面板中调整文字属性。
4. 应用“效果”菜单中的选项。
三、怎么添加本人设置的画板
画板是设计的基础,合理布局画板有助于提升设计效率。
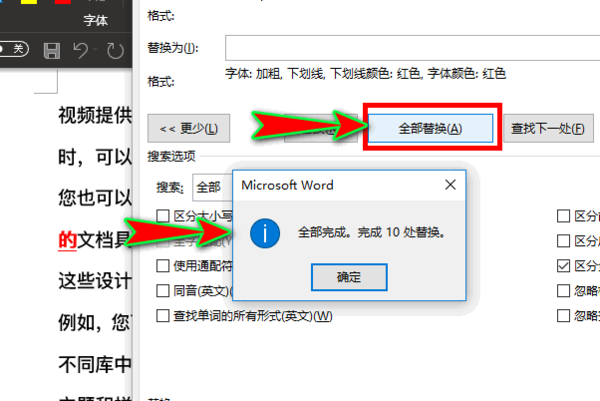
### 自定义画板
在中,设计师能够按照需求自定义画板。在“画板”面板中,点击“新建画板”按设置画板的尺寸、分辨率和颜色模式。 能够拖动画板边缘调整大小,或在“画板”面板中输入具体数值。还可通过“排列”菜单中的选项,对画板实行排列和分布。
#### 实现步骤:
1. 打开“画板”面板。
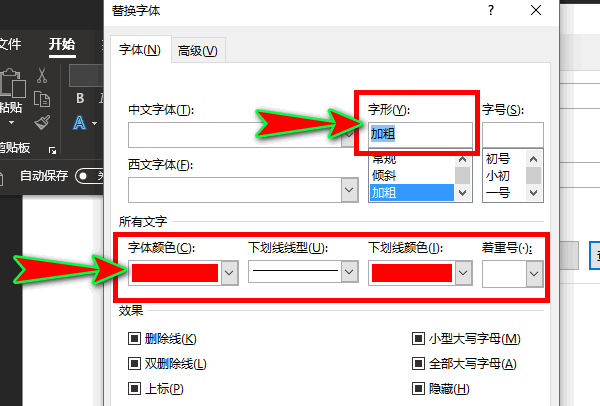
2. 点击“新建画板”按。
3. 设置画板尺寸、分辨率和颜色模式。
4. 调整画板大小和排列。
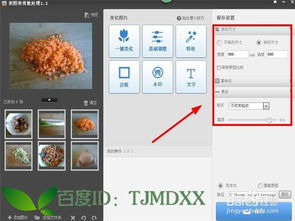
以下是对每个小标题的详细解答:
### 怎么添加自身设置的颜色
在Adobe Illustrator中,自定义颜色是一个简单而实用的功能。打开“颜色”面板,你会看到有多种颜色模式可供选择,如RGB、CMYK、Lab等。选择合适的颜色模式后,你可通过拖动颜色块或直接输入颜色值来创建自定义颜色。创建满意的颜色后,点击“添加到色板”按,将其保存到色板中。这样,你就可随时调用这个颜色,应用于你的设计中。
还允你利用“颜色指南”功能,它可依照你选择的主色调,自动生成一系列协调的颜色。这对于寻找配色方案非常有帮助。
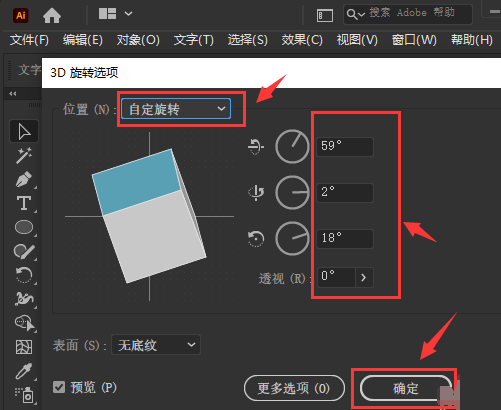
### 怎么添加本身设置的文字
文字是设计中不可或缺的元素提供了强大的文字编辑功能。采用文字工具输入文字后你能够在“字”面板中调整文字的各种属性,涵字体、大小、颜色、行距、字间距等。这些调整能够帮助你创建出富有创意的文字效果。
要是你想要更个性化的文字效果,的“效果”菜单提供了多种选项,如“投影”、“描边”、“渐变”等。通过这些效果,你能够轻松打造出特别的文字设计。还支持路径文字功能,允你将文字沿着路径排列,为设计增加更多可能性。
### 怎么添加本人设置的画板
在中,自定义画板功能可帮助你更好地管理设计项目。在“画板”面板中,点击“新建画板”按,然后按照需要设置画板的尺寸、分辨率和颜色模式。这样,你就能够创建出合设计需求的画板。
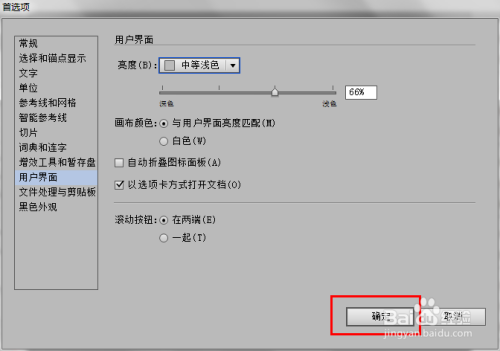
调整画板大小也很简单,只需拖动画板边缘即可。你还能够在“画板”面板中输入具体数值精确控制画板的大小。在“排列”菜单中你能够找到多种排列和分布选项,帮助你对画板实行合理布局。
Adobe Illustrator的这些自定义功能为设计师提供了极大的便利使得设计工作更加高效和富有创意。通过掌握这些功能设计师能够更好地发挥自身的创意,实现个性化的
- 2024ai通丨智能作业辅助工具:一键解决作业难题
- 2024ai知识丨智能作业助手:一键解决各学科作业疑问与辅导需求
- 2024ai学习丨AI未来发展趋势与挑战:全方位解析人工智能发展前景报告
- 2024ai知识丨《智能未来展望:AI发展趋势与机遇深度报告》
- 2024ai通丨智能文案工具一键生成免费文字及PDF生成器
- 2024ai学习丨智能AI文案生成器:GitHub开源项目精选
- 2024ai通丨ai智能文案生成器:免费版软件与使用,阿里版对比推荐-ai文案生成器 github
- 2024ai通丨全新智能AI文案助手手机应用:一键生成创意内容,全面覆写作需求
- 2024ai学习丨一键式智能AI文案创作助手——免费体验
- 2024ai知识丨电视游戏作文:看电视与玩游戏的双重体验300字
- 2024ai通丨智能科技赋能:未来智能制造微缩景观探秘
- 2024ai通丨人工智能为爱助力小品:未来时代师生情,短剧本诠释人工智能助力爱情与教育
- 2024ai通丨《探秘未来:人工智能的奇幻小品之旅》
- 2024ai通丨深度学AI显微镜识别技术与应用综合实验研究报告
- 2024ai通丨nn小明爱制作作文怎么写:三年级至四年级想象作文与小明制作小作文范例
- 2024ai知识丨'小明以梦想为笔,书写青春篇章——我的成长作文'
- 2024ai学习丨小明在写作技能与质量上实现显著提升:深度解析进步背后的原因与方法
- 2024ai学习丨小明的写作水平有了改善:显著提升与进步
- 2024ai知识丨'小明高效完成作业挑战:提升学效率新篇章'
- 2024ai知识丨小明笔耕不辍获奖无数,堪称信点兵—多多益善新秀才子

