在数字化时代字体渲染的清晰度与美观度对客户体验至关关键。字体在渲染进展中常常出现模糊和拖影效果这不仅作用了视觉效果还可能减低客户的阅读体验。本文将深入探讨字体渲染的优化技巧旨在应对模糊拖影效果提升显示清晰度让字体在数字媒体上展现出效果。
随着技术的发展字体渲染已经成为设计领域的要紧工具。但怎样在保证美观的同时避免模糊和拖影疑惑成为了设计师们关注的点。下面,咱们将从多个角度出发,详细介绍怎样优化字体渲染,提升显示清晰度。
一、字体模糊拖影效果怎么做
### 1.1 字体抗锯齿技术
在字体渲染中,抗锯齿技术是解决模糊拖影难题的关键。通过调整抗锯齿级别,可以有效地减少字体边缘的锯齿状,使字体看起来更加平。
操作步骤:
1. 打开软件,选择需要应对的字体。
2. 在“效果”菜单中选择“模糊”选项,调整模糊半径和阈值。
3. 在“属性”面板中,调整抗锯齿级别,选择合适的模式。
### 1.2 提升分辨率
提升分辨率也是解决模糊拖影的有效方法。在输出或显示时,增进分辨率可以增加字体细节,减少模糊现象。
操作步骤:
1. 在软件中,设置文档分辨率为300dpi或更高。
2. 导出或打印时,选择高分辨率输出选项。
二、字体模糊拖影效果怎么设置
### 2.1 字体追踪与微调
字体追踪和微调可帮助调整字间距和基线,从而减少模糊拖影效果。
操作步骤:
1. 在软件中,选中需要调整的字体。
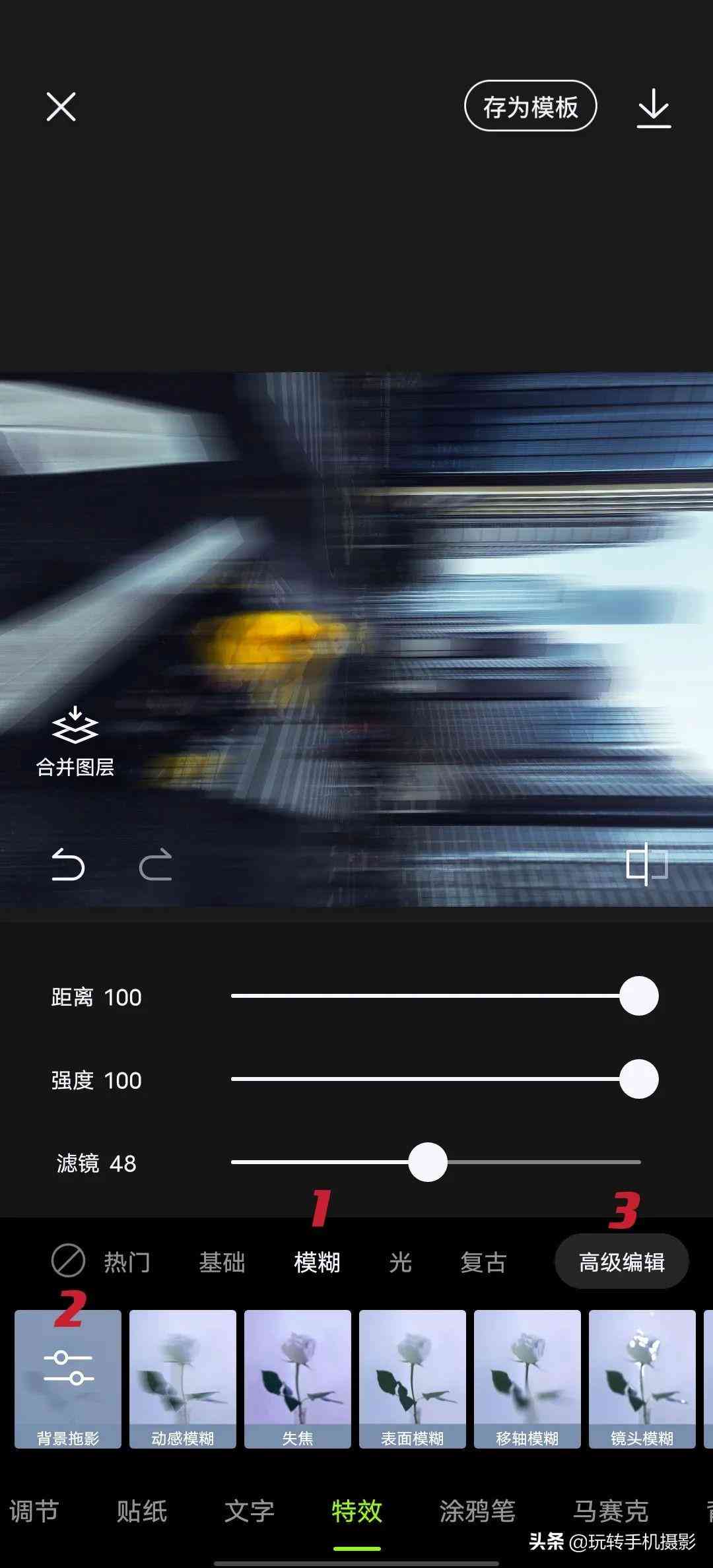
2. 采用“字”面板中的追踪和微调工具,调整字间距和基线。
3. 观察字体效果,适当调整直至满意。
### 2.2 利用透明度版
透明度版能够有效地控制字体的显示效果,减少模糊拖影。
操作步骤:

1. 创建一个透明度版层。
2. 将字体图层拖动到透明度版层上。
3. 调整透明度版的参数,观察字体效果,适当调整。
三、字体模糊效果怎么做出来
### 3.1 利用模糊滤镜
软件中的模糊滤镜能够帮助创建模糊效果,增加艺术感。

操作步骤:
1. 在软件中,选中需要添加模糊效果的字体。
2. 在“效果”菜单中选择“模糊”选项,调整模糊半径和阈值。
3. 依据需要,选择高斯模糊、动态模糊或路径模糊等不同类型。

### 3.2 制作局部模糊效果
局部模糊可突出字体中的某些部分,增加视觉效果。
操作步骤:
1. 在软件中,创建一个mask(版)。
2. 采用钢笔工具在需要模糊的部分绘制路径。
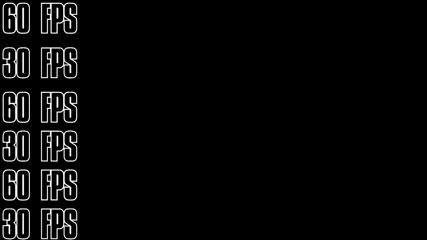
3. 在“效果”菜单中选择“模糊”选项,应用模糊效果。
四、字体局部模糊
### 4.1 选择合适的模糊区域
在制作局部模糊效果时选择合适的模糊区域至关必不可少。
操作步骤:
1. 分析字体结构,确定需要模糊的部分。
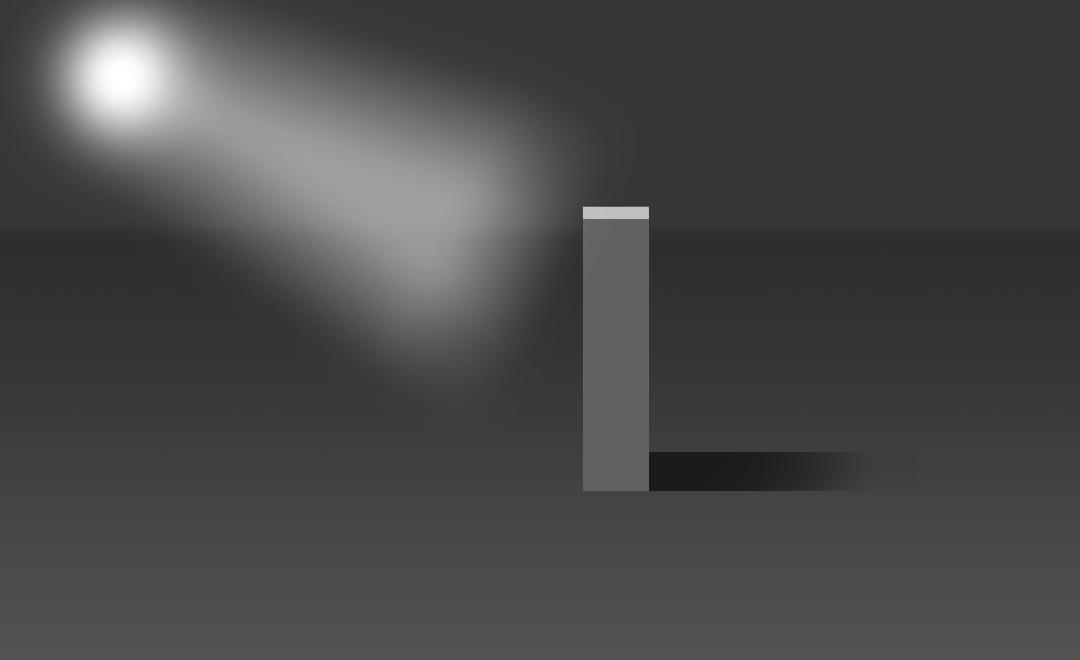
2. 采用钢笔工具或魔术棒工具选中模糊区域。
3. 应用模糊效果调整参数至满意。
### 4.2 调整模糊程度
调整模糊程度可让字体局部模糊效果更加自然。
操作步骤:

1. 在软件中,选中已经添加模糊效果的字体。
2. 在“效果”面板中,调整模糊程度参数。
3. 观察效果,适当调整直至自然。
通过以上优化技巧,咱们可有效地解决字体渲染中的模糊拖影难题,提升显示清晰度。这些方法不仅适用于设计师,对普通使用者而言,也能够在数字媒体上展现出更好的字体效果。在未来的设计中,让咱们共同努力,追求更高优劣的字体渲染效果。
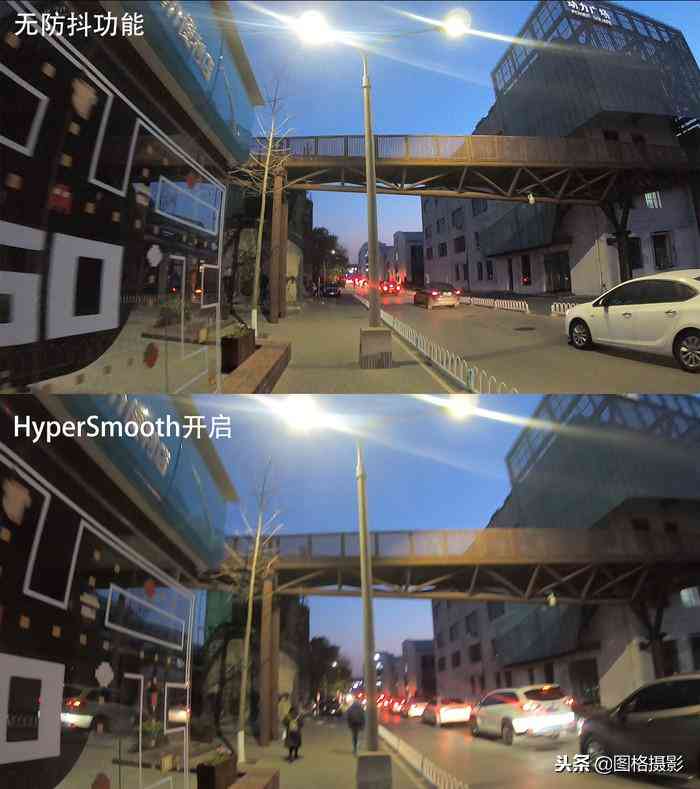
- 2024ai学习丨ai辅助绘画文案怎么写好:提升撰写技巧与美观度
- 2024ai通丨全面盘点:主流手机AI写作软件推荐及功能特色解析
- 2024ai知识丨'掌握AI文案创作的秘诀:高效撰写技巧与实践指南'
- 2024ai学习丨ai怎么输入数字及编辑文件中的数字和字母
- 2024ai通丨AI输入数字号文案全攻略:从技巧到实践,全方位解决用户输入与编辑难题
- 2024ai通丨AI数字号输入教程:如何编写高效文案指南
- 2024ai知识丨ai智能写作怎么玩:游戏与全攻略
- 2024ai通丨详解AI写作平台入门指南:注册、、使用及常见问题解答
- 2024ai通丨激活AI写作模式的详细步骤与技巧
- 2024ai通丨如何打开AI写作功能及手机助手设置

