# 设置角线:怎么样绘制角线、设置圆角及调整线条尖角与圆角选项
在Adobe Illustrator(简称)中,角线是一种常见的图形元素,它不仅可增强设计的美感,还能使作品更具专业性和精细度。本文将详细介绍怎样去在中设置角线涵绘制角线、设置圆角以及调整线条的尖角和圆角选项。
## 一、绘制角线
### 1. 角线设置方法
在中,绘制角线的方法有以下几种:
- 利用钢笔工具(Pen Tool):选择钢笔工具,在画布上单击确定起点然后拖动鼠标绘制曲线或直线,最后回到起点闭合路径。
- 利用直线工具(Line Tool):选择直线工具按住Shift键在画布上绘制水平、垂直或45度角的直线。
- 采用矩形工具(Rectangle Tool):选择矩形工具,在画布上单击并拖动,创建一个矩形。然后采用直接选择工具(Direct Selection Tool)调整矩形的一个角,使其成为角线。
### 2. 加角线快捷键
在中,添加角线的快捷键为Ctrl J(Windows)或Command J(Mac)。采用该快捷键可将两个路径连接起来,形成角线。
## 二、设置圆角
### 1. 线设置圆角方法
在中,设置圆角的方法有以下几种:
- 利用圆角工具(Round Join Tool):选择圆角工具在路径的角点处单击并拖动,调整圆角的大小。
- 通过属性栏设置:在选中路径的情况下,属性栏中会出现“圆角”选项。输入所需的圆角半径值,即可调整圆角的大小。
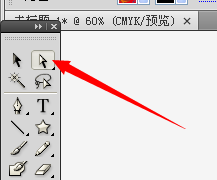
### 2. 线设置圆角留意事项
- 设置圆角时,要留意圆角半径的大小。半径越大,圆角越圆润;半径越小圆角越接近直角。
- 若是路径中的角点较多,设置圆角或会作用整体路径的形状。在这类情况下,可先简化路径,再设置圆角。
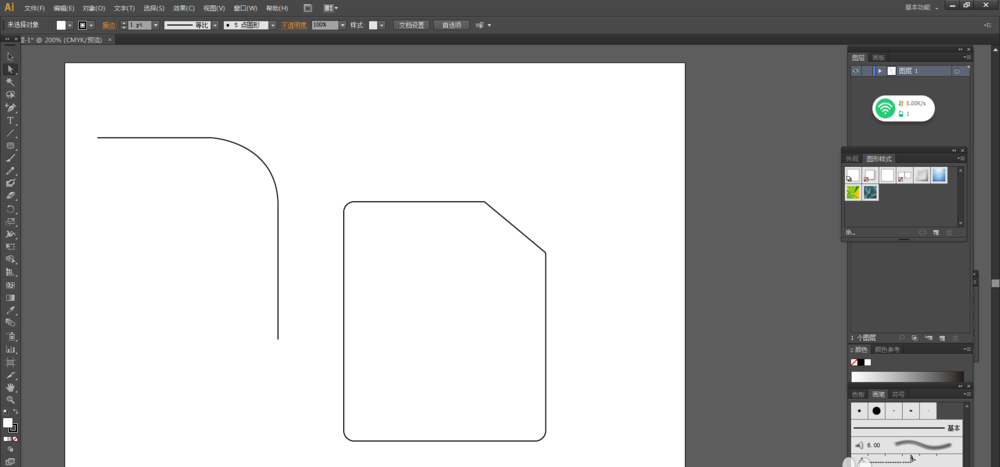
## 三、调整线条尖角与圆角选项
在中,可以通过以下方法调整线条的尖角和圆角选项:
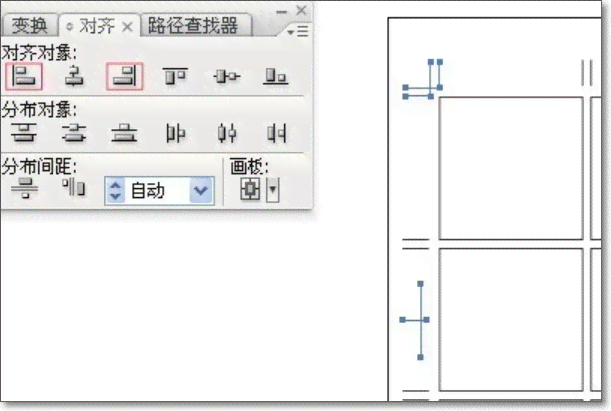
### 1. 利用“角选项”对话框
- 选中路径,然后单击菜单栏中的“对象”>“角选项”。
- 在弹出的“角选项”对话框中,可以选择以下三种角类型:
- 尖角(Mitred):默认设置,角点为直线相接,形成尖角。
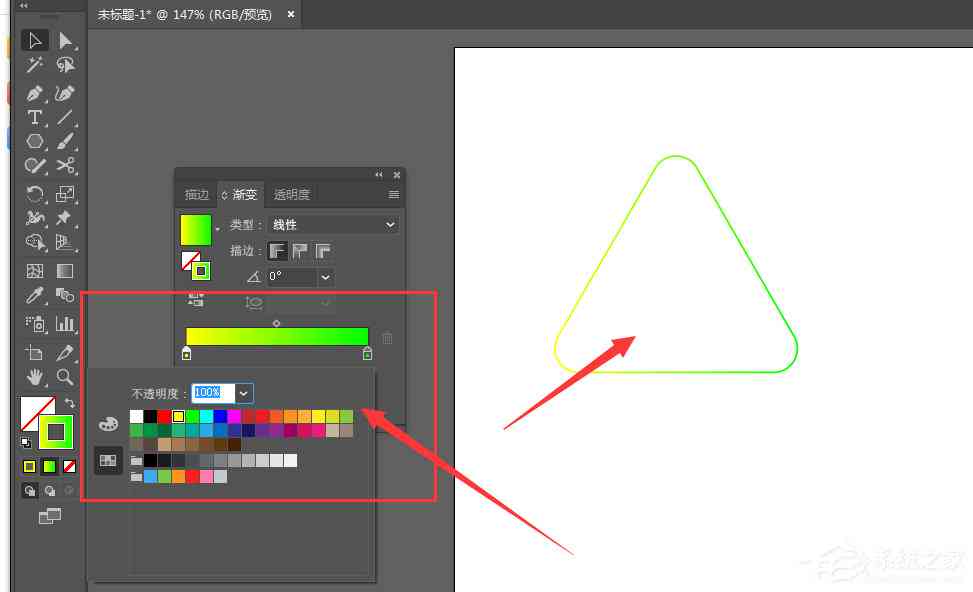
- 圆角(Round):角点为圆弧相接,形成圆角。
- 斜角(Beveled):角点为斜线相接,形成斜角。
### 2. 利用“描边”面板
- 选中路径,然后打开“描边”面板。
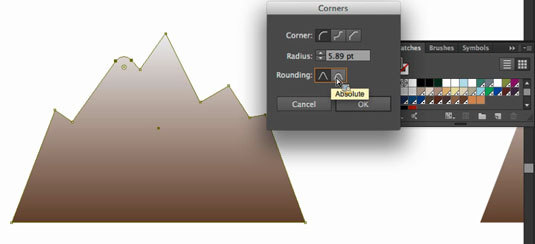
- 在“描边”面板中找到“角选项”部分,可以选择上述三种角类型。
- 还可设置角大小和角限制。角大小决定了角点的宽度角限制则限制了角点在尖角和圆角之间的切换。
## 四、实战案例:绘制一个圆角矩形并设置角线
以下是一个简单的实战案例,咱们将绘制一个圆角矩形并设置角线:
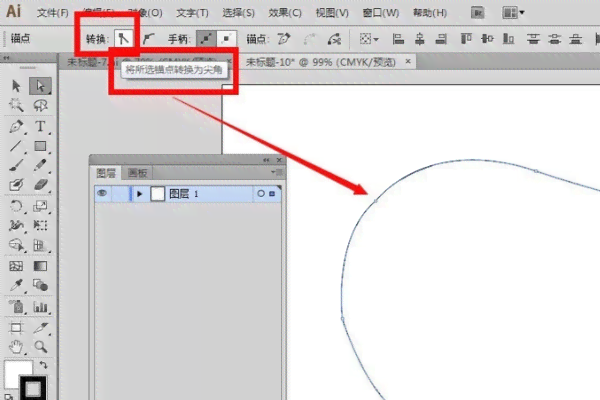
1. 打开选择矩形工具,在画布上绘制一个矩形。
2. 利用直接选择工具,选中矩形的一个角点,按住Alt键(Windows)或Option键(Mac)拖动角点,使其成为圆角矩形。
3. 利用钢笔工具在圆角矩形的一侧绘制一条直线,作为角线。

4. 选中直线打开“描边”面板,设置角选项为“圆角”,并调整圆角大小和角限制。
5. 采用Ctrl J(Windows)或Command J(Mac)将直线与圆角矩形连接形成角线。
通过以上步骤,我们成功绘制了一个带有圆角和角线的矩形。
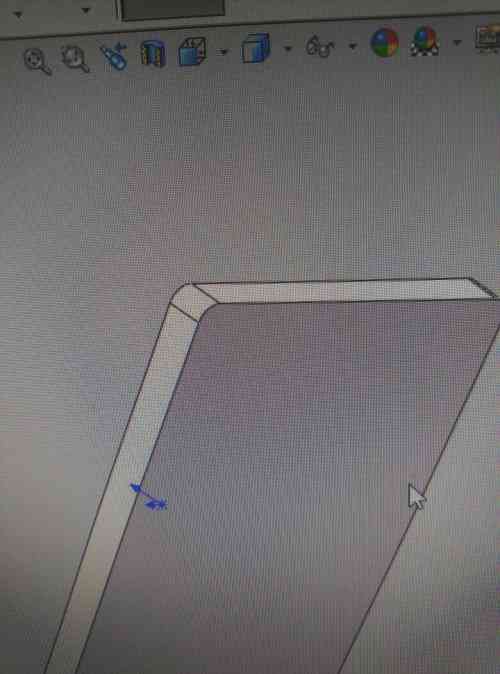
## 五、总结
在中设置角线、设置圆角以及调整线条尖角与圆角选项,是设计中常见的需求。掌握这些技巧,不仅可提升设计效率,还能使作品更具美感和专业度。本文详细介绍了这些设置方法,期望对读者有所帮助。在实际操作期间还需要多加练和探索,才能更好地运用中的各种功能。
-
用户笑卉丨ai5角线脚本
-
空腹高心丨'智能AI角线优化助手插件'
- 2024ai学习丨智能时代下AI美术创作的未来趋势与广阔前景
- 2024ai通丨达观说器AI写作:探秘达观说器老板、壶购买者、主播名及抖音信息
- 2024ai知识丨AI技术前沿:深度解析未来发展趋势与关键研究方向
- 2024ai学习丨AI发展的回顾与前瞻:技术成就与未来趋势展望
- 2024ai知识丨AI的展望:未来发展趋势与综合总结
- 2024ai知识丨AI写作技术发展趋势、应用前景与行业展望:全面解析人工智能写作的未来走向
- 2024ai学习丨'AI写作:未来展望与前景预期的差异化分析'
- 2024ai知识丨AI写作未来展望和展望怎么写:总结AI发展及未来写作前景
- 2024ai学习丨AI精选荷花文案素材库:全面覆创意写作、营销推广与装饰设计需求
- 2024ai知识丨免费AI写作助手:精选在线生成器网站一览与推荐指南

