在当今数字化设计时代,Adobe Illustrator(简称)作为一款专业的图形设计软件,其强大的功能和灵活性深受设计师们的喜爱。有时候在利用的期间,咱们或会遇到界面过大或需要调整界面大小以适应工作空间的情况。此时,脚本插件的作用就显得为关键。本文将详细介绍怎样通过脚本插件来缩小界面尺寸,以及怎样去打开和调整脚本插件的尺寸,帮助设计师们更高效地利用。
### 脚本插件怎么缩小界面尺寸
在设计和编辑图像时,有时候的界面或会显得过于大,占据了宝贵的屏幕空间。此时通过脚本插件来缩小界面尺寸就变得为必不可少。以下是怎样去操作的详细步骤:
#### 步骤一:选择合适的脚本插件
我们需要在网络上寻找并合适的脚本插件。这些插件一般可在的脚本面板中找到。在选择脚本插件时要保障其兼容性,以及是不是合我们的需求。
#### 步骤二:安装并运行脚本插件
完成后,将脚本插件复制到的脚本文件中。 打开,在菜单栏中选择“窗口”->“脚本”->“脚本面板”,找到并运行我们刚刚安装的脚本插件。
#### 步骤三:缩小界面尺寸
运行脚本插件后往往会出现一个设置界面。在这个界面中,我们可通过调整参数来缩小的界面尺寸。这些参数可能涵窗口的宽度、高度等。调整完后,点击“确定”或“应用”即可看到界面变小的效果。
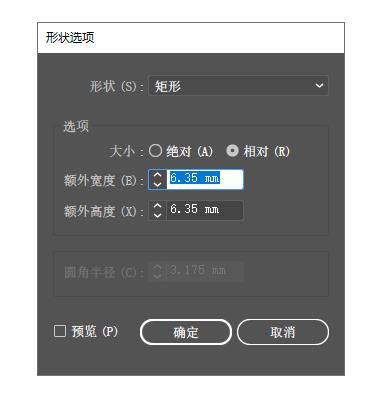
#### 步骤四:保存设置
为了确信每次打开时都能保持缩小的界面尺寸,我们需要将设置保存下来。这常常可在脚本插件的设置界面中找到“保存设置”的选项。
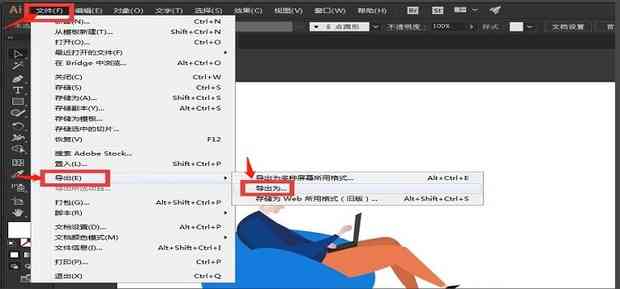
### 脚本插件怎么打开
虽然脚本插件的打开方法相对简单,但仍有必要详细介绍,以便初学者可以快速上手。
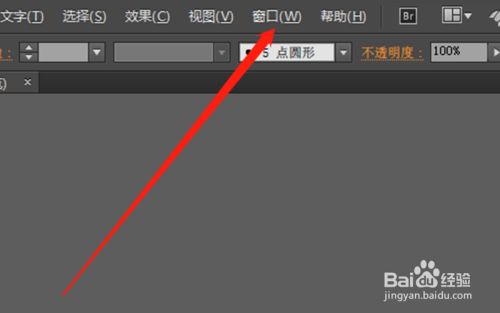
#### 步骤一:打开软件
保障已经安装了最新版本的软件。 双击的图标打开软件。
#### 步骤二:进入脚本面板
在的菜单栏中,选择“窗口”->“脚本”->“脚本面板”。这将打开一个包含所有已安装脚本的窗口。
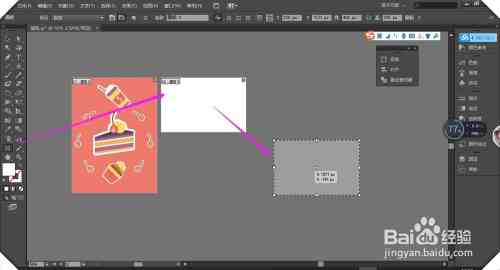
#### 步骤三:选择并运行脚本插件
在脚本面板中,找到我们需要的脚本插件,双击它或是说右键选择“运行”。此时,脚本插件将会被激活,并显示相应的界面。
### 脚本插件怎么调整尺寸
有时候,我们可能需要按照工作需求调整脚本插件的尺寸,以下是怎么样操作的详细步骤:
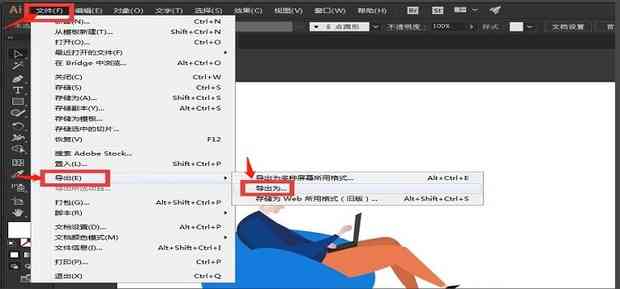
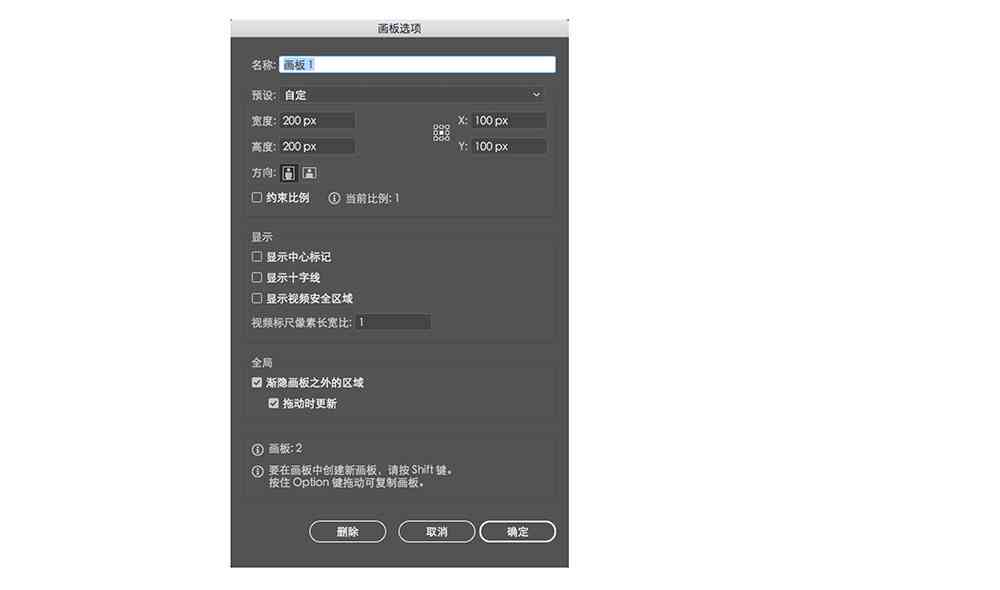
#### 步骤一:打开脚本插件
遵循上述方法打开脚本插件。
#### 步骤二:查找尺寸调整选项
在脚本插件的界面中,寻找与尺寸调整相关的选项。这些选项可能位于界面的不同位置,具体取决于脚本插件的设计。
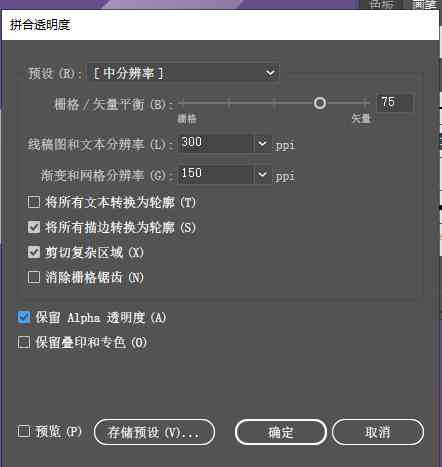
#### 步骤三:调整尺寸
找到尺寸调整选项后我们可通过输入具体的数值或拖动块来调整脚本插件的尺寸。调整进展中,可以实时预览变化,以确信达到理想的效果。
#### 步骤四:确认并保存
调整完后点击“确定”或“应用”按使设置生效。同时为了方便下次采用我们可以选择保存当前的尺寸设置。
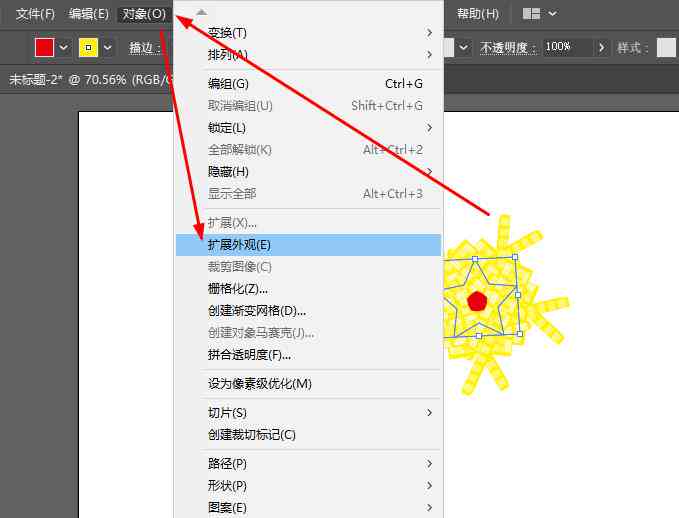
通过以上步骤,我们不仅能够有效地缩小界面尺寸,还能够依照需求打开和调整脚本插件的尺寸从而为设计工作提供更加灵活和高效的支持。掌握这些技巧,将有助于我们更好地利用软件提升设计效率。
- 2024ai知识丨字节跳动AI创作工具在哪及智能创作工具查找方法介绍
- 2024ai通丨字节跳动AI创作平台官网:智能创作工具一站式服务
- 2024ai学习丨广告创作文案模板:范文、写作技巧与创意文案范例
- 2024ai学习丨《掌握广告文案秘诀:全方位解析广告写作艺术与实践》
- 2024ai知识丨广告写作范文:800字与500字大全,涵各类广告创作指南
- 2024ai通丨解密智能营销新趋势:深入探讨广告AI的革新与应用
- 2024ai知识丨免费国内ai写作软件:盘点免费与优质智能写作工具及网站推荐
- 2024ai通丨智能AI写作助手:助力高效创作与内容生成
- 2024ai通丨ai写作助手怎么到电脑手机及设置,支持sci写作
- 2024ai通丨AI写作助手安装问题解决方案:无法、安装失败、兼容性问题全解析
- 2024ai通丨现代诗智能写诗:自动在线创作特色诗歌助手
- 2024ai学习丨夸克AI写作助手:全方位解析与高效使用指南,助力内容创作与优化
- 2024ai通丨夸克里的AI智能写作在哪里:揭秘其智能创作原理与功能实现
- 2024ai通丨'掌握夸克智能写作技巧:轻松提升创作效率与质量'
- 2024ai知识丨'运用AI软件高效自动生成创意文案与文字内容工具推荐'
- 2024ai知识丨AI辅助工具:一键自动生成创意文案及字体设计的全面软件指南
- 2024ai通丨ai智能文案自动生成:免费在线软件与网页推荐
- 2024ai知识丨安平科技AI质检报告生成时间、流程及常见问题解答全攻略
- 2024ai知识丨大模型AI创作下什么会成为护城河:技术革新、数据安全与创新能力的三重考验
- 2024ai知识丨'WPS会员AI写作助手:使用痕迹能否被检测识别?'

