在数字艺术的世界里Adobe Illustrator(简称)以其强大的矢量绘图功能成为了设计师们不可或缺的工具。向四周发散的线条效果不仅可以创造出视觉上的动态感和立体感还能为作品增添特别的艺术魅力。本文将深入探讨怎么样在中实现此类效果从绘制渐变效果到详细发散画法咱们将一步步解析其中的技巧与奥秘。
### 引言
随着设计领域的不断进步人们对视觉效果的需求也日益增进。向四周发散的线条作为一种流行的设计元素在海报、标志、UI设计等领域广泛应用。它可以引导观众的视线,增强视觉冲击力,使作品更具吸引力。那么怎样去在中实现这类效果呢?本文将详细介绍怎样绘制渐变效果,以及怎样实现向四周发散的线条效果,帮助你轻松掌握这一设计技巧。
---
### 怎么做向四周发散线条的效果
在中制作向四周发散的线条效果,首先需要掌握基本的绘图和渐变填充技巧。以下是详细的步骤:
1. 创建基础图形:采用椭圆工具或钢笔工具绘制一个基础图形,如圆形或椭圆形。
2. 应用渐变填充:选择“渐变”面板,设置渐变类型为“径向渐变”,调整渐变色标,使其从中心向边缘逐渐变浅。
3. 复制并调整图形:复制该图形,并适当调整大小和位置,使其围绕中心点向外扩散。
4. 重复操作:重复上述步骤,创建多个图形,形成向四周发散的效果。
通过此类方法你可轻松创建出具有动态感的向四周发散的线条效果。
### 怎么样做发散的线条
发散的线条不仅可以增强视觉效果还能表现出空间的深度。以下是实现发散线条的详细步骤:

1. 绘制中心线条:采用钢笔工具绘制一条中心线,这条线将作为发散的基准。
2. 设置线条属性:在“描边”面板中,设置线条的宽度、颜色和类型。
3. 绘制发散线条:以中心线为基础,利用钢笔工具绘制多条向外发散的线条关注线条的长度和角度,使其自然地向外扩散。
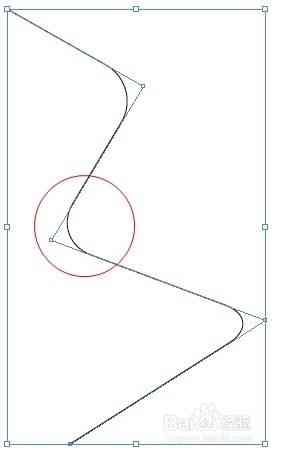
4. 调整线条属性:在“描边”面板中调整线条的渐变效果,使其从中心向外逐渐变浅。
通过此类方法,你可创建出具有层次感和立体感的发散线条效果。
### 怎么画发散
绘制发散效果的关键在于掌握线条的布局和渐变效果。以下是具体的绘制步骤:
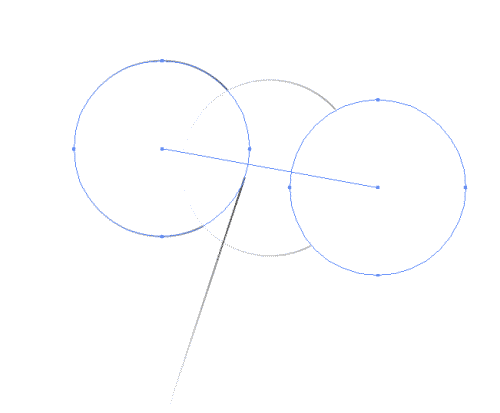
1. 确定中心点:首先确定发散的中心点,这将作为所有线条的汇聚点。
2. 绘制基础线条:利用钢笔工具绘制一条或多条从中心点向外发散的基础线条。
3. 调整线条角度:按照设计需求,调整每条线条的角度,使其自然地向外扩散。
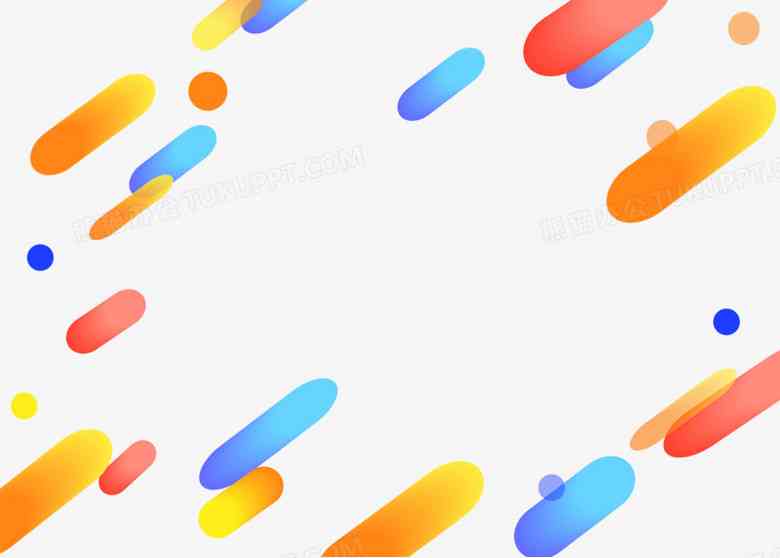
4. 添加渐变效果:在“渐变”面板中,设置渐变类型为“线性渐变”,调整渐变色标,使其从中心向外逐渐变浅。
5. 复制并调整:复制已绘制的线条,并适当调整其大小和位置,以增强发散效果。
通过这类方法,你能够轻松绘制出自然、流畅的发散效果。
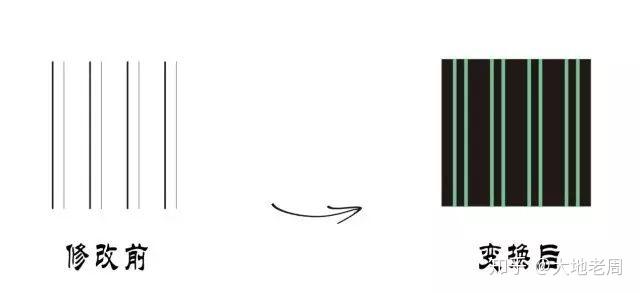
### 四周发散渐变
在中实现四周发散的渐变效果,需要巧妙运用渐变填充和图层样式。以下是详细的操作步骤:
1. 创建图形:采用椭圆工具或钢笔工具绘制一个基础图形,如圆形或椭圆形。
2. 应用渐变填充:选择“渐变”面板,设置渐变类型为“径向渐变”,调整渐变色标,使其从中心向边缘逐渐变浅。
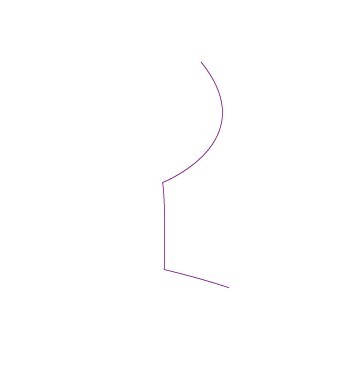
3. 添加图层样式:在“效果”菜单中,选择“风格化”下的“外发光”或“内发光”,调整发光的颜色和大小,使其与渐变效果相协调。
4. 复制并调整图形:复制该图形,并适当调整大小和位置,使其围绕中心点向外扩散。
5. 创建发散效果:重复上述步骤,创建多个图形,形成四周发散的渐变效果。
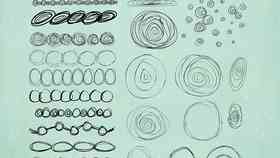
通过此类方法,你可创造出丰富、立体的四周发散渐变效果。
---
通过以上的详细教程,相信你已经掌握了在中制作向四周发散线条效果的技巧。不断实践和探索,你将能够运用这些技巧创作出更多精彩的设计作品。

- 2024ai通丨创作中心:激励收益计算与提现指南及创作者服务平台详解
- 2024ai学习丨创作中心:全方位攻略与指南,助您高效创作与内容优化
- 2024ai知识丨ai创作up主是谁:发明者与创作者揭秘
- 2024ai通丨解决After Effects插件导入失败问题指南
- 2024ai学习丨小红书文案制作:全方位工具、方法、软件教程与流程指南
- 2024ai通丨小红书文案创作全方位指南:从标题到内容,教你打造高吸引力爆款文案
- 2024ai学习丨小红书文案排版工具:在哪寻找、如何使用及排版技巧一览
- 2024ai学习丨掌握小红书AI文案排版全攻略:一键生成完美笔记布局,解决所有排版难题
- 2024ai通丨'掌握小红书AI文案排版技巧:轻松提升内容吸引力'
- 2024ai知识丨宝马形象管理与危机应对:全新宝马公关策略解析
- 2024ai学习丨揭秘写作赚钱真相:写头条文章如何实现收益更大化及常见问题解析
- 2024ai知识丨智能AI赋能创意写作:革新文学创作新境界
- 2024ai通丨'朱志鑫运用AI技术打造创新作文佳作'
- 2024ai通丨年费AI论文写作软件有哪些:推荐与评价一览
- 2024ai通丨年度AI辅助论文写作工具免费与使用
- 2024ai知识丨全面评测:年度AI论文写作软件推荐指南,满足各类学术写作需求
- 2024ai通丨免费写论文的软件:推荐、哪个好用、可选列表及Chat功能整合
- 2024ai通丨AI辅助论文写作与深度润色技巧:全面攻略与实用建议
- 2024ai知识丨《融入关键词新视角:央视新闻写作的范文精析》
- 2024ai通丨央视新闻精选:全面解析科技赋能与社会发展热点案例

