在数字艺术的世界中出血效果是一种常见的打印设计技巧它可让图像或设计元素伸到纸张边缘创造出无缝对接的视觉效果。随着技术的不断发展利用绘制画板并实现出血效果已经变得不再复杂。本文将为您详细介绍怎么样在中巧妙地实现出血效果让您的作品更具专业感和完美度。
---
内容简介或引语
在数字化设计领域,Adobe Illustrator(简称)无疑是一款强大的图形设计软件,它以其精确的向量编辑能力和灵活的设计功能,赢得了无数设计师的青睐。对多初学者而言,怎样在实际设计进展中实现出血效果仍然是一个挑战。出血效果不仅可让作品在打印时边缘更加完整,还能提升整体的美观度。本文将深入探讨绘制画板时的出血设置技巧,从怎样添加出血、调整画板大小到设置出血线,一步步为您揭开绘制画板的神秘面纱。
---
怎么给已经建立的画板加出血
在中,给已经建立的画板添加出血是一个简单而要紧的步骤。以下是具体操作方法:
打开您的文件,并确信您已经完成了基本的设计工作。接着选择“文件”菜单中的“画板”选项,然后点击“编辑画板”。在这里,您可以调整画板的大小。
为了添加出血您需要在画板边缘外部增加额外的空间。往往,出血的宽度设置为3毫米右。在“编辑画板”对话框中,将画板的宽度和高度分别增加两倍的出血宽度。例如,假若出血宽度为3毫米,那么画板的宽度和高度应分别增加6毫米。
完成上述操作后,点击“确定”按。此时,您会看到画板周围出现了额外的空白区域,这就是出血区域。现在,您可以在这个区域内添加任何需要伸到边缘的设计元素。
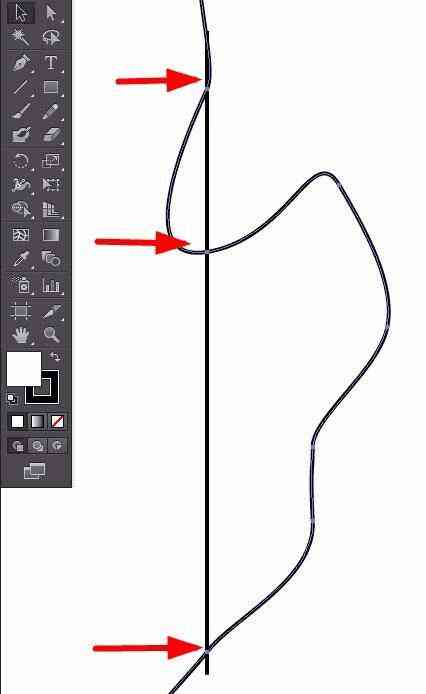
画出画板怎么办
要是在创建画板时木有考虑到出血,致使画板大小不足以容纳出血区域,您需要重新调整画板大小。以下是应对这个疑惑的步骤:
1. 打开您的文件,选择“文件”菜单中的“画板”选项,然后点击“编辑画板”。
2. 在“编辑画板”对话框中,观察当前的画板大小,并计算出需要增加的出血宽度。
3. 将画板的宽度和高度分别增加所需的出血宽度保障所有设计元素都可以伸到边缘。
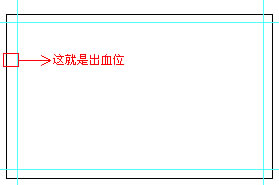
4. 点击“确定”后,您可能需要重新排列或调整画板上的设计元素以保障它们适应新的画板大小。
5. 在调整完画板大小后,检查所有设计元素是不是正确地伸到出血区域。假如有必要,实行适当的修改。
画板出血线怎么设置
在中设置出血线是保障打印效果的关键步骤。以下是具体的设置方法:
1. 打开文件选择“文件”菜单中的“打印”选项。

2. 在打印对话框中,找到“标记和出血”选项。
3. 在“标记和出血”选项中选“裁剪标记”和“出血标记”。
4. 设置出血标记的宽度。常常,出血标记的宽度为3毫米右。
5. 确认无误后,点击“打印”按。此时,会自动在画板周围添加裁剪标记和出血标记。

6. 在打印前,请检查打印机的设置,保障打印机的纸张大小和打印区域与您的文件设置相。
通过以上步骤,您不仅能够在中绘制出完美的画板,还能确信打印效果达到预期。记住,出血效果是提升设计专业性的关键通过合理设置,您的作品将更具吸引力。
绘制画板并实现出血效果并不复杂,只要您掌握了正确的操作方法。通过本文的详细介绍,相信您已经具备了在中实现出血效果的能力。在实际操作中,不断练和探索,您将能够创作出更多精美的设计作品。
- 2024ai通丨ai智能写作免费版:高效创作助力,智能写作无忧
- 2024ai通丨AI写作助手:全面解决写作难题与提升文章质量的一站式解决方案
- 2024ai学习丨'智能AI写作助手:一键生成优质文章的平台'
- 2024ai通丨AI知识库写作神器怎么用:全面指南与操作步骤解析
- 2024ai通丨帮助写作文神器:免费软件,自动生成及功能介绍
- 2024ai通丨全面提升写作技能:推荐必备写作指南与实用工具书
- 2024ai通丨智能作文辅助工具一键:提升写作技巧必备软件
- 2024ai学习丨帮助写作的免费软件:推荐与优劣比较
- 2024ai知识丨ai一键生成文案软件免费版
- 2024ai知识丨AI写作助手与润色工具免费:全面提升文章质量,一键解决写作难题
- 2024ai学习丨AI脚本安装指南:详解文件选择与安装步骤
- 2024ai知识丨ai脚本安装路径及安装方法:脚本存放文件与插件合集安装指南
- 2024ai知识丨'智能AI在线作文助手——一键生成原创文章软件免费'
- 2024ai知识丨AI智能写作助手:在线文章生成器免费使用,一键解决作文撰写难题
- 2024ai通丨ai写作文生成器在线生成软件有哪些:好用与免费推荐
- 2024ai学习丨'智能AI驱动的文章一键生成工具'
- 2024ai学习丨2020年人工智能产业人才发展全景报告:人才供需、能力素质与未来趋势分析
- 2024ai通丨AI领域研究人才分布:占44%,中国人才净流入,全球占比上升至20%
- 2024ai学习丨AI领域高端人才流动新动向:追踪行业发展趋势与热点流向
- 2024ai通丨AI行业人才需求激增7个月薪酬翻4.2倍:行业薪资涨幅及职位趋势解读

