# 画板边框:怎样废止或改变颜色、去除线条及其用途详解
在数字艺术和图形设计中画板边框是一个常见的元素它不仅为作品提供视觉上的框架还能帮助艺术家更好地控制创作区域。本文将详细介绍怎么样在(Adobe Illustrator)中消除或改变画板边框的颜色、去除线条以及画板边框的用途。
## 一、画板边框的基本概念
在中画板边框是指围绕画板边缘的线条。它一般以黑色线条显示,可帮助客户识别画板的边界,特别是在实行复杂设计时。有时设计师可能需要撤消或改变边框的颜色和样式,以适应特定的设计需求。
## 二、怎样废止画板边框
### 1. 消除画板边框的线条
在中,消除画板边框的线条相对简单。以下是具体步骤:
- 打开软件,点击“窗口”菜单,选择“工作区”。
- 在“工作区”中,点击“画板”选项。
- 在“画板”面板中找到“边框”选项。
- 撤消选“显示边框”复选框。
完成以上步骤后,画板边框的线条将不再显示。
### 2. 通过代码废止画板边框
您还可以通过编写代码来撤销画板边框。以下是示例代码:
```javascript
.activeDocument.artboards[0].borderEnabled = false;
```

这代码将关闭当前文档中之一个画板的边框显示。
## 三、怎样改变画板边框的颜色
要是您不想废止画板边框,而是期望改变其颜色,可遵循以下步骤操作:
- 打开软件,点击“窗口”菜单,选择“工作区”。

- 在“工作区”中,点击“画板”选项。
- 在“画板”面板中,找到“边框颜色”选项。
- 点击“边框颜色”旁边的色块打开颜色选择器。
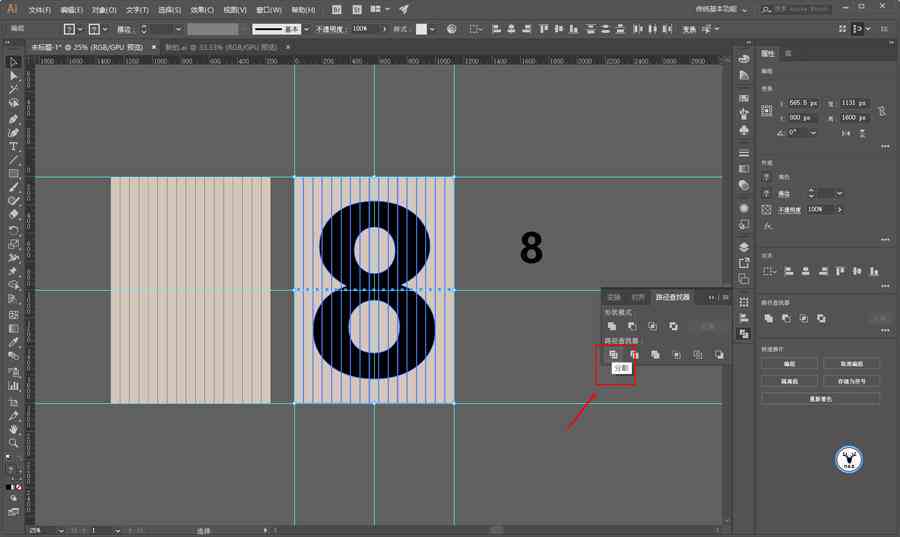
- 在颜色选择器中,选择您喜欢的颜色,然后点击“确定”。
完成以上步骤后画板边框的颜色将依照您的选择改变。
## 四、怎样去去除画板边框的线条
假如您想要完全去除画板边框的线条,而不是仅仅撤销显示,可通过以下步骤实现:

- 打开软件,选择您要修改的画板。
- 在工具栏中,找到“直接选择工具”(快捷键:V)。
- 点击画板边框,使其成为选中状态。
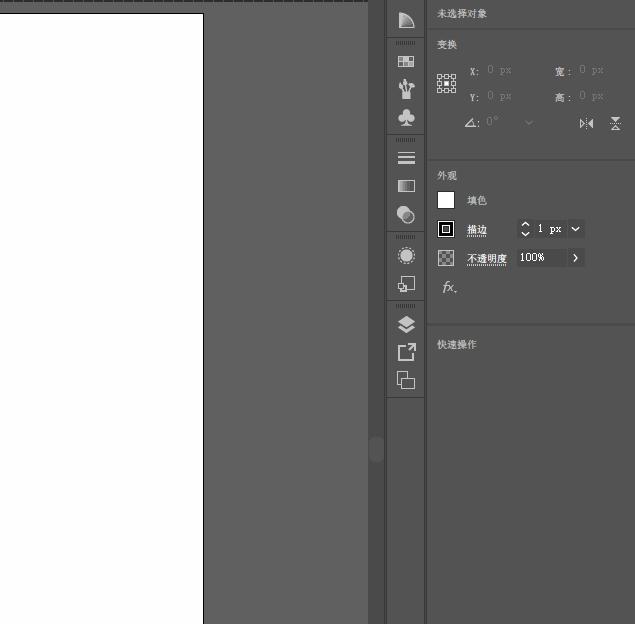
- 在“对象”菜单中,选择“路径”选项。
- 在“路径”子菜单中,选择“分割路径”选项。
- 这时,画板边框的线条将被分割成多个独立的部分。
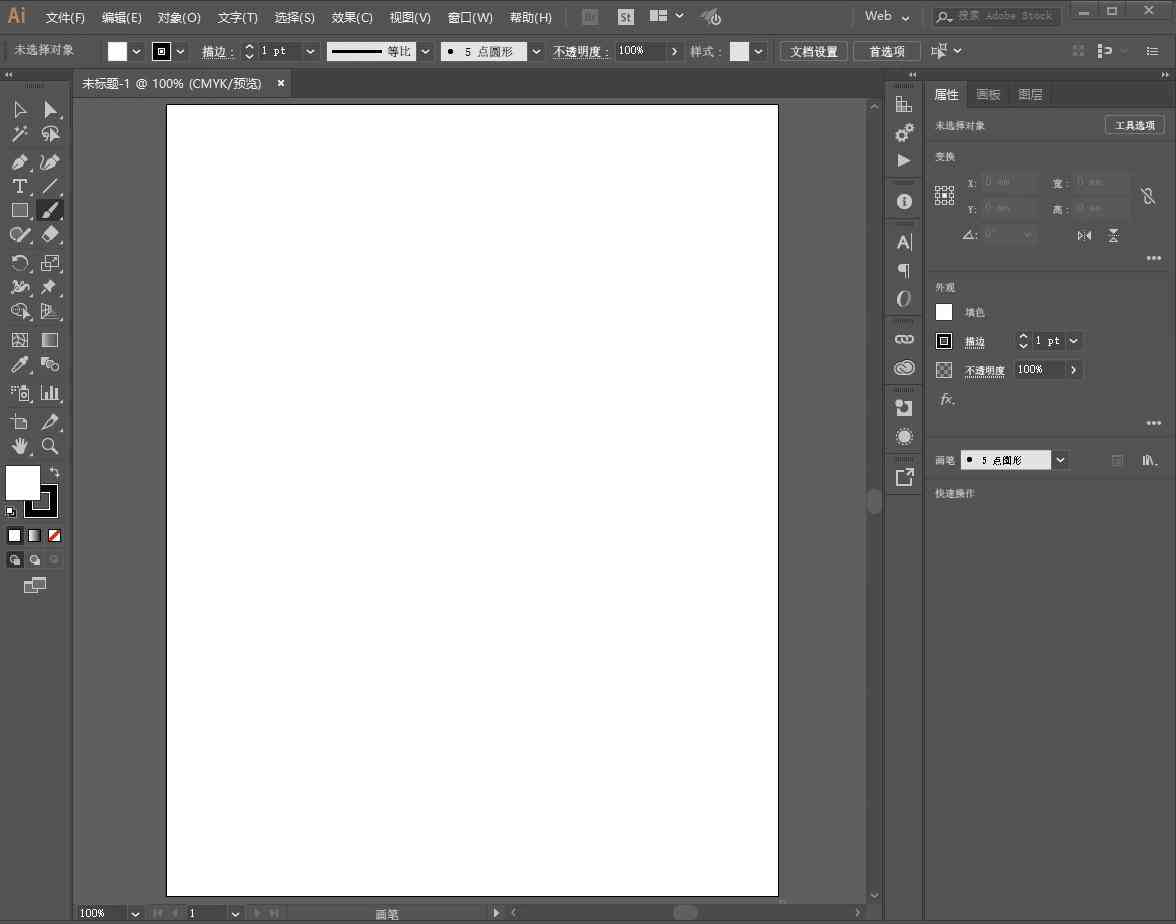
- 利用“直接选择工具”或“钢笔工具”(快捷键:P)删除这些线条。
通过以上步骤,您将成功去除画板边框的线条。
## 五、画板边框的用途
尽管画板边框有时可能显得多余,但它实际上具有多种用途:

### 1. 辅助设计
画板边框为设计师提供了一个清晰的视觉框架,有助于规划作品的整体布局和结构。在设计复杂的图形或插画时,边框可以帮助艺术家更好地控制元素的排列和比例。
### 2. 加强工作效率
在多个画板共同工作时,画板边框能够快速区分不同的工作区域,从而升级设计效率。
### 3. 视觉效果
画板边框还能够为作品增添视觉效果使设计更加完整和统一。通过改变边框的颜色和样式,设计师能够创造出独有的视觉效果。

### 4. 方便打印和输出
在打印或输出作品时画板边框可帮助保障作品在纸张或屏幕上的正确显示和布局。
## 六、结语
画板边框是数字艺术设计中的一个关键元素。通过本文的介绍,您现在应掌握了怎样撤销或改变画板边框的颜色、去除线条,以及熟悉了画板边框的多种用途。无论您是专业设计师还是业余爱好者这些知识都将帮助您更好地利用软件实行创作。在实际应用中,不断尝试和探索,将使您的设计更加丰富多彩。
- 2024ai通丨抖音自带ai创作工具在哪里及如何找到和使用创作工具的位置与打开方法
- 2024ai通丨抖音内置AI创作助手使用攻略:轻松掌握智能创作工具技巧
- 2024ai知识丨AI智能文案一键生成:全面覆内容创作、营销推广与自动化写作需求
- 2024ai学习丨GitHub 上的智能AI文案生成器工具与资源
- 2024ai通丨AI文案排版与优化:全面解决内容创作、编辑与格式调整的各类问题
- 2024ai知识丨电视写作定义:内涵、范围划分、内容包含及主要功能解析
- 2024ai知识丨探索本创作的十大核心功能与技巧
- 2024ai通丨电视写作教程治兰第三版PDF及课后答案
- 2024ai知识丨AI智能招聘解决方案:打造高效人才选拔新元
- 2024ai知识丨AI辅助打造全方位招聘简介文案:涵求职必备要素与热门行业应用指南
- 2024ai知识丨创意文案塑造坊:实战训练与技巧提升营
- 2024ai知识丨AI怎么关掉文稿模式功能详解
- 2024ai学习丨AI取消文字创建轮廓的详细步骤与常见问题解决方案
- 2024ai通丨ai文字怎么取消文本框边框、自动对齐及去除文字效果和框
- 2024ai学习丨腾讯AI写作助手:、安装教程及使用详解指南
- 2024ai学习丨'腾讯AI写作助手故障及解决方法指南'
- 2024ai学习丨腾讯AI写作助手官方:智能写作机器人一键安装体验
- 2024ai学习丨AI创作情感丰富伤感文案,全面涵心灵疗愈与情感抒发解决方案
- 2024ai通丨AI写作全攻略:从构思到成文,全面掌握文章创作技巧与实践
- 2024ai学习丨在AI写作中如何写成一篇文章内容:掌握文章创作的方法与技巧

