在数字化时代人工智能技术正不断革新咱们的工作和生活途径。在多创意设计和图形编辑工作中咱们常常需要将鼠标模拟成笔的操作以便更自然、更精确地完成绘图任务。当中的鼠标变成一支笔且无法移动时怎样去实现这一功能成为了多客户面临的疑问。本文将详细介绍怎样在中实现鼠标模拟笔操作帮助您轻松应对这一挑战。
## 实现中鼠标模拟笔操作的详细步骤
### 1. 环境设置与工具准备
在实行鼠标模拟笔操作之前,首先需要保证您的计算机上安装了合适的软件。以下是若干必要的准备工作:
- 保证计算机操作系统和软件版本兼容。
- 准备一支触控笔或绘图板,以便更自然地实行笔操作。
- 熟悉软件的基本功能和操作界面。
### 2. 鼠标变成一支笔的操作步骤
#### 2.1 打开软件并创建新文档
打开软件,创建一个新的文档。在工具栏中,找到“选择工具”,点击鼠标右键选择“变换工具”。
#### 2.2 设置鼠标模拟笔的参数
在“变换工具”的选项栏中,找到“鼠标模拟笔”选项。点击该选项,弹出“鼠标模拟笔设置”对话框。在此对话框中,您可设置以下参数:
- 笔尖大小:调整笔尖的直径,以适应不同的绘图需求。
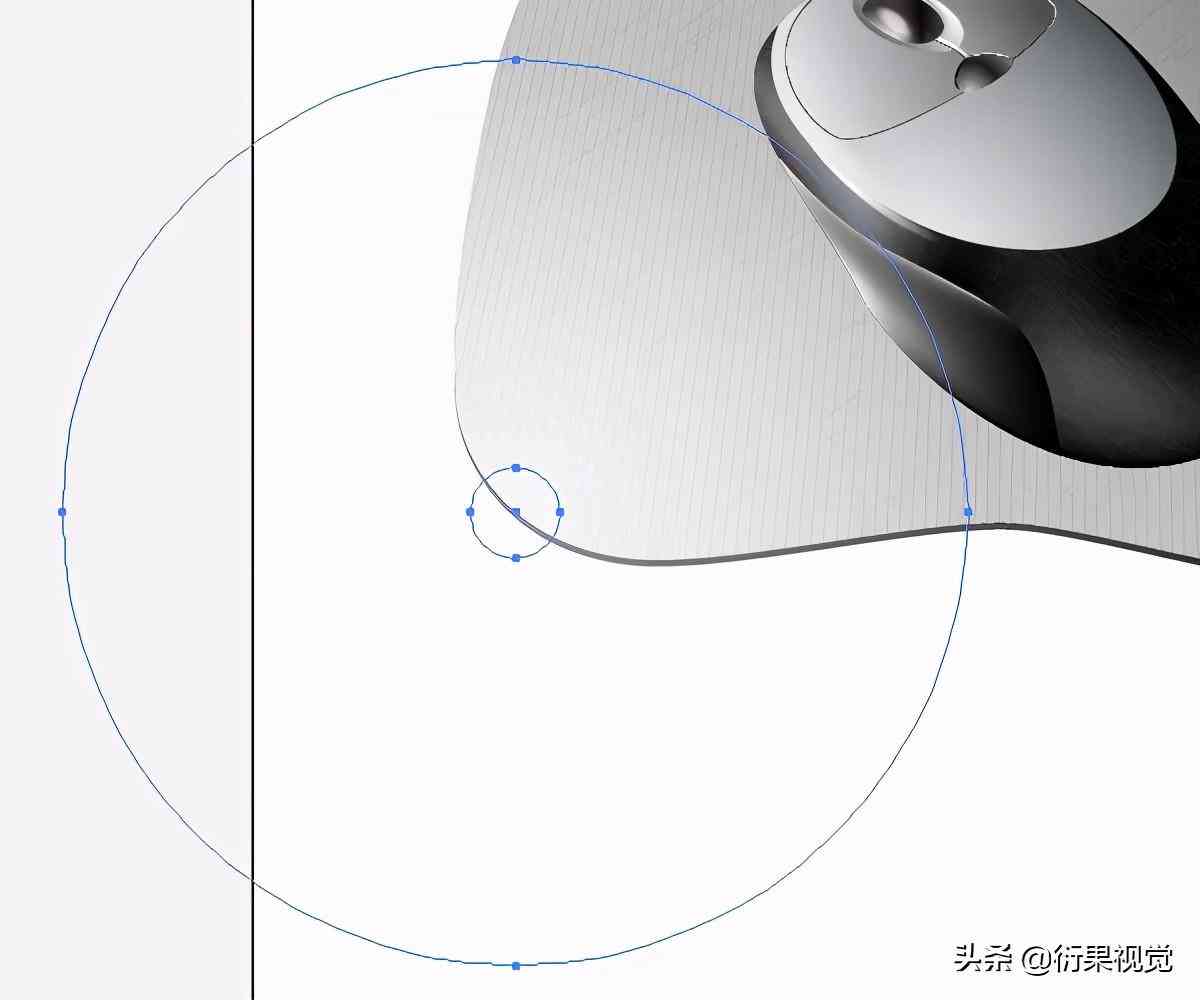
- 笔尖硬度:调整笔尖的硬度使其在绘图时更加自然。
- 压力感应:要是您的绘图板支持压力感应,可选此选项,使笔尖的压力与绘图效果相关联。

#### 2.3 开始绘图
设置好鼠标模拟笔的参数后,您可开始绘图了。将鼠标移至绘图区域,此时鼠标指针会变成一支笔的形状。按下鼠标键,开始绘图。在绘图进展中您可随时调整笔尖大小、硬度等参数,以适应不同的绘图需求。
### 3. 鼠标变成一支笔,不能动了,怎么办?

在绘图进展中,有时会遇到鼠标变成一支笔且无法移动的情况。以下是部分应对方法:
#### 3.1 检查绘图板连接
检查您的绘图板是不是已经正确连接到计算机。假使连接存在疑问,可能致使鼠标无法正常移动。重新连接绘图板并确信其在软件中识别为输入设备。

#### 3.2 更新驱动程序
假使绘图板连接正常,但鼠标仍然无法移动,可能需要更新驱动程序。访问绘图板制造商的官方网站,最新的驱动程序并安装。安装完成后,重启计算机,尝试再次利用鼠标模拟笔。
#### 3.3 调整软件设置
在软件中,找到“首选项”或“设置”菜单。在此菜单中查找与鼠标操作相关的选项,如“鼠标平度”或“鼠标灵敏度”。尝试调整这些参数,以解决鼠标无法移动的疑问。

#### 3.4 重置软件
倘若以上方法都无法应对疑问您可尝试重置软件。在软件的“帮助”菜单中,找到“重置”或“恢复默认设置”选项。点击该选项,依照提示操作,将软件恢复到初始状态。
### 4. 中鼠标变成一支笔,怎么做出来?

要实现中鼠标变成一支笔的效果,可采用以下方法:
#### 4.1 创建自定义工具栏
在软件中,您可创建一个自定义工具栏,将常用的绘图工具添加到其中。在自定义工具栏中,您可以添加一个“鼠标模拟笔”工具。这样,在绘图进展中,您可随时切换到鼠标模拟笔,实现笔操作的便捷性。

#### 4.2 利用快捷键
除了自定义工具栏外,您还能够为鼠标模拟笔设置一个快捷键。在软件的“首选项”或“设置”菜单中,找到“快捷键”选项。在此选项中,为“鼠标模拟笔”设置一个快捷键。这样,在绘图进展中,按下该快捷键即可快速切换到鼠标模拟笔。
#### 4.3 利用脚本
要是您具有一定的编程能力还可编写一个简单的脚本来实现鼠标模拟笔功能。通过脚本,您可自定义鼠标模拟笔的参数和表现,实现更高级的绘图效果。

通过以上方法,您能够在中轻松实现鼠标模拟笔操作为创意设计和图形编辑带来更多可能性。期待本文能为您提供有益的帮助。
- 2024ai通丨'欢乐搞笑:搞怪头像大 ,开心瞬间一网打尽'
- 2024ai知识丨头像,不开心:男女与动漫人物表情
- 2024ai知识丨AI头像创作:如何设置搞怪可爱不开心表情密码,实现个性化定制指南
- 2024ai知识丨深入解读:文案编辑改写的全流程指南与实用技巧解析
- 2024ai学习丨'智能文案改写助手:一键优化文章内容,提升写作效率'
- 2024ai知识丨ai写作文神器自动生成:文章一键生成软件
- 2024ai学习丨免费AI智能写作助手:高效在线创作工具,轻松撰写文章
- 2024ai学习丨ai写作免费网站大全手机版(安苹果),一键安装体验智能写作
- 2024ai通丨免费AI写作工具网站汇总:一键安装指南大全
- 2024ai学习丨AI智能化趋势报告:撰写指南与范文总结
- 2024ai学习丨人工智能创作的AI文学作品与歌曲:版权归属及著作权法意义探讨
- 2024ai通丨AI产品传与推广文案撰写攻略:涵各类型发推文案例解析与写作技巧
- 2024ai学习丨基于实验报告撰写与管理的在线平台:实验报告网站
- 2024ai学习丨全面指南:实验报告撰写范例及常见问题解答与技巧分享
- 2024ai学习丨实验报告:AI辅助的APA格式模板与写作指南
- 2024ai通丨高效编写实验报告:推荐使用哪些专业软件工具
- 2024ai学习丨专业实验报告撰写服务:涵全学科定制化解决方案及代写辅导
- 2024ai学习丨怎么写实验报告:涵格式、结果与分析及化学实验报告撰写技巧
- 2024ai知识丨探讨AI作品版权归属:创作成果应归功于人工智能还是人类创作者
- 2024ai学习丨探讨AI创作归属:谁应拥有AI作品的版权及其原因与法律解读

