详尽指南:怎么样将PDF全部页数高效导入Adobe Illustrator及常见疑问解答
在当今数字化时代PDF文件已成为咱们生活和工作中不可或缺的文件格式。有时候我们需要将PDF文件中的内容导入到Adobe Illustrator中实编辑和设计。那么怎样高效地将PDF全部页数导入Adobe Illustrator呢?本文将为您详细介绍操作步骤并解答部分常见疑问。
一、操作步骤
1. 打开Adobe Illustrator
保障您已安装了Adobe Illustrator软件。打开软件进入操作界面。
2. 导入PDF文件
在Illustrator中选择“文件”菜单然后点击“打开”。在弹出的对话框中找到并选择您想要导入的PDF文件然后点击“打开”按。
3. 选择导入途径
在打开的PDF文件中,您可以看到一个“导入选项”对话框。这里有三个选项:将PDF作为单个图像导入、将PDF作为多个图像导入和将PDF作为页面导入。为了将PDF全部页数导入Illustrator,我们选择“将PDF作为页面导入”选项。
4. 设置导入参数
在“导入选项”对话框中,您还可以设置以下参数:
- 调整分辨率:按照您的需求,可以调整图像的分辨率。分辨率越高,图像越清晰,但文件大小也会相应增大。
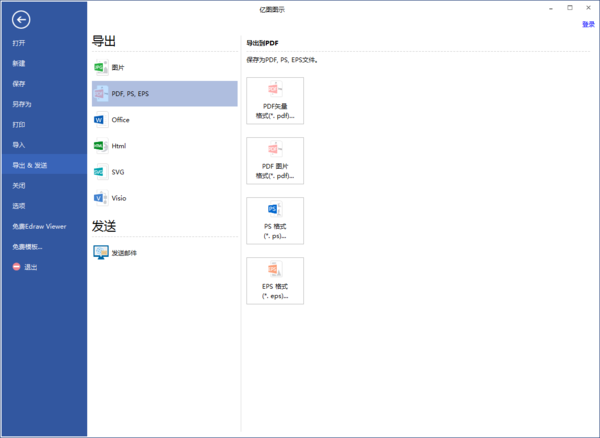
- 调整颜色模式:可选择导入图像的颜色模式,如RGB、CMYK等。
- 选择页面范围:若是您只想导入部分页面,可在此处设置页码范围。
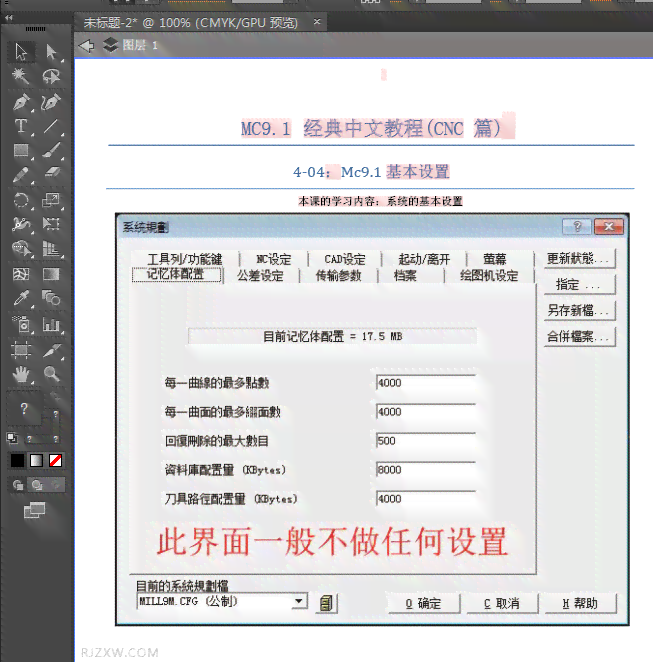
5. 导入PDF页面
设置好参数后点击“确定”按。此时,Illustrator会自动导入PDF文件中的全部页面。每个页面将作为一个单独的图层出现在图层面板中。
6. 调整页面布局
导入完成后,您可调整页面布局,如调整页面大小、排列途径等。在图层面板中,按住Shift键选中所有页面图层,然后采用“对象”菜单中的“排列”命令实排列。
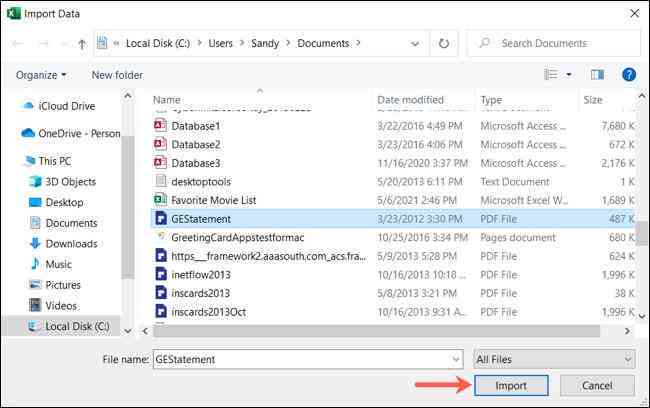
二、常见难题解答
1. 问:导入PDF文件时,为什么有些文字无法识别?
答:这是因为PDF文件中的文字是以图像形式保存的,而非矢量文字。在导入进展中,Illustrator无法识别这些文字。您能够尝试采用OCR(光学字识别)技术将图像中的文字转换为矢量文字。
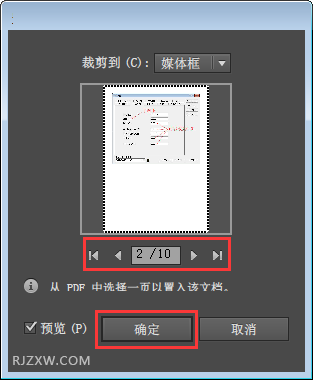
2. 问:导入PDF文件后,发现页面顺序不对,怎么办?
答:您能够在图层面板中调整页面顺序。选中需要调整的页面图层,然后拖动到目标位置即可。
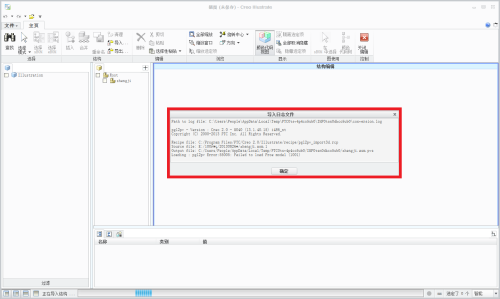
3. 问:怎么样将导入的PDF页面合并为一个图层?
答:选中所有页面图层,然后点击“对象”菜单中的“合并”命令,即可将所有页面合并为一个图层。
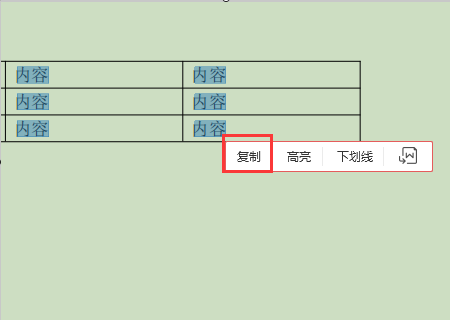
4. 问:导入PDF文件时,怎样保留原有的颜色模式?
答:在“导入选项”对话框中,选择“保留原始颜色模式”选项,即可保留PDF文件中的颜色模式。
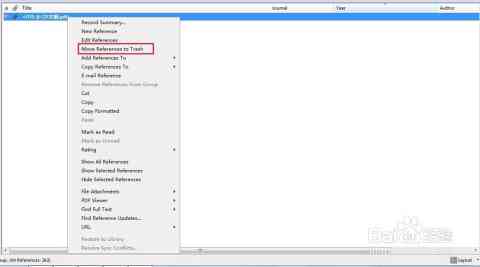
5. 问:导入PDF文件时怎样避免出现文字模糊现象?
答:在“导入选项”对话框中,提升分辨率能够应对文字模糊疑惑。但需要关注的是,分辨率越高,文件大小也会相应增大。

将PDF全部页数导入Adobe Illustrator并不复杂,只需掌握正确的操作步骤和设置参数。通过本文的介绍,相信您已经学会了怎样去高效地将PDF文件导入Illustrator,并实后续的设计和编辑工作。在实际操作期间,如遇到其他难题,能够参考本文的常见疑惑解答部分相信您会越来越熟练地利用Illustrator应对PDF文件。
- 2024ai通丨全方位二次元绘画素材库:涵角色、场景、道具、表情,满足绘画创作需求
- 2024ai学习丨爱二次元的句子:简短表述、超爱表达、文案创意与口语说法汇总
- 2024ai知识丨全面探索二次元文化:热门动漫、游戏、ACG资讯一站式攻略
- 2024ai知识丨2023年AI创作软件权威榜单:Top 10热门工具与全面评测指南
- 2024ai知识丨2023年AI创作软件权威榜单:揭秘十大热门工具排名
- 2024ai通丨ai写作是什么概念:类型解析与意义探究
- 2024ai学习丨AI脚本使用指南:从入门到精通,涵脚本创建、应用与常见问题解决
- 2024ai通丨AI脚本存放位置:揭秘默认文件路径与存技巧
- 2024ai学习丨2021年AI脚本大全:涵与应用,解决各类开发与编程问题
- 2024ai通丨创意AI绘图:打造小孩怀抱可爱鱼儿的馨照片
- 2024ai知识丨'智能写作助手AI:深度评测智赚AI写作软件功能与实效'
- 2024ai通丨深度评测:智赚AI写作软件功能、可靠性及用户使用心得解析
- 2024ai学习丨智赚课怎么样:全面评价智课教育机构的教学质量与服务
- 2024ai知识丨掌握小红书吸睛文案创作秘诀:打造爆款笔记攻略
- 2024ai通丨小红书热门文案素材库:免费 创意灵感 实用模板,一网打尽用户所需!
- 2024ai知识丨智能小红书文案创作助手:一键打造爆款内容编辑工具
- 2024ai通丨ai智能阅读软件违法吗:AI智能阅读器与读书软件可靠性探讨
- 2024ai通丨2021全新版:18个主流平台自动阅读脚本高效整合
- 2024ai知识丨阅读自动脚本:如何编写及选择自动阅读脚本与制作教程
- 2024ai通丨自动化脚本助力轻松阅读,实现在线赚钱新途径

