# Adobe Illustrator字体特效教程:详尽步骤教你制作字体裂开与破碎效果
在现代设计中字体特效的应用越来越广泛。其中字体裂开与破碎效果具有很强的视觉冲击力可以为设计作品增添独有的艺术风格。本文将详细介绍怎样利用Adobe Illustrator制作字体裂开与破碎效果帮助你轻松掌握这一实用技能。
## 一、准备工作
1. 软件准备:保障你的电脑上安装了Adobe Illustrator软件。
2. 素材准备:选择一款你喜欢的字体以便实行后续的操作。
## 二、创建基本字体
1. 新建文档:启动Illustrator新建一个文档,设置合适的画布大小。
2. 输入文字:利用文字工具(T),在画布上输入你想要的文字,调整字体、大小和颜色。
## 三、制作字体裂开效果
### 1. 制作裂纹路径
1. 创建裂纹形状:选择“钢笔工具”(P),在文字上绘制裂纹的形状。可绘制多个裂纹,以增加真实感。
2. 调整裂纹路径:采用“直接选择工具”(A)调整裂纹的形状,使其更加自然。
### 2. 应用渐变效果
1. 创建渐变填充:选择裂纹路径,打开“渐变”面板,设置渐变色。往往裂纹内部颜色较深边缘颜色较浅。
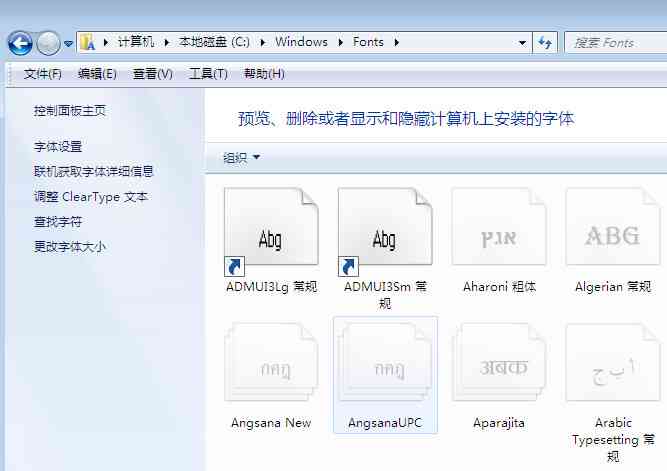
2. 调整渐变角度:拖动渐变填充的块,调整渐变的角度和位置,使其与裂纹的走向相匹配。

### 3. 制作裂纹效果
1. 复制文字:选中文字,按`Ctrl C`复制,然后按`Ctrl F`粘贴到前方。
2. 应用路径效果:选中复制的文字,实行“对象” > “路径” > “分割为网格”,然后利用“直接选择工具”(A)删除不需要的部分。
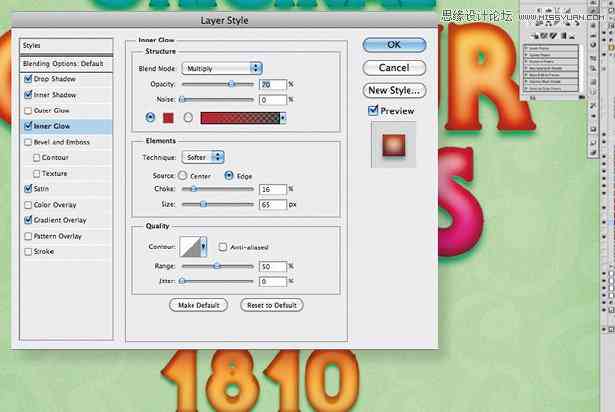
3. 调整颜色和透明度:为分割后的文字设置较深的颜色,并调整透明度,使其与裂纹背景融合。
## 四、制作字体破碎效果
### 1. 制作破碎文字
1. 创建破碎形状:利用“钢笔工具”(P)在文字上绘制不规则的破碎形状。
2. 调整破碎形状:利用“直接选择工具”(A)调整破碎形状,使其更加自然。

### 2. 应用渐变和投影效果
1. 应用渐变填充:为破碎形状应用渐变填充,使其具有立体感。
2. 添加投影效果:实“效果” > “风格化” > “投影”,为破碎文字添加投影效果,增强立体感。
### 3. 制作破碎效果
1. 复制文字:选中文字,按`Ctrl C`复制,然后按`Ctrl F`粘贴到前方。


2. 分割文字:实行“对象” > “路径” > “分割为网格”,然后采用“直接选择工具”(A)删除不需要的部分。
3. 调整颜色和透明度:为分割后的文字设置较深的颜色,并调整透明度,使其与破碎背景融合。
## 五、完善与调整
1. 调整裂纹和破碎的位置:利用“选择工具”(V)调整裂纹和破碎形状的位置使其更加协调。
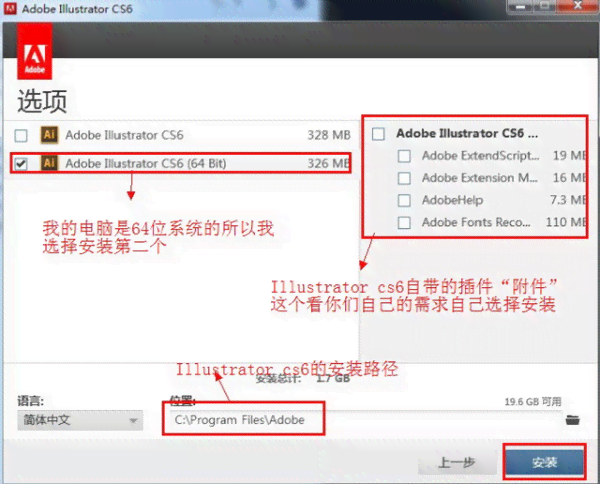
2. 添加背景:为设计作品添加合适的背景,以增强视觉效果。
3. 保存和导出:完成设计后,保存并导出作品,以便在其他设计软件中利用。
## 六、总结
通过以上步骤,咱们成功地制作了字体裂开与破碎效果。在实际操作进展中可依据需要调整裂纹和破碎的形状、颜色和透明度,以实现更好的视觉效果。结合其他设计元素,如背景、图案等,可以进一步丰富字体特效,提升设计作品的品质。
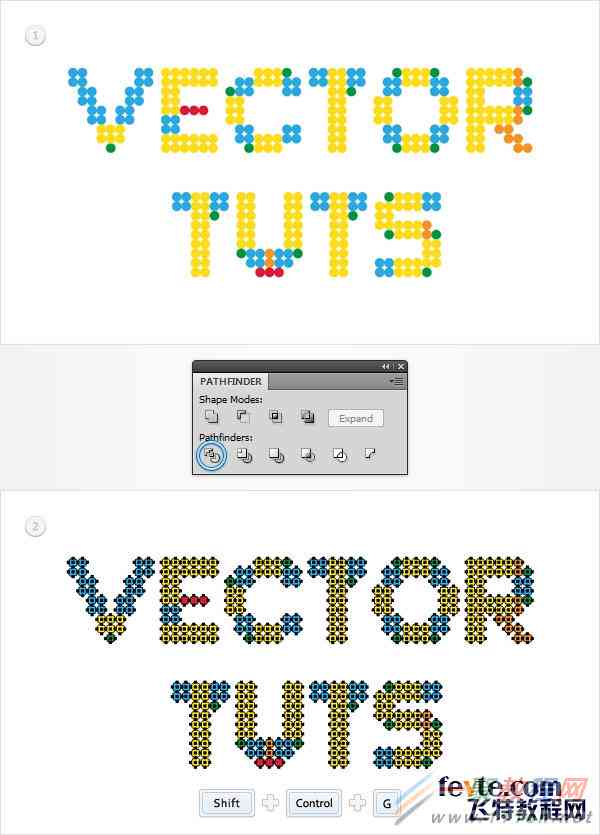
掌握Adobe Illustrator的字体特效制作技巧,将为你的设计之路增添更多可能性。不断尝试和练,相信你会在字体特效制作方面取得更高的成就!
- 2024ai知识丨AI写作助手完全版:解锁无限功能,满足所有写作需求
- 2024ai知识丨智能AI写作助手实际体验:效果与便捷性分析
- 2024ai知识丨ai写作助手收费吗:安全性、实用性与SCI写作支持评估-ai写作助手好用吗
- 2024ai通丨全方位AI写作助手:助力科研人员高效撰写SCI论文及解决相关写作难题
- 2024ai学习丨怎么用AI生成实践报告模板及方法
- 2024ai学习丨AI辅助生成完整实践报告攻略:涵格式、内容与技巧一站式指南
- 2024ai通丨AI绘画搞笑赚钱攻略:解锁创意盈利新思路,全方位满足你的绘画副业需求
- 2024ai知识丨AI写作专家如何利用智能技术实现盈利之道
- 2024ai知识丨自动化直播:如何搭建直播间平台、吸引文案及带货策略
- 2024ai知识丨AI自动直播技术全景解析:覆优势、应用场景与未来趋势的全面指南
- 2024ai通丨AI脚本编写完全指南:从基础入门到高级实践,解决所有相关问题
- 2024ai通丨nnAI头像定制推广文案:撰写与传策略全攻略及创意传语
- 2024ai学习丨AI写作助手:盘点AI写作推荐指南
- 2024ai知识丨番茄写作平台怎么样:番茄写文体验与功能评测
- 2024ai通丨番茄写作助手官方版免费与安装
- 2024ai知识丨番茄工作法高效辅助孩子作业:全方位提升学效率与专注力
- 2024ai知识丨番茄写作邀请码:详解用途、助手注册及作者邀请码获取方法
- 2024ai知识丨揭秘秘塔猫AI写作:是否提供免费试用服务
- 2024ai通丨探秘塔写作猫VIP会员尊享特权
- 2024ai知识丨秘塔写作猫安全性分析:如何防止信息泄露与隐私保护指南

