# 设置角线:全方位攻略与常见难题解答指南
角线是Adobe Illustrator(简称)中常用的一种图形元素它们可以增强设计的专业性和美观度。本文将为您提供一份详尽的角线设置攻略,解答关于角线的常见难题,帮助您更好地掌握这一功能。
## 一、角线设置基础攻略
### 1. 怎样去在中绘制角线
在中绘制角线非常简单以下是具体步骤:
- 打开软件,选择“钢笔工具”(Pen Tool)。
- 在画布上单击确定角线的起点,然后拖动鼠标到所需的位置,再次单击确定点。
- 释放鼠标角线就会出现在画布上。
### 2. 加角线快捷键
在中,不存在专门的快捷键用于添加角线。您需要采用“钢笔工具”或“添加锚点工具”(Add Anchor Point Tool)来创建角线。若是需要快速切换到这些工具,可以采用以下快捷键:
- P:钢笔工具
- :添加锚点工具(在钢笔工具状态下按住Shift键)
### 3. 线设置圆角
在中,设置线的圆角需要采用“圆角工具”(Round Join Tool)。以下是具体步骤:
- 选中需要设置圆角的线。
- 在工具栏中选择“圆角工具”。
- 在线上拖动鼠标,直到圆角达到您满意的大小。
- 释放鼠标,圆角就会应用到线上。
### 4. 中线条的尖角和圆角设置
在中,您能够通过以下方法设置线条的尖角和圆角:
- 选中需要设置的线条。
- 在菜单栏中找到“窗口”(Window)>“属性”(Properties)。
- 在“属性”面板中,找到“边角”选项。
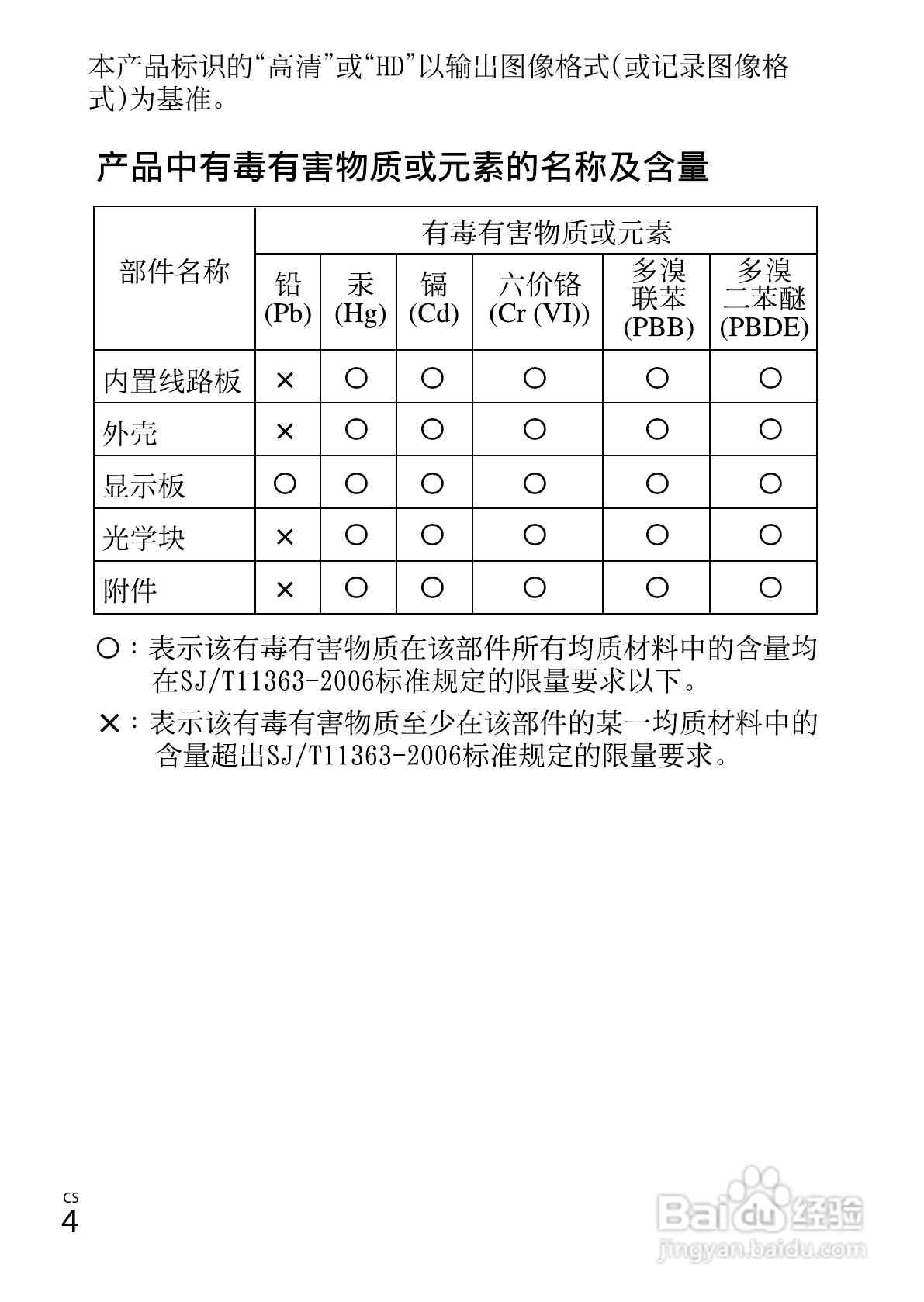
- 选择“尖角”、“圆角”或“斜角”选项,依据需要调整参数。
## 二、常见难题解答
### 1. 中怎样去调整角线的宽度?

在中您可随时调整角线的宽度。以下是具体步骤:
- 选中需要调整宽度的角线。
- 在工具栏中找到“宽度工具”(Width Tool)。
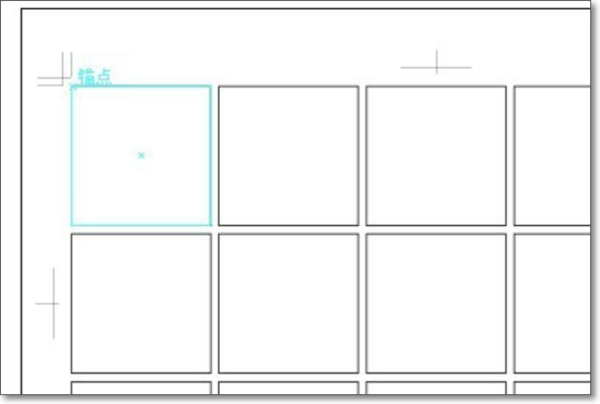
- 在角线上拖动鼠标,直到达到您满意的宽度。
- 释放鼠标,角线的宽度就会发生变化。
### 2. 中怎么样改变角线的颜色?
要改变角线的颜色,您能够:
- 选中需要改变颜色的角线。
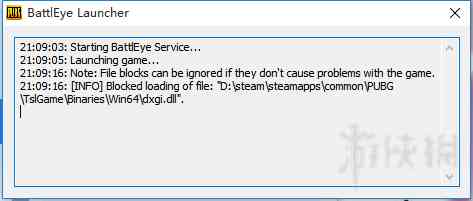
- 在工具栏中找到“颜色”选项。
- 在颜色面板中选择您想要的颜色。
- 单击“确定”,角线的颜色就会改变。
### 3. 中怎样去制作角线的箭头?
在中,您可通过以下步骤为角线添加箭头:
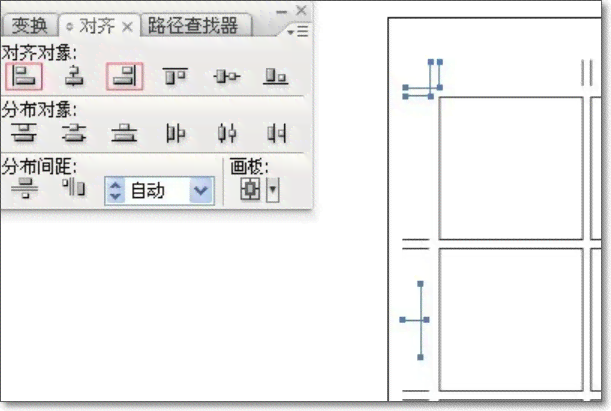
- 选中需要添加箭头的角线。
- 在菜单栏中找到“效果”(Effect)>“添加箭头”(Add Arrowheads)。
- 在弹出的“添加箭头”对话框中,选择您想要的箭头样式。
- 调整箭头的大小和角度,然后单击“确定”。
### 4. 中怎样去制作角线的样式?
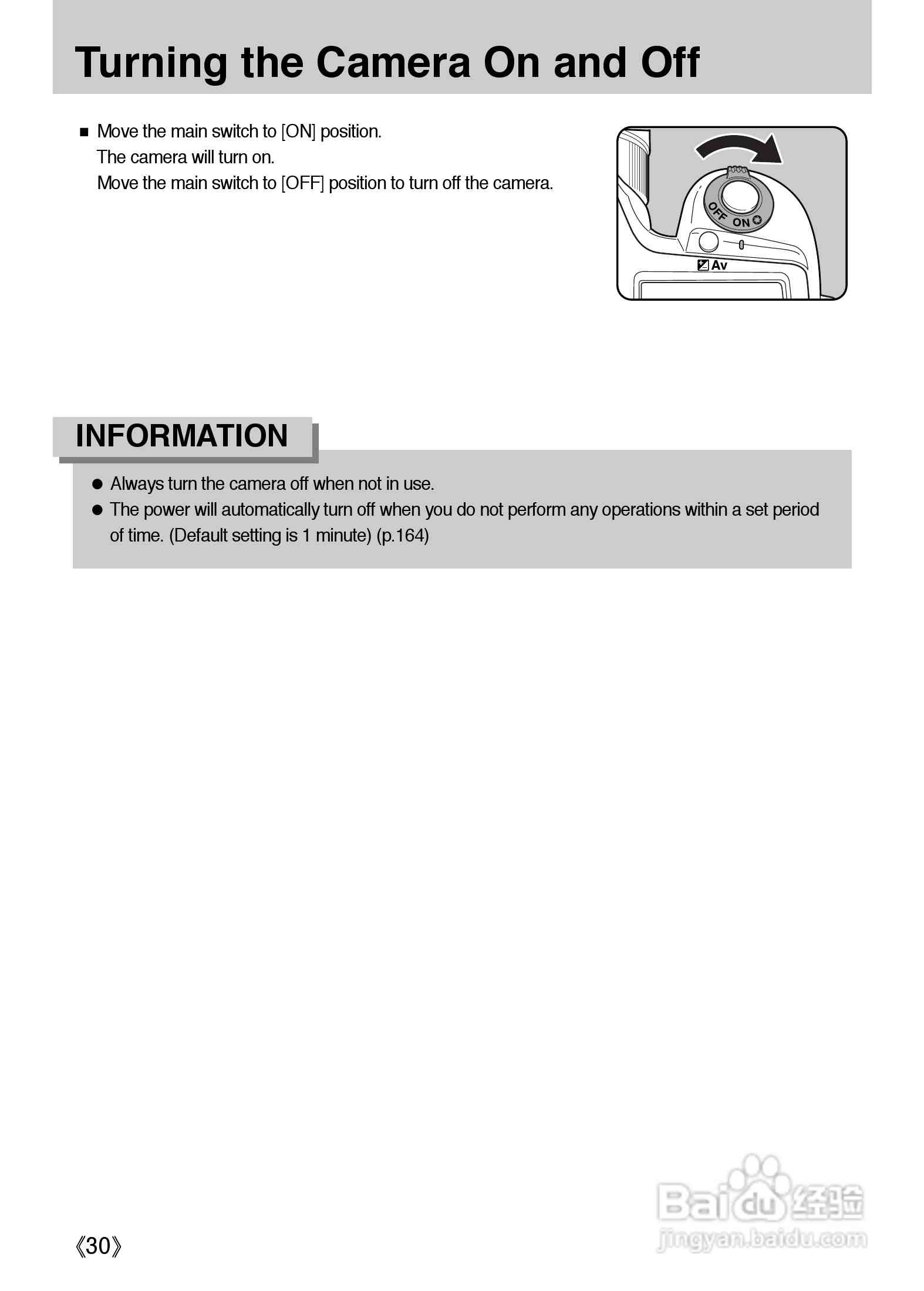
在中您可自定义角线的样式,以下是一种方法:
- 选中需要自定义样式的角线。
- 在菜单栏中找到“窗口”(Window)>“图形样式”(Graphic Styles)。
- 在图形样式面板中,单击“新建图形样式”按。
- 在弹出的对话框中设置角线的颜色、宽度、箭头等属性。

- 单击“确定”,新的图形样式就会出现在面板中。
### 5. 中怎么样将角线转换为路径?
在中,您能够将角线转换为路径,以便实更复杂的编辑。以下是具体步骤:
- 选中需要转换为路径的角线。
- 在菜单栏中找到“对象”(Object)>“扩展”(Expand)。

- 在弹出的对话框中,选“填充”和“描边”选项。
- 单击“确定”角线就会转换为路径。
## 三、结语
掌握角线设置技巧,能够使您的作品更加专业和美观。本文为您提供了角线设置的基础攻略和常见疑问解答,期望对您有所帮助。在实际操作中不断尝试和练,您将能够更好地运用的角线功能,为设计作品增色添彩。
- 2024ai学习丨燃脂逆袭!轻松瘦身秘诀让你瞬间变身吸睛点
- 2024ai知识丨减肥文案短句:搞笑、治愈、自律、干净、励志合集
- 2024ai通丨全方位指南:如何撰写吸引人的减肥文案,涵用户常见问题与解决方案
- 2024ai通丨心灵触动式瘦身秘诀:走心减肥文案全新解读
- 2024ai学习丨减肥类文案:吸引人短句,走心纯文本参考
- 2024ai知识丨AI公司运营报告撰写指南:全面解析报告结构、要点与撰写技巧
- 2024ai通丨深入解析:AI编程脚本的开发与实现技巧-深入解析:ai编程脚本的开发与实现技巧
- 2024ai学习丨ai拍摄脚本效果怎么做出来的:实现方法与制作流程解析
- 2024ai学习丨AI摄影脚本制作与效果实现全攻略:从拍摄到后期处理全方位解析
- 2024ai通丨GitHub 上的 AI 文案智能生成工具:高效创作助手
- 2024ai知识丨AI智能辅助:打造高效人工设计广告文案攻略
- 2024ai知识丨AI智能生成广告文案模板大全:全面覆各类营销场景,满足多种用户搜索需求
- 2024ai通丨人工智能广告文案:写作技巧、经典范文、创意广告语汇编
- 2024ai知识丨智能科技赋能:人工智能驱动的创新广告创意
- 2024ai通丨运用智能科技革新广告设计:人工智能如何精准打造用户导向的广告策略
- 2024ai通丨AI投稿写作:aiaa论文智能辅助撰写与提交
- 2024ai学习丨揭秘头条写作:如何实现月入过万及全面提升自媒体收入策略
- 2024ai知识丨掌握头条写作技巧,揭秘月入过万的赚钱攻略
- 2024ai知识丨AI智能英语写作助手:一站式解决英语写作、语法校对及翻译需求
- 2024ai知识丨ai流水号脚本怎么使用:自动生成唯一编号的高效方法与实践

