参考线参数配置与优化:全方位指南及常见难题解答
一、引言
在Adobe Illustrator(简称)中参考线是一个非常有用的工具它可帮助咱们更精确地绘制和排列对象。多使用者对参考线的参数设置和利用方法并不理解引发无法充分发挥其作用。本文将为您详细介绍参考线的参数配置与优化方法帮助您更好地采用这一功能。
二、参考线参数设置在哪里?
1. 打开软件进入绘图界面。
2. 在菜单栏中找到“视图”(View)菜单。
3. 在“视图”菜单中找到“参考线”(Guides)子菜单。
4. 在“参考线”子菜单中您可以看到以下四个选项:新建参考线(New Guide)、锁定参考线(Lock Guides)、隐藏参考线(Hide Guides)和清除参考线(Clear Guides)。
5. 点击“新建参考线”选项即可进入参考线参数设置界面。
三、参考线参数设置是什么?
1. 参考线类型:在中,参考线分为水平参考线和垂直参考线两种类型。您可以依据需要选择创建水平或垂直参考线。
2. 参考线颜色:为了便于识别,您可为参考线设置不同的颜色。在参数设置界面中点击颜色选择框,即可选择喜欢的颜色。
3. 参考线样式:提供了实线、虚线和点划线三种参考线样式。您可依据需求选择合适的样式。
4. 参考线位置:在参数设置界面中,您可设置参考线的位置,涵距离画板边缘的距离和参考线的长度。
5. 参考线精度:您能够选择参考线的精度,涵像素、点、英寸、厘米等。
四、参考线设置方法
1. 创建参考线:
(1)在“视图”菜单中,选择“参考线”子菜单,点击“新建参考线”选项。
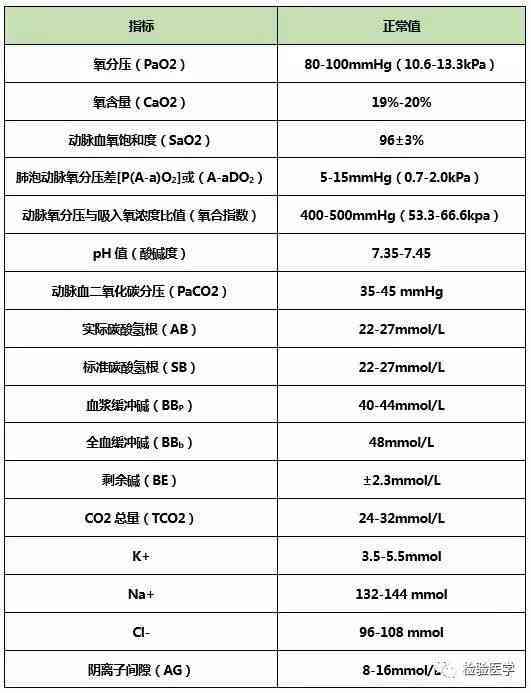
(2)在弹出的参数设置界面中,设置参考线类型、颜色、样式、位置和精度。
(3)点击“确定”按,完成参考线的创建。
2. 调整参考线:
(1)选择需要调整的参考线。
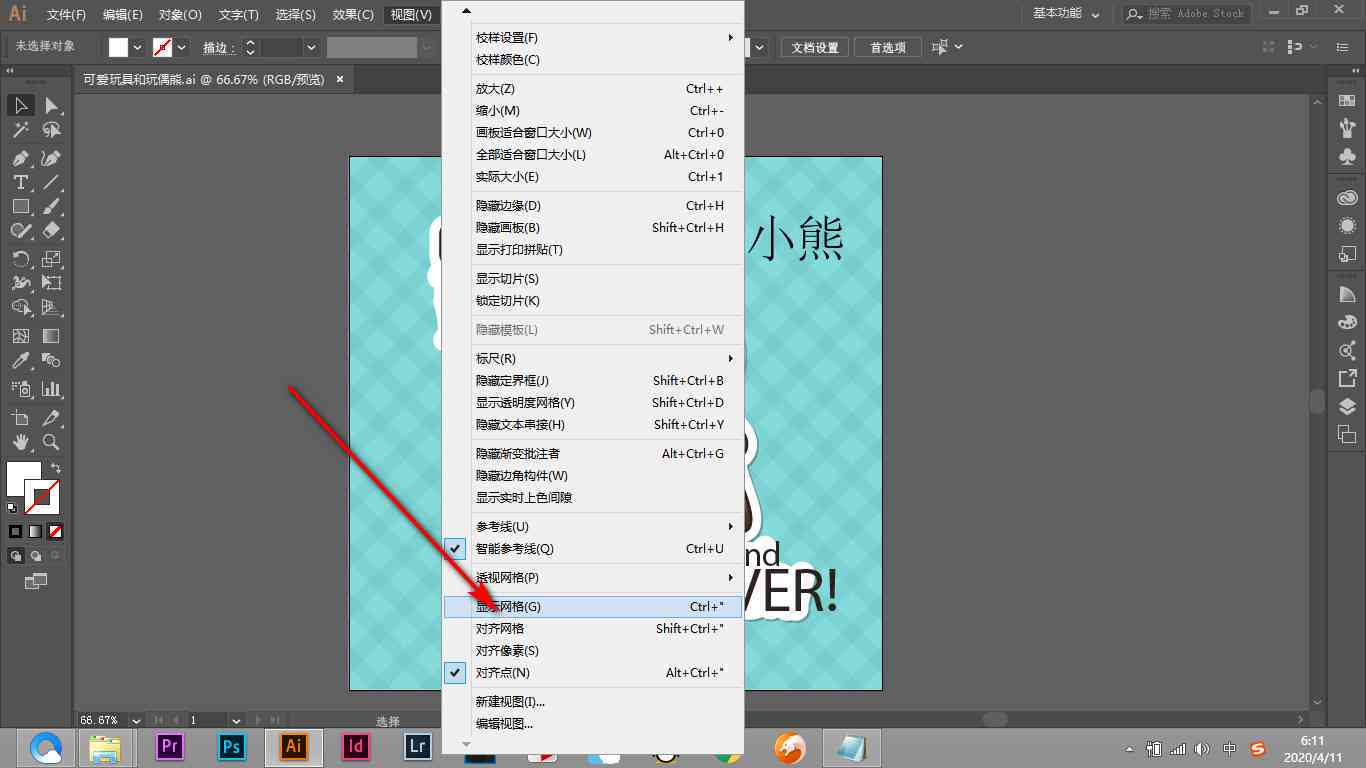
(2)在工具栏中找到“参考线”工具,点击并按住鼠标键,将参考线拖动到新的位置。
(3)释放鼠标键,完成参考线的调整。
3. 锁定参考线:
(1)在“视图”菜单中,选择“参考线”子菜单,点击“锁定参考线”选项。
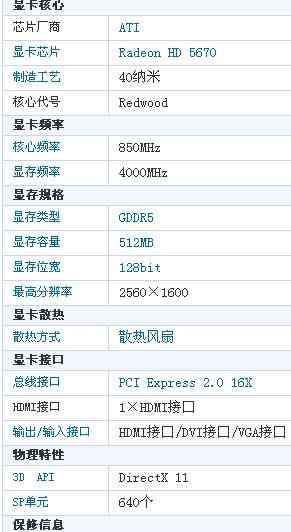
(2)此时,参考线将被锁定,无法实行移动或删除操作。
4. 隐藏参考线:
(1)在“视图”菜单中,选择“参考线”子菜单,点击“隐藏参考线”选项。
(2)此时参考线将被隐藏但并未删除。
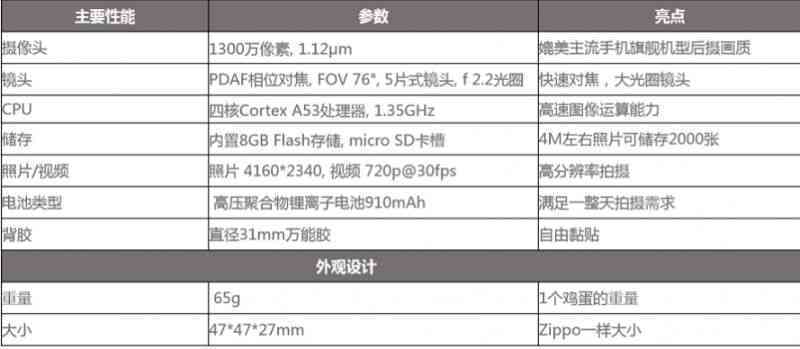
5. 清除参考线:
(1)在“视图”菜单中,选择“参考线”子菜单,点击“清除参考线”选项。
(2)此时,所有参考线将被删除。
五、参考线参数配置与优化
1. 优化参考线颜色:为了使参考线更加醒目,您可依据背景颜色和对象颜色选择合适的参考线颜色。
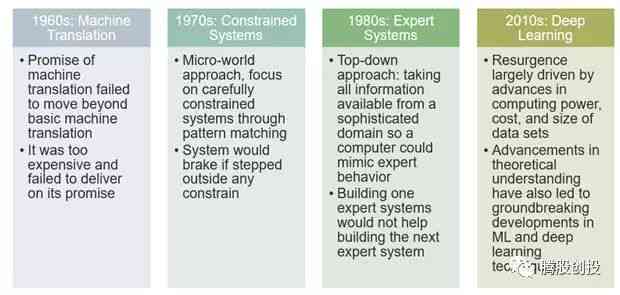
2. 优化参考线样式:依据绘图需求,选择合适的参考线样式,如实线、虚线或点划线。
3. 优化参考线位置:在绘图期间,依照需要对参考线的位置实调整,使其更合绘图需求。
4. 优化参考线精度:依照绘图精度须要,选择合适的参考线精度,如像素、点、英寸、厘米等。
六、常见难题解答
1. 问:怎样显示参考线?
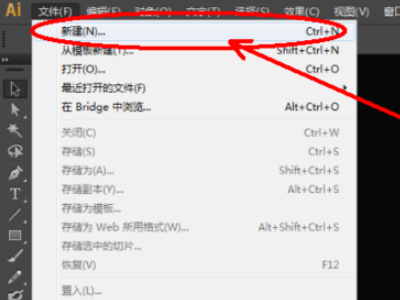
答:在“视图”菜单中,选择“参考线”子菜单,点击“显示参考线”选项,即可显示参考线。
2. 问:怎样删除参考线?
答:在“视图”菜单中,选择“参考线”子菜单,点击“清除参考线”选项,即可删除所有参考线。
3. 问:怎样去调整参考线的位置?

答:选择需要调整的参考线,利用“参考线”工具实拖动,即可调整参考线位置。
4. 问:怎样锁定参考线?
答:在“视图”菜单中选择“参考线”子菜单,点击“锁定参考线”选项,即可锁定参考线。
5. 问:怎样隐藏参考线?
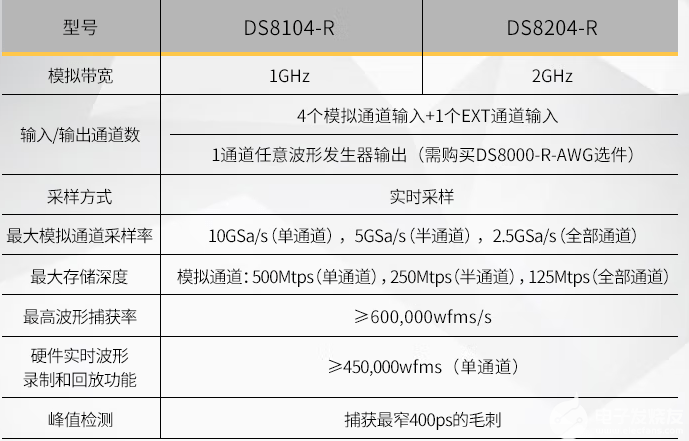
答:在“视图”菜单中,选择“参考线”子菜单,点击“隐藏参考线”选项,即可隐藏参考线。
七、结语
通过本文的介绍,相信您已经对参考线的参数配置与优化有了更深入的熟悉。合理采用参考线,可大大增进绘图效率和精度。在实际操作中,不断调整和优化参考线参数,使其更合您的绘图需求。您在Adobe Illustrator中利用参考线时更加得心应手!
- 2024ai知识丨AI智能文案优化助手:免费在线工具,一键提升文章质量与搜索排名
- 2024ai学习丨ai智能写作网站免费:官网推荐、热门平台及英语免费资源
- 2024ai知识丨AI写作助手:全方位解决内容创作、文章润色与智能排版难题
- 2024ai学习丨智能AI助手:精选免费写作推荐神器
- 2024ai通丨ai免费写作推荐:智能写作软件及免费网站汇总
- 2024ai知识丨AI智能写作助手:免费推荐软件清单,全面满足写作需求与技巧提升
- 2024ai学习丨抖音AI创作入口在哪:如何开启、寻找及打开抖音创作工具
- 2024ai学习丨猿辅导携手IDG资本,共塑在线教育行业新格局
- 2024ai通丨猿辅导有作业吗:辅导效果如何,是否有免费课程及实际帮助作用
- 2024ai学习丨猿辅导AI面试全解析:常见问题、准备策略与应对技巧一览
- 2024ai学习丨探索AI智能写作润色工具的具 置与使用方法
- 2024ai通丨全方位掌握AI写作润色技巧:深度解析如何高效优化文章与提升写作质量
- 2024ai学习丨ai写作润色功能有哪些:软件、方法一览
- 2024ai通丨探寻高效创作之道:公众号文案AI工具一键检索指南
- 2024ai通丨掌握公众号文案AI工具使用攻略:全方位解答如何高效创作与优化内容
- 2024ai学习丨公众号文案AI工具有哪些:功能、类型、软件及编辑技巧一览
- 2024ai通丨智能公众号文案创作助手:一键生成优质文章内容工具
- 2024ai学习丨全方位解析:公众号文案编辑与素材搜索必备软件一览
- 2024ai知识丨公众号文案编辑器:推荐与功能比较,哪个更好用及主要用途
- 2024ai知识丨高效智能写作助手:精选AI写作工具推荐指南

