在数字化时代工具的应用已经深入到了咱们生活的方方面面。对设计、编辑和创意工作对于文件的应对能力其必不可少。文件即Adobe Illustrator文件是一种矢量图形文件格式广泛应用于图形设计领域。对于多初学者对于修改文件中的现有文字内容可能是一项挑战。本文将详细介绍怎么样采用工具编辑文件中的现有文字内容帮助您轻松掌握这一技能。
内容简介:
无论是简单的文字修改还是文字颜色的调整工具都提供了强大的功能来满足我们的需求。本文将为您逐步解析怎样去修改文件中的文字内容包含修改文字、调整文字颜色以及部分实用的技巧和留意事项。无论您是设计新手还是专业人士都能从中获得宝贵的经验和启示。
一、怎样去修改文件中的文字内容
1. 打开文件
您需要打开一个文件。启动Adobe Illustrator程序选择“文件”菜单中的“打开”然后找到并选中您想要编辑的文件。
2. 选择文字工具
在工具栏中找到并选择文字工具(T)。点击文件中的文字使其处于编辑状态。
### 修改文件中的文字内容
在利用Adobe Illustrator编辑文件时修改已有文字内容是一项基本而必不可少的操作。以下是具体的步骤和技巧:
#### 步骤一:打开文件
确信您已经安装了Adobe Illustrator软件。启动软件后,点击“文件”菜单中的“打开”选项,然后找到并选择您需要编辑的文件。文件打开后,您将看到文件中的所有元素,涵图形、图像和文字。
#### 步骤二:选择文字工具
在工具栏中,找到并点击文字工具(T)。文字工具有三种模式:点文字、区域文字和路径文字。按照您的需要选择合适的模式。对于大多数情况,点文字模式是最常用的。
#### 步骤三:编辑文字内容
在工具栏中选择文字工具后将鼠标光标移动到要编辑的文字上,然后单击以选中文字。此时,文字周围会出现一个矩形框,表示文字已被选中。您可以直接在框内输入新的文字内容,或是说采用键盘上的箭头键来移动光标,实逐字修改。
#### 关注事项
- 在编辑文字时,请保证保持原有的字体、大小和样式,以避免破坏整体设计效果。
- 假若需要更改字体、大小或样式,可以在文字工具的属性栏中实调整。
- 假若文字内容较多,可能需要调整文字框的大小,以便容纳所有文字。
#### 实用技巧
- 利用“查找和替换”功能可快速修改大量相同的文字。
- 在修改文字时,可按住Alt键并拖动鼠标来创建一个精确的文本框,以便更精确地控制文本的布局。
通过以上步骤,您可轻松修改文件中的文字内容,无论是单个字词还是整文字。掌握这个技能将使您在设计和编辑工作中更加高效。
### 修改文件中的文字颜色
在图形设计中,文字颜色的调整是提升视觉效果的关键因素之一。以下是修改文件中文字颜色的详细步骤:
#### 步骤一:选择文字
采用文字工具(T)选中您想要更改颜色的文字。保证文字处于编辑状态,周围有矩形框。
#### 步骤二:打开颜色面板
在菜单栏中,找到“窗口”菜单,然后选择“颜色”以打开颜色面板。或是说,您可以直接按快捷键Ctrl Ctr C(Windows)或Cmd Opt C(Mac)来打开颜色面板。
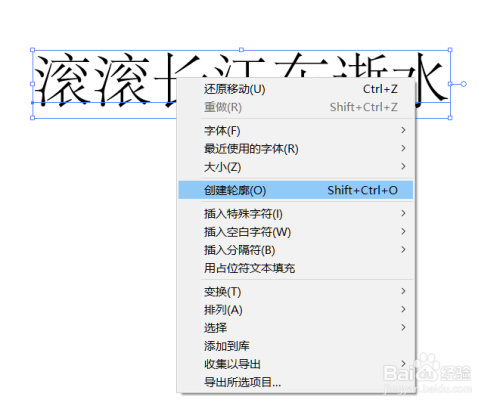
#### 步骤三:选择颜色
在颜色面板中,您可选择RGB、CMYK或HSB颜色模式。按照您的需求,选择合适的颜色模式,然后调整颜色块或输入颜色代码来选择您想要的颜色。
#### 步骤四:应用颜色
选择好颜色后,点击“确定”或按Enter键应用颜色。此时,选中的文字颜色将变为您刚才选择的新颜色。
#### 留意事项
- 在调整文字颜色时,请考虑整体设计的颜色搭配,避免颜色过于突兀。
- 若是文字包含多种颜色,可能需要分别调整每个文字元素的颜色。
#### 实用技巧
- 利用颜色样本或色板可快速选择预设的颜色。
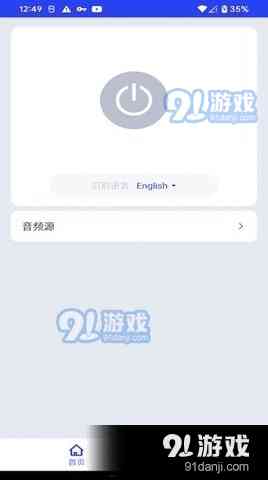
- 假若您不确定哪种颜色最适合,能够尝试创建几个不同的版本,然后实行比较。
通过以上步骤,您可轻松修改文件中的文字颜色为您的作品增添更多的视觉魅力。
### 文件怎么样修改文字
在Adobe Illustrator中,修改文字不仅仅是更改内容,还包含调整字体、大小、样式等。以下是详细的步骤:
#### 步骤一:选择文字对象
利用文字工具(T)点击您想要修改的文字。文字被选中后,周围会出现一个矩形框。
#### 步骤二:调整字体和大小
在工具栏中的属性栏中,您可看到字体、大小和字距等选项。点击字体下拉菜单,选择您喜欢的字体。同样,您可通过调整大小数值来改变文字的大小。
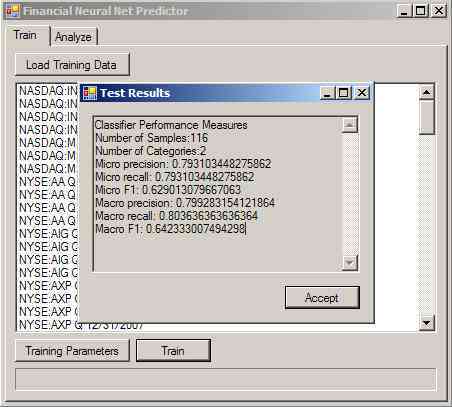
#### 步骤三:调整样式
在属性栏中,还有加粗、斜体、下划线等样式选项。依据您的需求,选择适当的样式。
#### 步骤四:调整行距和字距
在属性栏中,您还可调整行距和字距。行距是指文字行之间的距离,字距是指字之间的距离。
#### 留意事项
- 在调整字体和大小之前,请保障已选中正确的文字对象。
- 调整行距和字距时,请适当调整,以免作用整体阅读效果。
#### 实用技巧
- 利用“字”面板可更详细地调整文字属性,如基线偏移、字间距等。
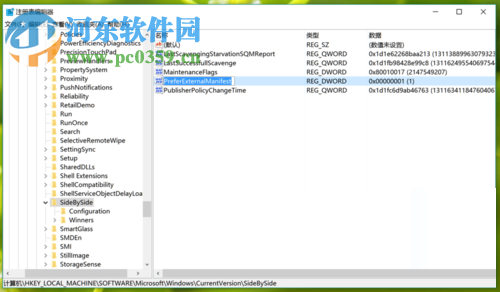
- 倘若需要调整多个文字对象的字体或大小,能够利用“对象”菜单中的“排列”功能来统一设置。
通过以上步骤,您可轻松修改文件中的文字,使其更加合您的需求。
### 文件怎么修改文字内容
修改文件中的文字内容是一项常见的操作,以下是怎样实的详细步骤:
#### 步骤一:打开文件
启动Adobe Illustrator,然后打开您需要修改的文件。
#### 步骤二:选择文字工具
在工具栏中找到并选择文字工具(T)。 将光标放在要修改的文字上,单击以选中文字。
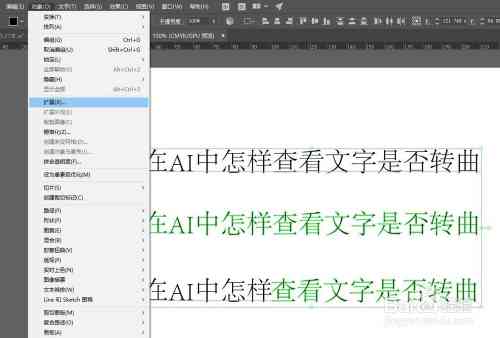
#### 步骤三:编辑文字
选中文字后,直接在文本框中输入新的文字内容。您能够采用键盘上的箭头键来移动光标,实行逐字修改。
#### 步骤四:调整格式
假若需要,您能够在属性栏中调整文字的字体、大小、颜色等属性。
#### 关注事项
- 在修改文字时,请保持原有的格式和样式,以免破坏整体设计效果。
- 假使需要更改格式或样式,请在修改文字之前先实调整。
#### 实用技巧
- 假使要修改的文字较多,能够考虑利用“查找和替换”功能来加强效率。
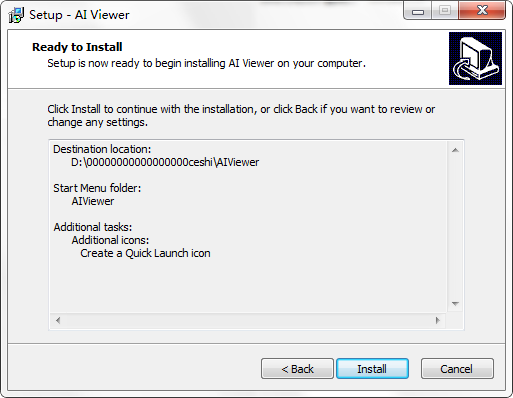
- 在编辑文字时,能够按住Alt键并拖动鼠标来创建一个精确的文本框。
通过以上步骤,您能够轻松修改文件中的文字内容,使其更加合您的需求。
### 文件里面的文字怎么修改
在Adobe Illustrator中修改文件内的文字是一项基本技能,以下是怎样实的详细步骤:
#### 步骤一:打开文件
打开Adobe Illustrator软件,然后选择“文件”菜单中的“打开”选项,找到并打开您需要修改的文件。
#### 步骤二:选择文字对象
采用文字工具(T)点击您想要修改的文字对象。文字对象被选中后,周围会出现一个矩形框。
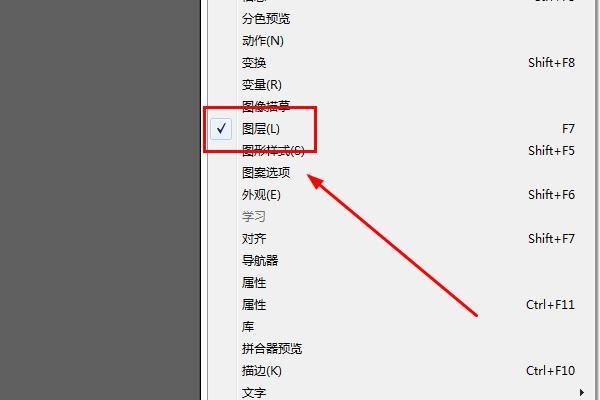
#### 步骤三:编辑文字内容
在文本框内直接输入新的文字内容。您可利用键盘上的箭头键来移动光标,实行逐字修改。
#### 步骤四:调整文字属性
在工具栏的属性栏中,您可调整文字的字体、大小、颜色等属性。您还能够在“字”面板中实行更详细的设置。
#### 留意事项
- 在修改文字时,请确信保持原有的字体和大小,以免破坏整体设计效果。
- 要是需要更改字体或大小请在修改文字之前先实调整。
#### 实用技巧
- 利用“字”面板可更详细地调整文字属性,如字间距、基线偏移等。

- 要是需要修改多个文字对象,可考虑采用“对象”菜单中的“排列”功能来统一设置。
通过以上步骤,您能够轻松修改文件中的文字内容,使其更加合您的需求。掌握这些技巧将使您在图形设计中更加高效和灵活。
- 2024ai学习丨AI游戏脚本设计与优化:全面解决方案与实用技巧指南
- 2024ai知识丨AI脚本使用教程:快速掌握智能脚本应用方法
- 2024ai学习丨ai脚本插件怎么用:从安装到编写与使用全解析-ai2021脚本
- 2024ai知识丨2021 AI 编程脚本实战指南
- 2024ai知识丨国外的ai智能写作工具:知名软件盘点与AI-write工具解析
- 2024ai知识丨AI智能写作助手:全方位覆文案创作与优化解决方案
- 2024ai学习丨人工智能软件编写:如何高效利用AI生成文字内容
- 2024ai学习丨发作品时怎么用AI帮写文案高效赚钱?
- 2024ai通丨运用AI辅助创作:如何撰写吸引眼球的文案及优化标题以全面提升内容发布效果
- 2024ai知识丨AI制作背景素材:一键导出教程与实用技巧-ai怎么导出带背景的图
- 2024ai学习丨AI写作技术崭露头角:现代创作领域的智能化革新
- 2024ai学习丨探索AI写作技术:全面解析智能文章生成工具与应用前景
- 2024ai知识丨现在有AI写作技术吗推荐:哪些AI写作工具值得推荐?
- 2024ai通丨智能AI写作助手:助力内容创作革新
- 2024ai学习丨深度解析:AI写作的定义、应用范围及对创作者的影响
- 2024ai知识丨ai智能写作软件哪个好:综合排名前十名,智能写作软件优劣对比分析
- 2024ai知识丨免费智能AI写作助手:盘点热门在线创作平台
- 2024ai学习丨免费智能AI写作平台大盘点:全面推荐最适合各类写作需求的在线工具
- 2024ai知识丨智能AI写作免费网站推荐:在线AI智能写作一览
- 2024ai学习丨'AI智能创作助手——实时在线写作支持'

