的剪切板怎么用:创建方法、作用详解及采用步骤
一、引言
Adobe Illustrator(简称)作为一款专业的矢量图形设计软件受到了广大设计师的喜爱。在中剪切板是一个非常实用的功能它可以帮助咱们实现各种创意效果。本文将详细介绍中剪切板的采用方法、创建步骤以及作用帮助大家更好地掌握这一功能。
二、剪切板的定义与作用
1. 定义
剪切板是一种基于对象形状的板它可以隐藏或显示对象的某些部分。通过剪切板,咱们能够将一个对象的形状应用到另一个对象上,从而实现特殊的视觉效果。
2. 作用
(1)制作图形的局部显示效果
剪切板能够让咱们只显示图形的某个部分从而实现局部显示效果。这在设计Logo、海报等作品中非常实用。
(2)创建复杂的图形组合
剪切板可让我们将多个图形组合在一起形成一个复杂的图形。通过调整剪切板的形状,我们能够实现各种创意效果。
(3)制作渐变效果
利用剪切板,我们能够将渐变效果应用到图形的某个部分,从而实现丰富的视觉效果。
(4)实现图形的布尔运算
剪切板能够与布尔运算相结合,实现图形的加减、相交等效果。
三、剪切板的创建方法
1. 利用“对象”菜单创建
(1)选择需要创建剪切板的图形。
(2)在“对象”菜单中,选择“剪切板”选项,然后选择“建立”命令。

2. 利用快捷键创建
(1)选择需要创建剪切板的图形。
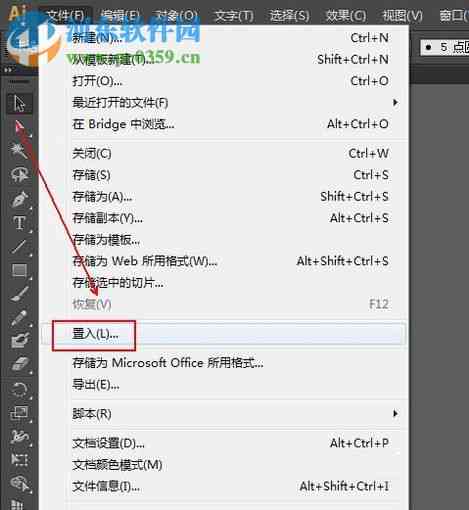
(2)按下“Ctrl 7”(Windows系统)或“Command 7”(Mac系统)快捷键。
3. 采用“图层”面板创建
(1)选择需要创建剪切板的图形。
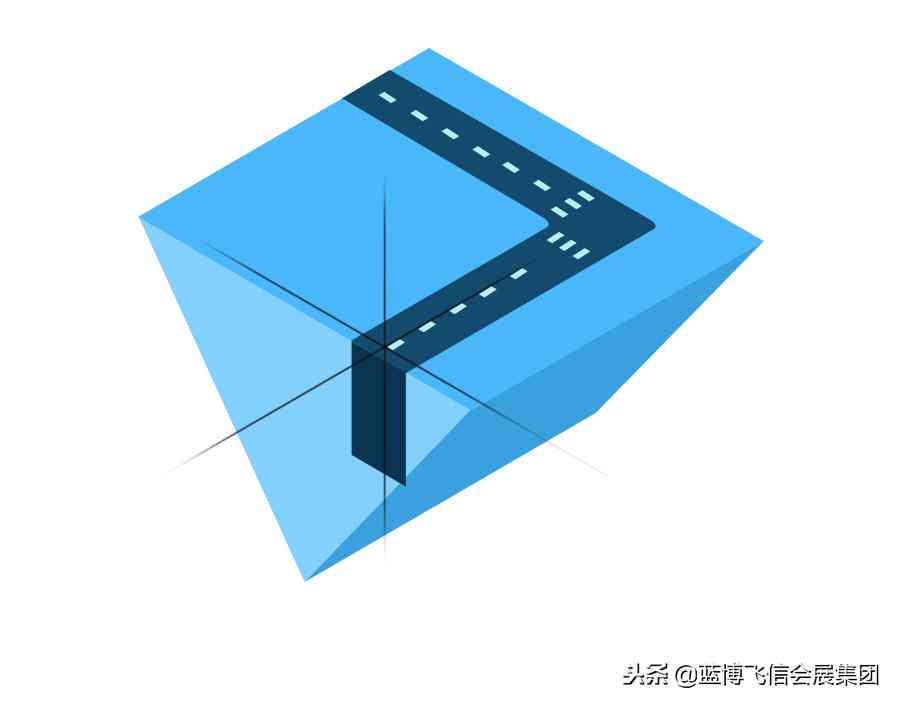
(2)在“图层”面板中,右击图形所在的图层,然后选择“创建剪切板”选项。
四、剪切板的利用步骤
1. 创建剪切板
依据上述方法创建剪切板。
2. 调整剪切板的形状
(1)选择剪切板。
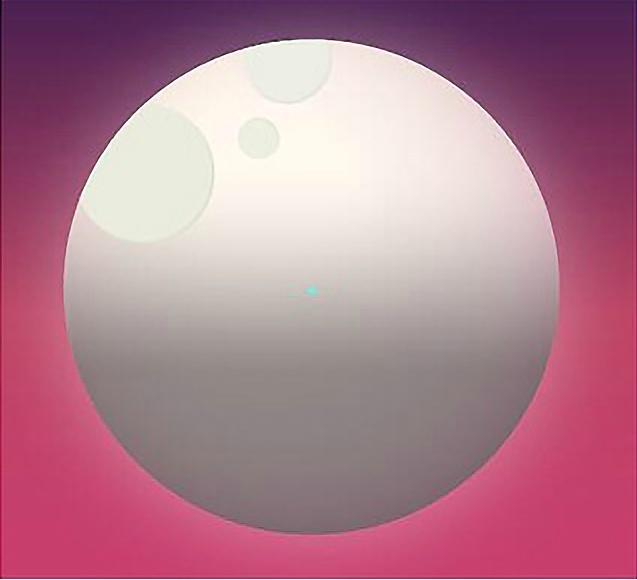
(2)采用“直接选择工具”调整板的形状。
3. 添加图形到剪切板
(1)选择需要添加到剪切板中的图形。
(2)将图形拖动到剪切板所在的图层。
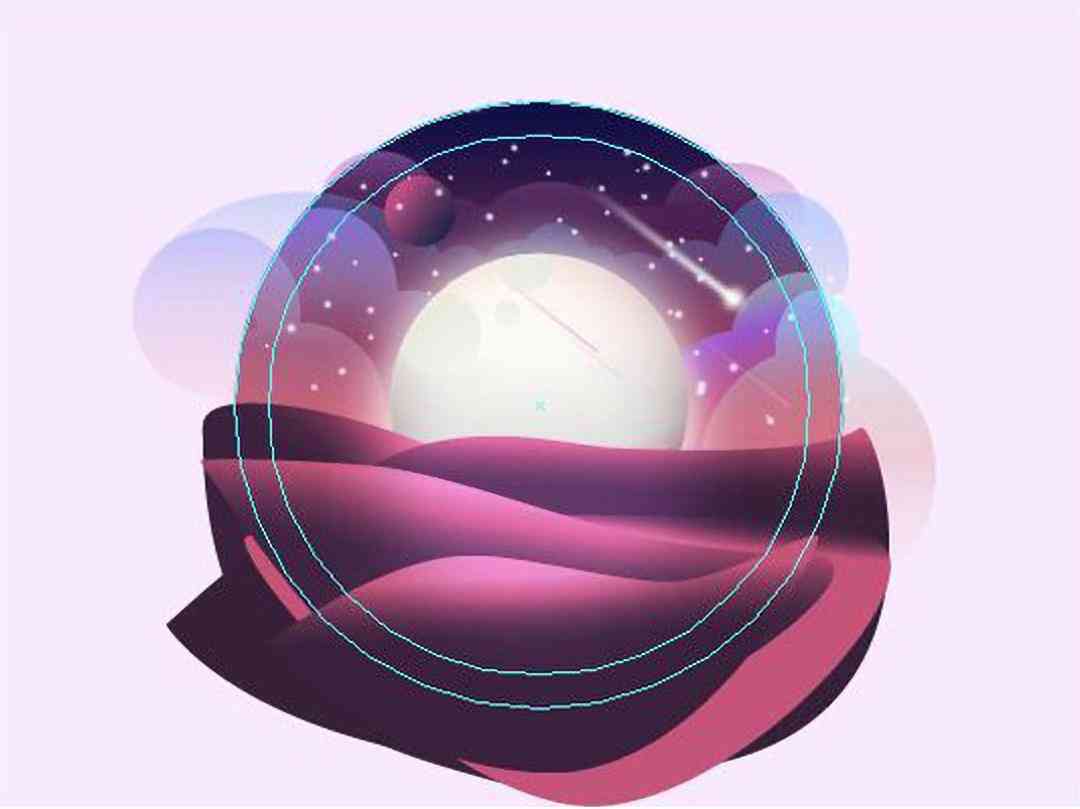
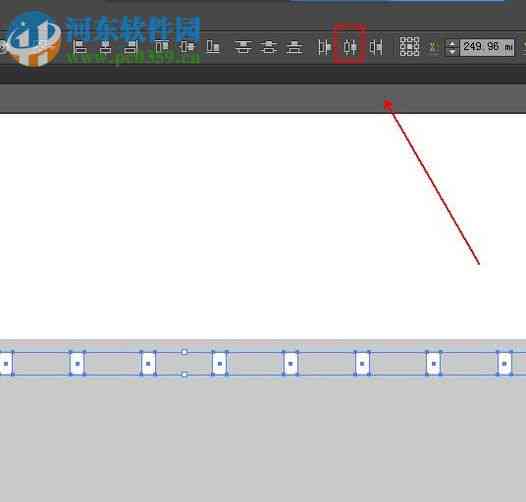
4. 调整图形的排列顺序
(1)在“图层”面板中,调整图形的排列顺序。
(2)调整图形在剪切板中的显示效果。
5. 保存与导出
完成设计后,保存并导出作品。
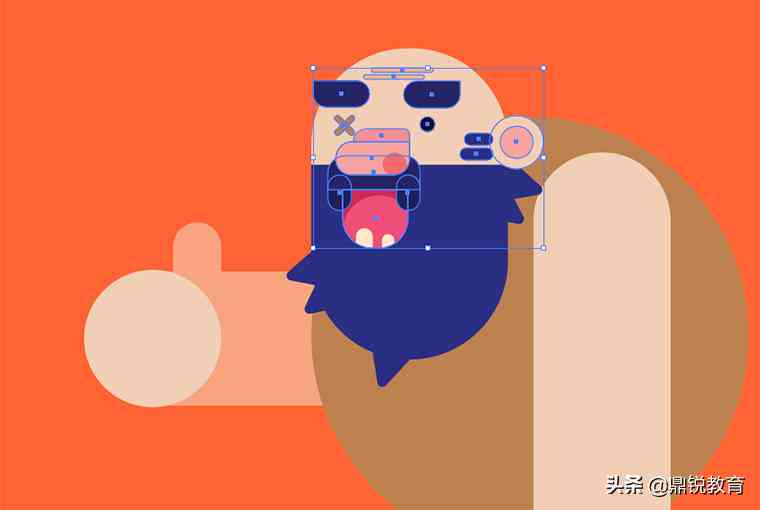
五、剪切板的采用技巧
1. 调整板的羽化效果
在创建剪切板后,我们可通过“效果”菜单中的“模糊”命令,为板添加羽化效果,使边缘更加自然。
2. 利用渐变填充制作渐变板
在创建剪切板时可利用渐变填充作为板的填充,从而实现渐变效果。
3. 结合布尔运算制作复杂图形
通过剪切板与布尔运算的结合,我们能够制作出更加复杂的图形效果。
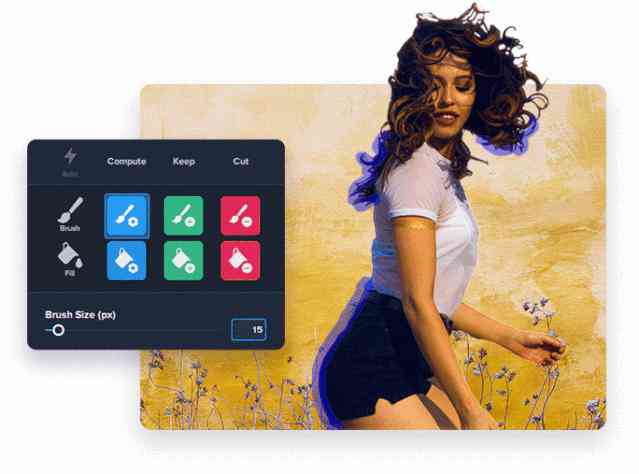
六、总结
剪切板是中一个非常实用的功能,通过本文的介绍,相信大家已经掌握了剪切板的采用方法、创建步骤和作用。在实际设计进展中,灵活运用剪切板,能够让我们更好地实现创意效果,提升作品的优劣。期待大家能够熟练掌握这一功能,为设计之路增添更多精彩。
- 2024ai通丨智能脚本怎么制作:深入解析智能脚本编写与自动脚本制作全过程
- 2024ai通丨AI脚本编写完全指南:从基础入门到高级应用,解决所有编写难题
- 2024ai学习丨2021 AI 智能脚本编程与应用指南
- 2024ai学习丨脚本自动化:深度解读、实名认证、工具应用及综合评价
- 2024ai通丨智能脚本排版助手:高效自动化排版软件解决方案
- 2024ai通丨ai文件怎么导入word及cdr、ID、CAD、3Dmax进行编辑
- 2024ai通丨如何将AI生成的文字内容高效复制并导入Word文档:全面指南与常见问题解答
- 2024ai学习丨免费AI写作助手:精选五大高效智能写作平台推荐
- 2024ai通丨AI文案:全能助手,打造高级感,大众点评专用,赋能爱国情怀
- 2024ai学习丨智能AI文案助手:一键生成高质量文章标题与内容,全面覆用户搜索需求
- 2024ai知识丨全面指南:如何使用敌人AI控制脚本及其应用技巧详解
- 2024ai通丨敌人ai控制脚本教程:与指令详解,敌人控制器实战攻击指南
- 2024ai知识丨敌军指令控制策略解析
- 2024ai知识丨全面攻略:敌人控制器口令设置与使用详解,解决所有相关问题
- 2024ai通丨敌人控制器获取:方法、获得途径、口令解析及攻击限制与对象选取
- 2024ai通丨3D宠物互动:AI赋能下的超萌文案创作
- 2024ai知识丨QQ秀AI创作助手:一键打造个性化虚拟形象,满足多种场景应用需求
- 2024ai知识丨'智能AI写作助手:一键生成创意词汇宝库大全'
- 2024ai学习丨智能AI一键生成作文:涵多主题、多场景、全方位满足写作需求
- 2024ai通丨AI生成文字:原创助手及其文字来源探究

