在当今数字化时代脚本已经成为设计师们加强工作效率的必不可少工具。当脚本导出的PSD文件需要实行文字编辑时多设计师有可能感到困惑。本文将详细介绍怎么样对脚本导出的PSD文件实文字编辑帮助您轻松应对这一难题。
随着设计行业的快速发展设计师们对增进工作效率的需求日益迫切。脚本的出现,无疑为设计师们带来了巨大的便利。在实际操作期间咱们常常会遇到脚本导出的PSD文件需要实文字编辑的情况。这时,怎样去对PSD文件实行文字编辑成为了一个亟待应对的疑问。本文将为您详细解答这一疑问,让您在设计中更加游刃有余。
以下为文章的小标题及内容:
一、理解PSD文件与脚本
PSD(Photoshop Document)是Adobe Photoshop的专用格式,用于保存图层、通道、效果等多种设计元素。脚本则是一种自动化设计工具,可以帮助设计师快速创建和修改设计作品。
在脚本导出PSD文件的期间,文字图层一般会保持可编辑状态。但有时由于脚本设置或版本兼容性难题,文字图层可能将会变成不可编辑的状态。这时,我们需要采纳相应的方法实行编辑。
二、检查文字图层是不是可编辑
1. 打开PSD文件观察文字图层。
2. 用鼠标右键点击文字图层,查看是否有“文字”选项。
3. 倘若有“文字”选项,说明该图层为可编辑文字图层。
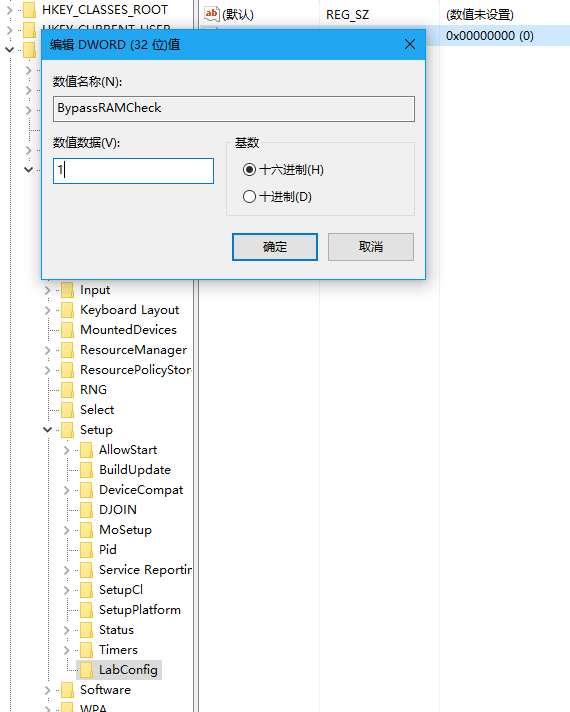
4. 若是未有“文字”选项,说明该图层为不可编辑文字图层。
三、将不可编辑文字图层转换为可编辑状态
1. 选择不可编辑的文字图层。
2. 点击“图层”菜单选择“栅格化”选项。
3. 在弹出的对话框中确认要将文字图层转换为普通图层。

4. 点击“确定”按,完成栅格化操作。
5. 此时,文字图层已经转换为普通图层,可实编辑了。
四、利用文字工具实编辑
1. 选择文字工具(T)。
2. 在工具选项栏中设置字体、大小、颜色等参数。
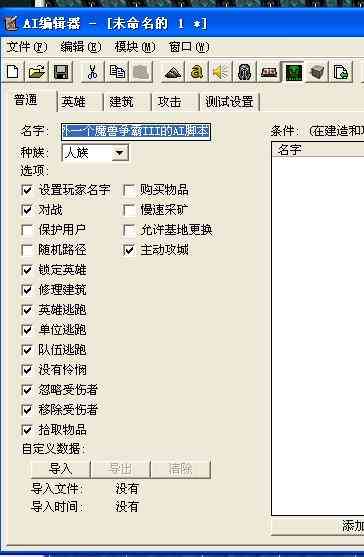
3. 在文字图层上单击,进入文字编辑状态。
4. 修改文字内容,调整文字样式。
5. 完成编辑后,按Ctrl Enter(Windows)或Command Enter(Mac)确认修改。
五、关注事项
1. 在实文字编辑时,尽量保持原有文字样式,以免作用整体设计效果。
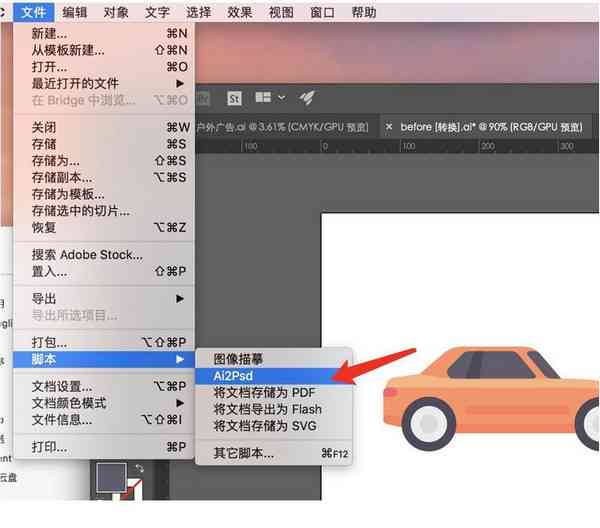
2. 假使PSD文件中包含多个文字图层,可以逐一实行编辑。
3. 在编辑期间,关注备份原始PSD文件以免出现意外情况。
4. 倘使脚本导出的PSD文件中文字图层较多,可考虑采用批解决工具实自动化编辑。
通过对脚本导出的PSD文件实行文字编辑,我们可更好地发挥设计创意,提升工作效率。掌握本文介绍的方法,您将可以在设计中更加得心应手,轻松应对各种挑战。期望这篇文章能为您带来帮助,您设计愉快!

- 2024ai通丨带货文案ai智能生成软件-带货文案ai智能生成软件下载
- 2024ai知识丨oc端的ai创作
- 2024ai学习丨ai人工智能写作概念股-ai人工智能写作概念股票
- 2024ai知识丨文案ai生成朋友圈怎么弄
- 2024ai通丨ai写作能通过查重吗怎么查-ai写作能通过查重吗怎么查
- 2024ai通丨小红书ai文案生成器免费-小红书ai文案生成器免费版
- 2024ai通丨免费ai企划文案生成
- 2024ai知识丨ai写作约稿平台有哪些
- 2024ai学习丨ai文案生成国外的软件
- 2024ai知识丨ai没有感情文案
- 2024ai学习丨ai写开题报告免费软件-ai写开题报告免费软件有哪些
- 2024ai知识丨aics6角线脚本-ai cs6边角工具在哪里
- 2024ai学习丨ai智能机器人项目立项报告-ai智能机器人项目立项报告怎么写
- 2024ai通丨ai如何打开全部创作过的
- 2024ai知识丨ai辅助论文写作会被检测吗
- 2024ai通丨ai脚本无法导出高分辨率png
- 2024ai学习丨ai免费写作生成器手机版
- 2024ai学习丨ai人工设计广告文案-ai人工设计广告文案怎么做
- 2024ai通丨ai投稿写作
- 2024ai通丨ai智能英语写作网站

