# Adobe Illustrator脚本插件面板:提升工作效率的利器
在当今的数字设计领域Adobe Illustrator()无疑是一款设计师们不可或缺的工具。即便是最强大的软件也有其局限性。为了突破这些限制脚本插件面板的出现为设计师们提供了更多的可能性。本文将详细介绍脚本插件面板的概念、功能以及怎样去采用它可以提升工作效率。
## 一、脚本插件面板概述
脚本插件面板是一款专为Adobe Illustrator设计的功能增强工具。它通过整合一系列实用脚本插件极大地提升了客户的工作效率。脚本插件面板分为两部分:侧为脚本列表右侧为脚本详情。脚本列表中显示了已安装的脚本插件点击某个脚本右侧将显示该脚本的详细信息。
### 1. 脚本插件面板的特点
- 集成性强:脚本插件面板将多个实用的脚本插件集成在一个界面中方便设计师快速查找和采用。
- 操作简便:通过直观的界面设计设计师能够轻松地管理脚本实现自动化操作。
- 灵活扩展:随着设计需求的不断变化,脚本插件面板可随时添加新的脚本插件,满足设计师的多样化需求。
## 二、脚本插件面板的核心功能
### 1. 脚本列表
脚本列表显示了所有已安装的脚本插件。设计师能够通过点击脚本名称,快速理解脚本的功能和用途。脚本列表还提供了搜索功能,方便设计师快速定位所需脚本。
### 2. 脚本详情
当设计师在脚本列表中点击某个脚本时,右侧将显示该脚本的详细信息。这些信息包含脚本的功能介绍、利用说明、版本更新等。通过脚本详情,设计师可更深入地理解脚本的利用方法。
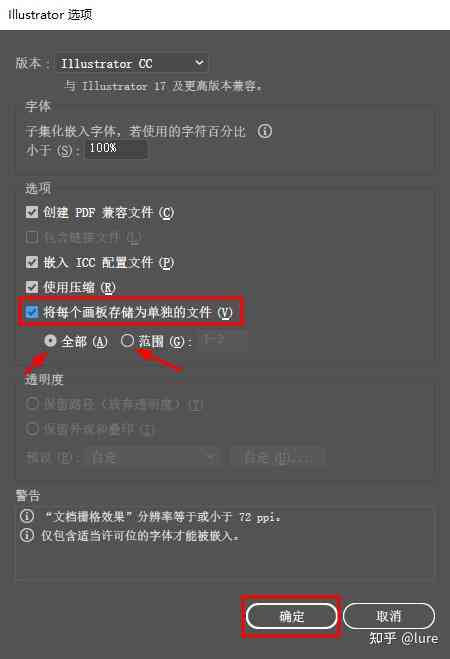
## 三、脚本插件面板的实用案例
以下是若干常见的脚本插件应用案例,展示了脚本插件面板怎么样提升工作效率:
### 1. 自动化任务
设计师经常需要实若干重复性的任务,如批量导出图片、创建多个画板等。通过脚本插件面板,设计师能够将这些任务自动化,节省大量时间。
### 2. 数据合并
在应对大量数据时,如产品目录、名片等,脚本插件面板的“变量”面板可帮助设计师快速合并数据,生成个性化的设计作品。
### 3. 动作自动化
通过脚本的自动化功能,设计师能够将常用的操作录制为动作,然后在脚本插件面板中一键实,升级工作效率。
### 4. 故障排除
当遇到软件的故障或疑惑时,脚本插件面板可提供若干实用的脚本,帮助设计师快速诊断和解决疑惑。
## 四、脚本插件面板的安装与采用
### 1. 安装GUI框架
以Python为例,咱们可采用Tkinter框架来创建面板。保证Python环境已安装,然后通过pip安装Tkinter库。
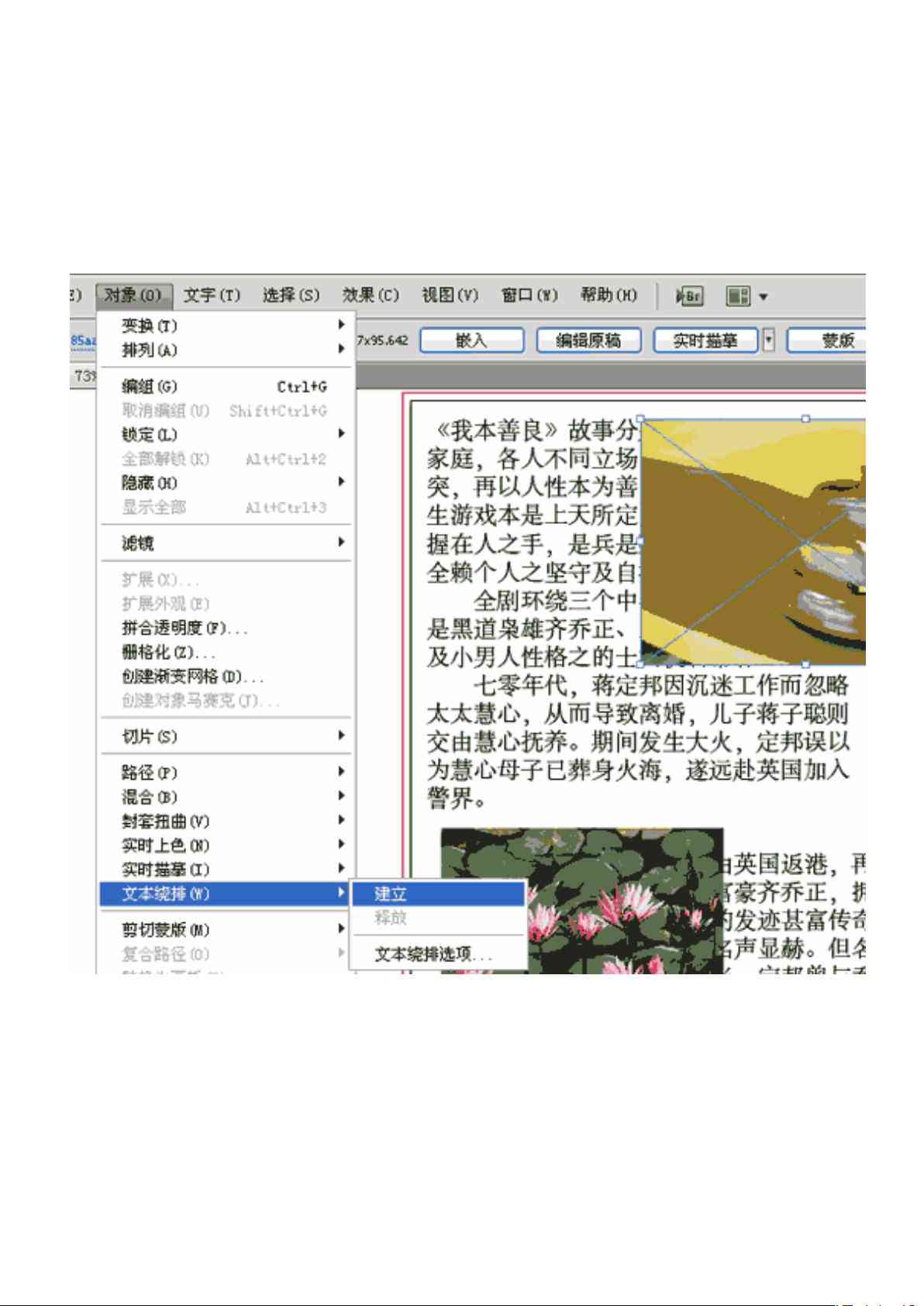
### 2. 采用脚本插件面板
(1)打开脚本面板,点击“文件”菜单下的“设置”选项。
(2)在“设置”对话框中,找到“环境”选项,点击进入。
(3)在“环境”设置中,点击画板面板下方的“新建画板”图标,按照需要添加页面。
(4)打开需要增加页面的文件,从菜单中选择“窗口-画板”,在工作界面的右侧添加和编辑内容。
(5)利用脚本插件面板提供的功能,如导入、导出、存、打印、自动化等,实现高效设计。
## 五、编写和实现脚本的步骤
### 1. 编写脚本
您需要利用文本编辑器编写脚本,保障脚本语法正确,并保存为.js或.lescript文件。

### 2. 将脚本拖入脚本面板
打开脚本面板,将编写好的脚本文件拖入面板中,即可在脚本列表中看到新添加的脚本。
## 六、结语
脚本插件面板为设计师们提供了一种高效、便捷的工作办法。通过整合各类实用的脚本插件它不仅简化了设计流程,还激发了设计师的创造力。在数字化时代,掌握脚本插件面板的采用,无疑将为设计师们带来更多的机遇和挑战。
(本文约1500字,自动排版。)
- 2024ai通丨英语写作纠正ai
- 2024ai知识丨ai新闻写作案例研究方向
- 2024ai学习丨国内ai写文案的工具
- 2024ai学习丨ai我想他了文案
- 2024ai通丨闪闪ai怎么创作者没了
- 2024ai学习丨情侣ai合拍特效文案
- 2024ai知识丨ai写作检测原理
- 2024ai知识丨输入文案ai生成
- 2024ai知识丨ai写作风险什么意思啊
- 2024ai通丨ai写作抖音真的能赚钱吗
- 2024ai知识丨西瓜ai文案生成器
- 2024ai知识丨帮忙改脚本的ai
- 2024ai通丨ai算力行业专题报告模板
- 2024ai学习丨ai智能免费写作在线
- 2024ai知识丨有哪些ai写作的网站
- 2024ai学习丨学生ai写作作弊违法吗
- 2024ai通丨ai可以创作建筑吗知乎
- 2024ai学习丨如何使用ai智能创作
- 2024ai知识丨AI人工智能写作文章生成器那个好
- 2024ai知识丨人类创作ai的过程

