怎么样在WPS中高效打开并编辑格式文件
一、引言
随着办公软件的普及,WPS Office已经成为多使用者日常办公的得力助手。在日常工作中,咱们有时会遇到格式的文件,此类格式在WPS中默认是无法直接打开和编辑的。那么怎么样在WPS中高效打开并编辑格式文件呢?本文将为您详细介绍。
二、格式文件简介
格式是Adobe Illustrator的专用文件格式,用于保存矢量图形。由于格式具有很好的兼容性和编辑性,由此在设计领域中得到了广泛的应用。由于格式并非通用格式,所以在若干办公软件中无法直接打开和编辑。
三、怎么样在WPS中打开文件
1. 打开WPS Office
在桌面或开始菜单中找到WPS Office的快捷图标并双击打开。假若您还木有安装WPS Office可以前往官网并安装。
2. 新建文档
在WPS Office的界面中,点击“ 新建”按,新建一个空白文档。这里以WPS文字为例。
3. 安装插件
由于WPS默认无法打开格式文件,我们需要安装一个插件。在WPS文字中点击“文件”菜单选择“选项”。
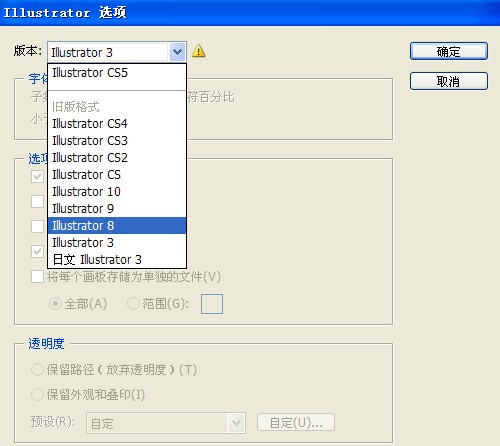
在弹出的“选项”对话框中选择“高级”选项卡,然后找到“文件格式”一栏。在这里,您可看到一个“打开文件”的选项。选这个选项,然后点击“确定”按。
WPS会自动并安装插件。安装完成后,重启WPS Office。
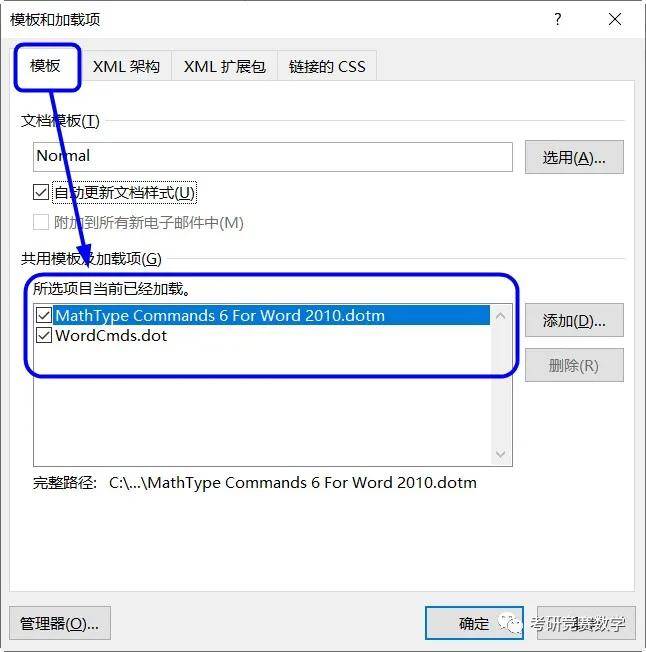
四、怎么样在WPS中编辑文件
1. 打开文件
安装插件后,我们可以尝试打开文件了。在WPS文字中,点击“文件”菜单,选择“打开”。
在打开的对话框中,找到并选中文件,然后点击“打开”按。此时,WPS会自动调用插件打开文件。
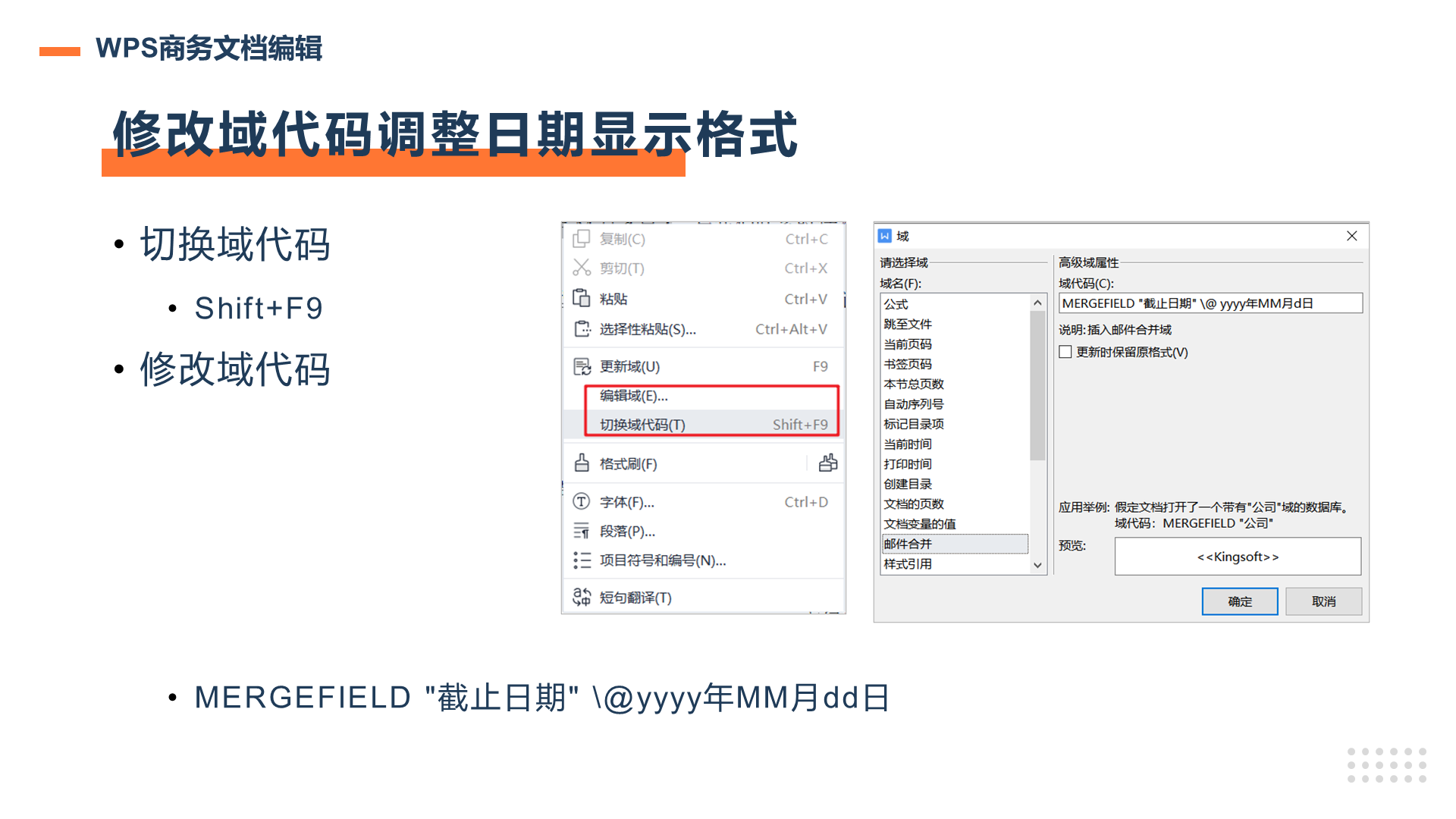
2. 编辑文件
打开文件后,我们可实若干简单的编辑操作。例如,修改文字、调整图形大小等。
(1)修改文字
将鼠标光标放在需要修改的文字上,然后输入新的文字内容。按下回车键,完成修改。
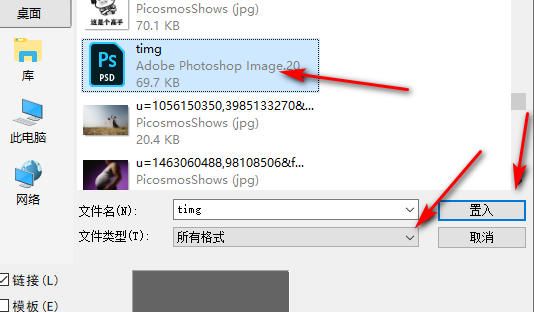
(2)调整图形大小
选中需要调整的图形然后在工具栏中找到“图形”工具,点击“图形”下拉菜单中的“大小”选项。
在弹出的“大小”对话框中,输入新的宽度和高度值,然后点击“确定”按。图形大小会自动调整。
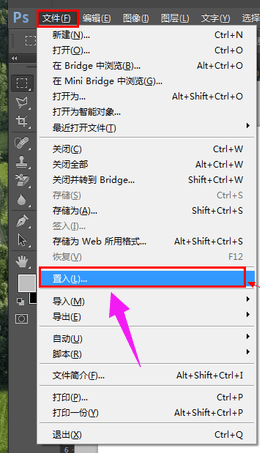
五、关注事项
1. 插件并非万能
虽然插件可帮助我们在WPS中打开和编辑文件,但并非所有功能都能实现。若干复杂的图形可能无法在WPS中完美呈现。
2. 转换格式
在WPS中编辑完文件后假使需要将文件保存为其他格式,可以选择“文件”菜单中的“另存为”选项,然后选择相应的格式实行保存。
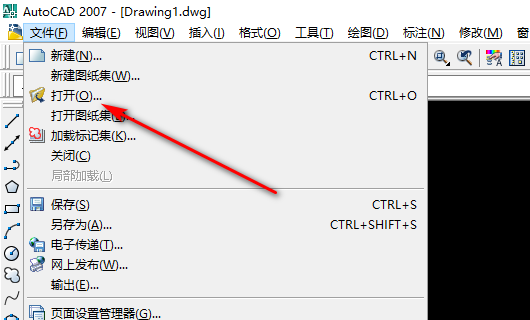
3. 保留原文件
在编辑文件时建议保留原文件,以免在编辑进展中出现意外引发文件损坏。
六、结语
通过以上介绍相信您已经掌握了怎么样在WPS中高效打开并编辑格式文件的方法。虽然格式并非WPS的默认支持格式,但通过安装插件,我们仍然可在WPS中实简单的编辑操作。期待本文能对您的工作有所帮助。
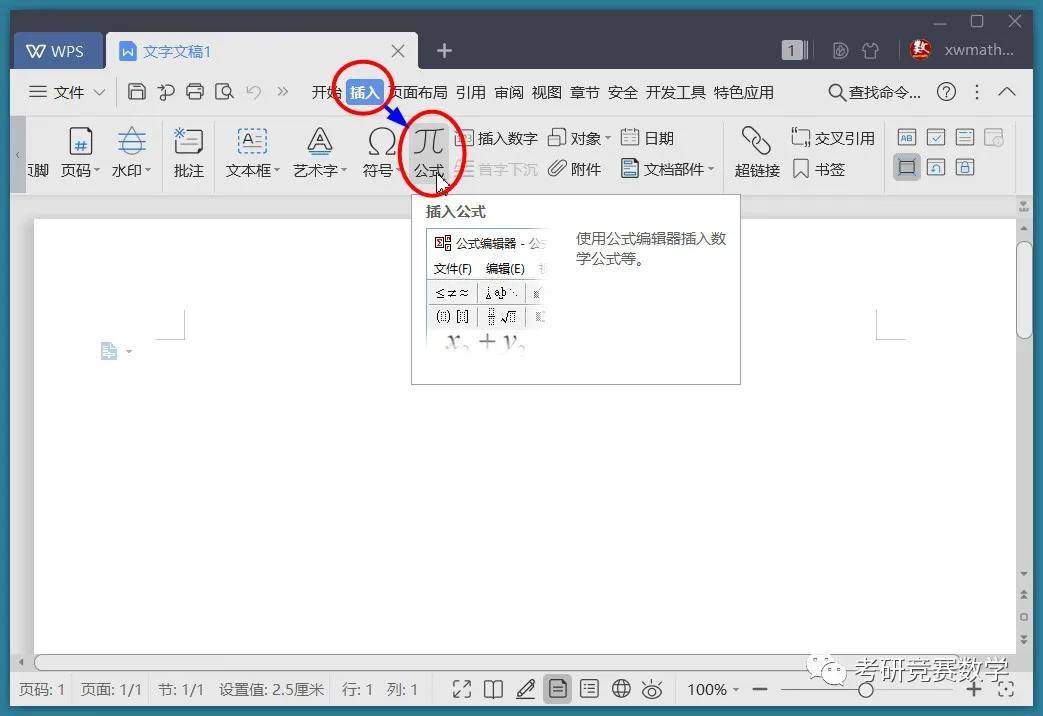
- 2024ai通丨AI生成报告工具大全:免费在线撰写、编辑与导出完整报告解决方案
- 2024ai学习丨知乎热门:AI智能写作助手推荐指南
- 2024ai通丨ai智能文案入口:位置、打开方式及自动生成攻略
- 2024ai学习丨全方位智能文案解决方案:覆关键词优化、内容创作与用户互动多维需求
- 2024ai通丨AI智能文案助手——创意写作与内容生成神器
- 2024ai通丨人工智能文案工具:盘点应用、使用方法及素材大全
- 2024ai学习丨AI智能文案一键生成:全方位覆内容创作、营销推广与自动化写作需求
- 2024ai知识丨'探索AI智能文案创作新境界:沉浸式体验智能写作助手'
- 2024ai通丨AI设计怎么使用:掌握PS技巧与设计实践
- 2024ai通丨AI作品版权与合理使用指南:全面解读法律界定与实际应用问题
- 2024ai知识丨探索朋克艺术:创意插画风格指南与作品集锦
- 2024ai学习丨朋克风造型:独特设计、创意装饰与风格掌握
- 2024ai学习丨融合身心和谐:探索瑜伽之美——经典文案与吸睛标题集锦
- 2024ai通丨纯净心灵瑜伽短句:缓压力、治愈虑,全面覆瑜伽爱好者搜索需求
- 2024ai通丨ai绘画文案咋写的,好看又吸引人的写法探讨
- 2024ai知识丨掌握AI绘画技巧:撰写吸引眼球的文案新策略
- 2024ai通丨AI文案创作与优化:全面解决关键词研究、创意撰写与搜索引擎优化问题
- 2024ai知识丨AI绘画作品:探讨其艺术性定义与描述
- 2024ai通丨ai剧本写作软件推荐与免费选项汇总
- 2024ai知识丨《AI牛肉口感评测:虚拟面试中的真实味觉体验报告》

