在数字化办公日益普及的今天WPS Office作为一款功能强大的办公软件已经成为多人在工作、学和生活中的得力助手。无论是求职、请假还是项目申请写一份规范的申请书都是必不可少的。本文将为您详细介绍在WPS上怎样去撰写申请书涵电脑与手机版操作指南以及提供一份格式范文模板帮助您轻松应对各种场合。
一、WPS上怎么写申请书:电脑与手机版操作指南
(以下为引语200字以上)
在职场与校园中,申请书是传递信息、表达需求的关键工具。一份格式规范、内容清晰的申请书不仅体现了个人素养,还能增强事情办理的成功率。WPS Office作为一款全面的办公软件,支持电脑和手机端操作,让您随时随地轻松撰写申请书。咱们将详细介绍在WPS上怎么样撰写申请书帮助您轻松应对各种场合。
二、在WPS上怎么写申请书
在WPS上撰写申请书,首先需要打开WPS文字,然后依照以下步骤实行操作:
1. 新建文档:打开WPS文字,点击“新建”按,选择“空白文档”模板。
2. 输入在文档顶部输入申请书的标题,如“请假申请书”。
3. 输入正文:遵循申请书的基本格式,输入正文内容。正文部分应涵申请起因、申请事项、申请时间等。
4. 调整格式:选中正文,设置字体、字号、落格式等,使文档更加美观。
5. 保存文档:点击“保存”按,选择保存路径,输入文件名,点击“保存”。
以下为详细解答:
在WPS上怎么写申请书的内容
撰写申请书时,首先要明确申请目的和对象。在WPS文字中您可按照以下结构撰写申请书:
1. 开头:简要说明申请书的背景和目的。
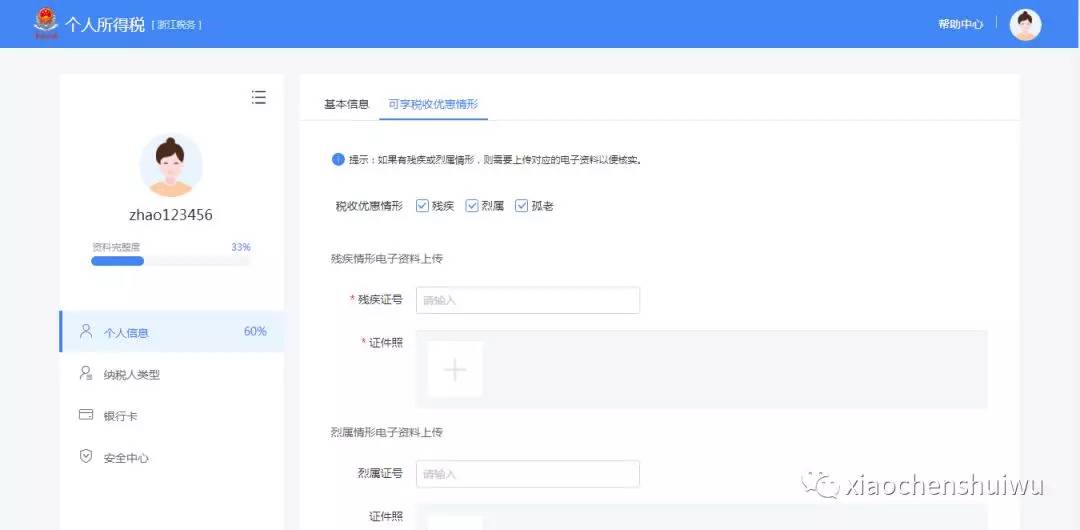
2. 正文:详细阐述申请事项,包含申请原因、具体需求、期望结果等。
3. 结尾:表达感谢和敬意,并表示期待回复。
4. 签名:在文档底部输入申请人的姓名和日期。
WPS申请书格式范文模板
以下是一份WPS申请书格式范文模板:
```
[标题]
请假申请书
[正文]
尊敬的[领导/老师]:
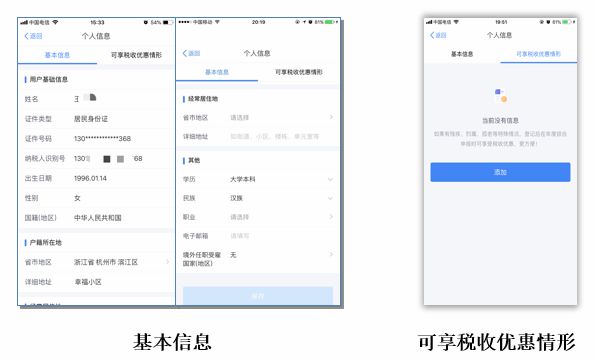
您好!我是[部门/班级][姓名],因[请假原因],需要请假[请假天数]天,请假时间为[请假开始日期]至[请假结日期]。在此期间,我会尽量安排好工作/学,保障请假期间的工作/学不受作用。
请假期间,我会保持电话畅通,随时关注工作/学动态。如有需要,我会及时予以配合。恳请[领导/老师]批准我的请假申请。
谢谢!
此致
敬礼!
[申请人姓名]
[日期]
```
怎么用手机WPS写申请书
在手机WPS上撰写申请书,操作步骤与电脑端类似:
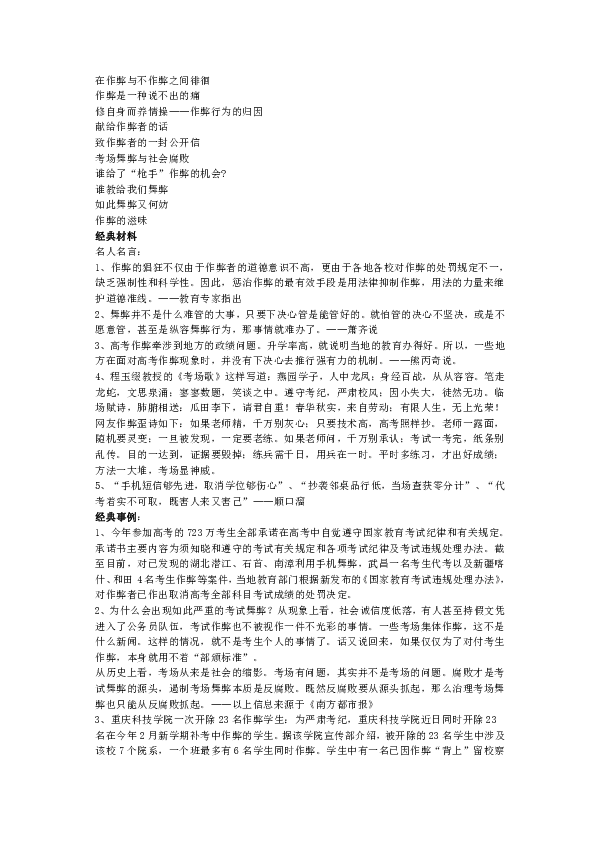
1. 打开手机WPS Office,点击“新建”按,选择“文字”模板。
2. 输入标题、正文,调整格式。
3. 保存文档至手机或云端,方便随时查看和修改。
以下为详细解答:
手机WPS写申请书的操作指南
1. 打开手机WPS Office,点击右下角“新建”按。
2. 在弹出的菜单中选择“文字”模板。

3. 输入标题,如“请假申请书”。
4. 按照申请书的基本格式,输入正文内容。
5. 调整字体、字号、落格式等,使文档更加美观。
6. 点击右上角“保存”按,选择保存路径,输入文件名,点击“保存”。
通过以上步骤您可以在WPS上轻松撰写申请书。无论是在电脑还是手机端WPS Office都能为您提供便捷的办公体验,让您轻松应对各种场合。期望本文能对您有所帮助。
- 2024ai知识丨'鏌AI生成报告查重通过率奇高:揭秘背后原因'
- 2024ai知识丨AI生成报告书:涵模板、表格、论文及崩溃报告解决方案
- 2024ai通丨AI生成报告工具大全:免费在线撰写、编辑与导出完整报告解决方案
- 2024ai学习丨知乎热门:AI智能写作助手推荐指南
- 2024ai通丨ai智能文案入口:位置、打开方式及自动生成攻略
- 2024ai学习丨全方位智能文案解决方案:覆关键词优化、内容创作与用户互动多维需求
- 2024ai通丨AI智能文案助手——创意写作与内容生成神器
- 2024ai通丨人工智能文案工具:盘点应用、使用方法及素材大全
- 2024ai学习丨AI智能文案一键生成:全方位覆内容创作、营销推广与自动化写作需求
- 2024ai知识丨'探索AI智能文案创作新境界:沉浸式体验智能写作助手'
- 2024ai学习丨融合身心和谐:探索瑜伽之美——经典文案与吸睛标题集锦
- 2024ai通丨纯净心灵瑜伽短句:缓压力、治愈虑,全面覆瑜伽爱好者搜索需求
- 2024ai通丨ai绘画文案咋写的,好看又吸引人的写法探讨
- 2024ai知识丨掌握AI绘画技巧:撰写吸引眼球的文案新策略
- 2024ai通丨AI文案创作与优化:全面解决关键词研究、创意撰写与搜索引擎优化问题
- 2024ai知识丨AI绘画作品:探讨其艺术性定义与描述
- 2024ai通丨ai剧本写作软件推荐与免费选项汇总
- 2024ai知识丨《AI牛肉口感评测:虚拟面试中的真实味觉体验报告》
- 2024ai通丨人工智能模型设计与实现:涵原理、架构、训练与应用全解析
- 2024ai知识丨实小编是什么意思:涵aic、ailp、算法及aia模型详解

