在当今数字化设计领域Adobe Illustrator(简称)无疑是一款极为强大的图形设计软件。对多设计师对于,跨画板复制粘贴文字仍然是一个令人头疼的疑问。在应对复杂的设计项目时,咱们常常需要在多个画板之间共享相同的文本内容,而手动复制粘贴无疑是一项耗时且易出错的任务。本文将为您详细解析怎样去在中实现跨画板复制粘贴文字的方法,让您的设计工作更加高效便捷。
## 怎么复制文字到所有画板:跨画板复制粘贴方法详解
在中跨画板复制粘贴文字有多种方法,以下咱们将分别介绍这些方法,并针对每种方法实详细解读。
### 一、采用“贴上”命令复制文字到所有画板
“贴上”命令是中一个为人知的便捷功能,它可以让您轻松地将文字复制到所有画板。以下是具体操作步骤:
1. 选中需要复制的文字对象。
2. 点击“编辑”菜单,选择“复制”命令或是说采用快捷键Ctrl C(Windows)或Command C(Mac)。
3. 打开“窗口”菜单,选择“画板”面板。
4. 在“画板”面板中,选所有需要粘贴文字的画板。
5. 点击“编辑”菜单,选择“贴上”命令,或利用快捷键Ctrl V(Windows)或Command V(Mac)。
这样,选中的文字就会自动复制到所有选的画板上。
### 二、采用“对象”菜单复制文字到所有画板
除了“贴上”命令外,您还可以通过“对象”菜单来实现跨画板复制粘贴文字。具体步骤如下:
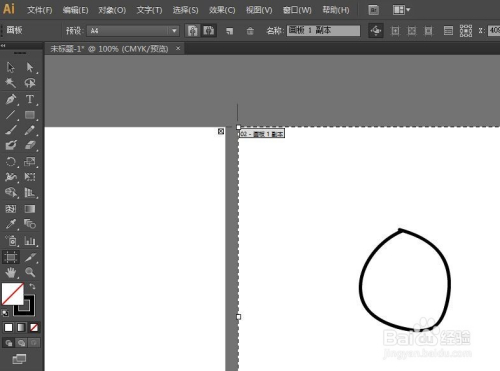
1. 选中需要复制的文字对象。
2. 点击“编辑”菜单,选择“复制”命令,或是说采用快捷键Ctrl C(Windows)或Command C(Mac)。
3. 打开“对象”菜单,选择“排列”子菜单,然后选择“在所有画板上排列”命令。
4. 在弹出的对话框中,选“复制到所有画板”选项。
5. 点击“确定”按文字就会自动复制到所有画板上。
此类方法同样可实现跨画板复制粘贴文字,但需要关注的是,它仅适用于文字对象不适用于图形对象。
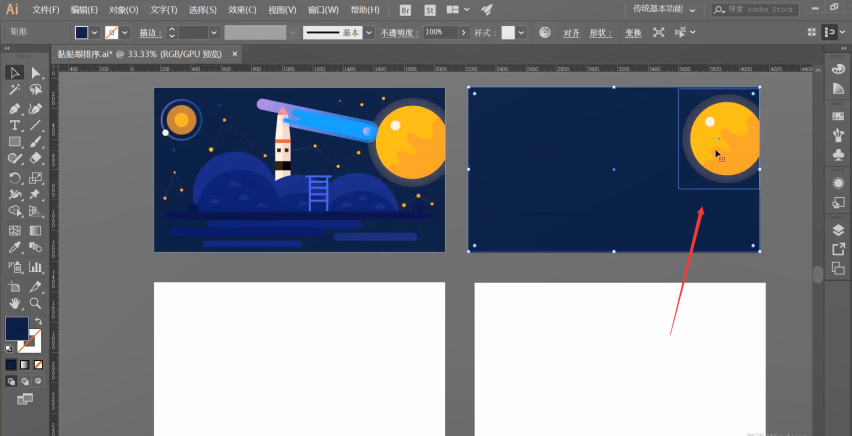
### 三、采用“动作”面板复制文字到所有画板
假若您需要在多个项目中频繁实跨画板复制粘贴文字的操作那么利用“动作”面板将是一个不错的选择。以下是具体步骤:
1. 选中需要复制的文字对象。
2. 点击“窗口”菜单,选择“动作”面板。
3. 在“动作”面板中,点击“新建动作”按,为这个动作命名并点击“记录”按。
4. 依照前面介绍的方法复制文字到所有画板。
5. 在“动作”面板中点击“停止/播放”按,结动作录制。
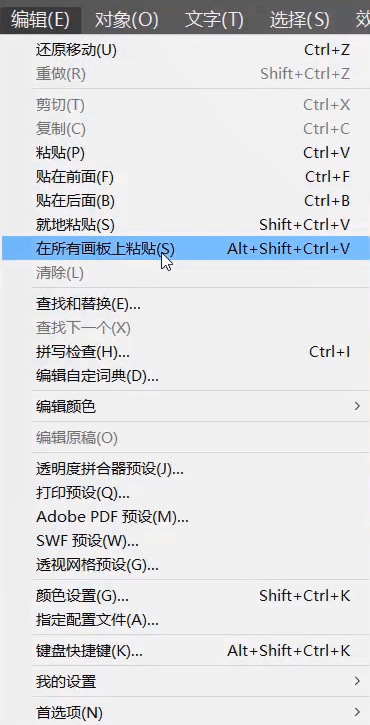
6. 当需要复制文字到所有画板时,只需在“动作”面板中选中录制的动作,然后点击“播放”按即可。
这样,您就可轻松地采用“动作”面板实现跨画板复制粘贴文字。
### 怎么复制文字到所有画板上
利用“贴上”命令复制文字到所有画板:
“贴上”命令能够让您快速地将文字对象复制到所有选定的画板上。选中需要复制的文字对象,然后采用快捷键Ctrl C(Windows)或Command C(Mac)将其复制到剪贴板。接着在“画板”面板中选所有需要粘贴文字的画板,最后利用快捷键Ctrl V(Windows)或Command V(Mac)实“贴上”命令。这样文字就会出现在所有选定的画板上。
### 怎么复制文字到所有画板中
利用“对象”菜单复制文字到所有画板:
要是您期待通过“对象”菜单实操作可依照以下步骤实行:选中要复制的文字对象,然后复制到剪贴板。接着打开“对象”菜单,选择“排列”子菜单,点击“在所有画板上排列”命令。在弹出的对话框中,选“复制到所有画板”选项然后点击“确定”。文字将被复制到所有画板中。
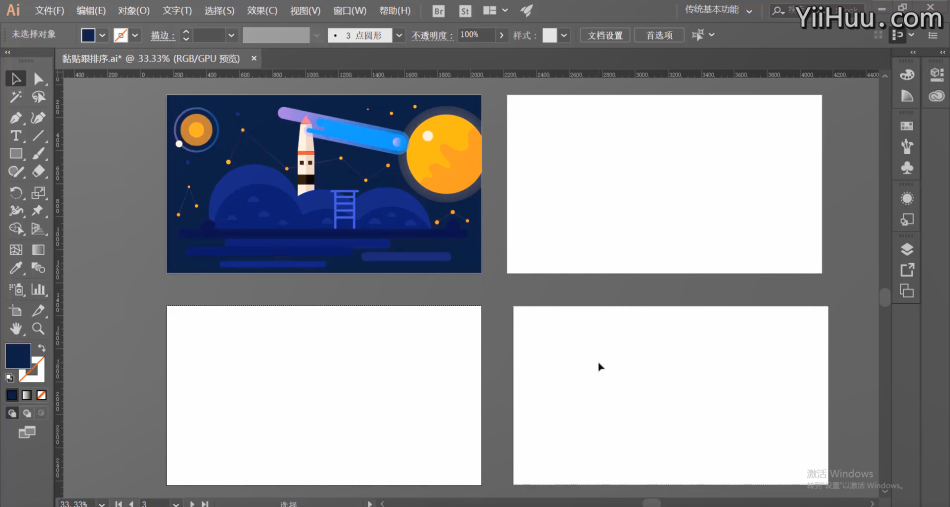
### 怎么复制粘贴文字在一个画板上
在单个画板上复制粘贴文字:
倘使您只需在单个画板上复制粘贴文字可选用以下方法:选中需要复制的文字对象,采用快捷键Ctrl C(Windows)或Command C(Mac)复制。 将光标定位到目标画板,采用快捷键Ctrl V(Windows)或Command V(Mac)粘贴。这样,文字就会出现在目标画板上。
通过本文的介绍,相信您已经掌握了在中跨画板复制粘贴文字的方法。在实际设计工作中,合理运用这些方法,能够大大增进您的工作效率,让设计更加轻松愉快。
- 2024ai学习丨ai写作网文软件哪个好:综合对比推荐
- 2024ai学习丨智能写作助手:AI驱动的文章创作工具,全面提升写作效率与质量
- 2024ai知识丨ai作用效果文案怎么做:打造高效创意文案技巧解析
- 2024ai学习丨'运用AI作画技巧高效编辑创意文案与文字设计'
- 2024ai通丨ai作画如何编辑文案内容:全面教程与实用技巧
- 2024ai学习丨AI文案生成器GitHub项目:一键打造高效内容创作工具与资源汇总
- 2024ai通丨AI智能文案生成工具全方位盘点:探寻应用平台与实用场景
- 2024ai学习丨ai自动生成文案:在线免费工具侵权疑虑解析与使用指南
- 2024ai通丨智能AI文案助手:一键生成多样化高质量内容,全面覆文案创作需求
- 2024ai知识丨'智能AI辅助文案排版优化指南'-ai智能文案入口
- 2024ai学习丨智能AI写作助手助力科研人员高效撰写SCI论文-ai 智能写作
- 2024ai知识丨AI智能写作助手:安版全功能应用,轻松解决文章创作与编辑难题
- 2024ai通丨甯歌如何启动AI写作助手:详解操作步骤
- 2024ai知识丨AI智能字体设计工具:一键打造复古风格字体及多样化应用解决方案
- 2024ai知识丨ai字体创意:设计艺术字、海报生成与免费设计工具
- 2024ai学习丨'AI赋能下的创新字体设计实战指南'
- 2024ai学习丨AI创意字体制作攻略:探索人工智能在字体设计中的创新应用与实用技巧
- 2024ai学习丨ai简单字体设计:从基础教程到创意步骤详解
- 2024ai学习丨智能文案助手:高效写作的AI神器
- 2024ai知识丨2023最新推荐:全方位好用的文案应用盘点,满足各类创作需求

