在当今的平面设计领域Adobe Illustrator()无疑是一款功能强大的软件。画板出血线是设计进展中至关关键的一环它保障了打印成品的品质和准确性。多设计师在设置和调整画板出血线时常常遇到困扰。本文将为您详细介绍软件中怎样去全面设置与调整画板出血线涵多种方法与详细步骤帮助您轻松应对各种设计场景。
一、全面设置与调整画板出血线的必要性
画板出血线是指在设计中超出画板边缘的额外区域以确信打印时边缘内容不会被裁剪掉。正确设置和调整画板出血线可以增进打印品质减少打印误差。以下是几种常见的设置与调整方法:
二、设置与调整画板出血线的多种方法与详细步骤
1. 设置画板出血线
(1)新建文档:在中新建一个文档选择“打印”或“Web”模式然后点击“确定”。
(2)调整画板大小:在“属性”面板中找到“画板”选项点击“编辑画板”按。
(3)设置出血线:在弹出的“画板选项”对话框中选“出血”复选框,输入所需的出血值(一般为3mm),然后点击“确定”。
2. 调整画板出血线大小
(1)打开“属性”面板:在中打开一个已设置出血线的文档,找到“属性”面板。
(2)修改出血值:在“属性”面板中,找到“画板”选项,点击“编辑画板”按,修改出血值,然后点击“确定”。
3. 在画板内部加出血线
(1)绘制辅助线:采用“直线工具”绘制一条直线,设置其长度为画板宽度加出血值的总和,然后将其放置在画板内部。
(2)复制辅助线:选中绘制的辅助线,按住Alt键,拖动鼠标复制出多条辅助线,分别放置在画板的上、下、、右边缘。
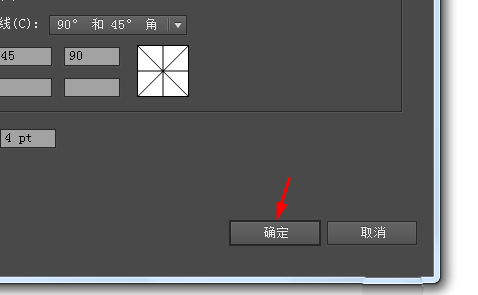
(3)调整辅助线颜色:选中所有辅助线,在“颜色”面板中选择一种颜色,使其与背景色形成对比,便于观察。
4. 画出画板怎么办
(1)选择“对象”菜单:在中,选中画板外的对象,选择“对象”菜单。
(2)剪切版:在“对象”菜单中选择“剪切版”选项,然后点击“创建”。
(3)调整画板大小:在“属性”面板中,找到“画板”选项,点击“编辑画板选项”,调整画板大小,使其包含剪贴版中的对象。
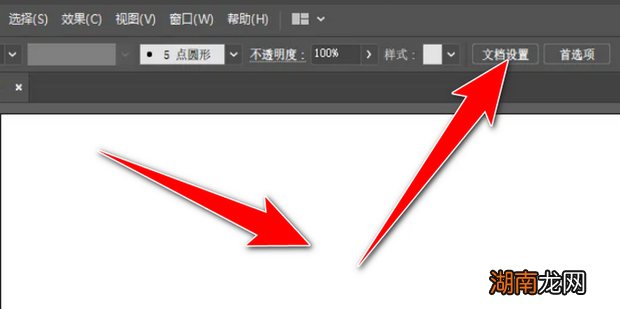
5. 出血做在画板外可打印吗
(1)检查打印设置:在中,选择“文件”菜单,然后选择“打印”。
(2)调整打印范围:在弹出的“打印对话框中,找到“打印范围”选项选择“全部”。
(3)设置打印品质:在打印对话框中找到“打印品质”选项,选择所需的打印优劣。
以下是对每个小标题的优化及解答:
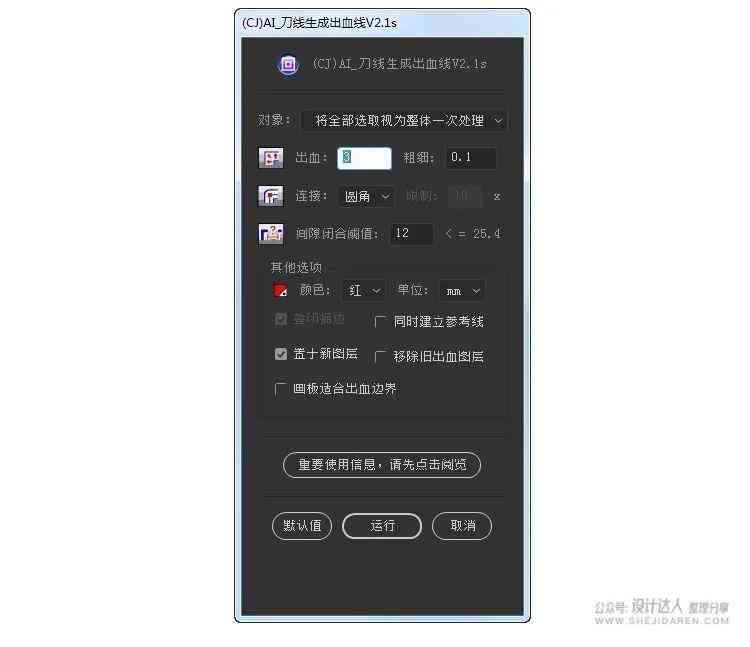
优化后的怎样修改画板出血线大小
修改画板出血线大小是设计进展中常见的需求。在软件中,您可轻松调整画板出血线的大小,以下是详细步骤:
打开您的文档,然后在“属性”面板中找到“画板”选项。点击“编辑画板”按,进入画板设置界面。在这里,您可以直接输入新的出血值来修改画板出血线的大小。保证输入的值合打印需求,一般为3mm。修改完成后,点击“确定”按,画板出血线的大小即被成功修改。
优化后的画板内部怎样去添加出血线
在画板内部添加出血线,能够帮助您更好地控制打印效果。以下是添加出血线的详细步骤:
利用“直线工具”在画板内部绘制一条直线,然后调整直线的长度和位置,使其与画板边缘保持一定的距离。这能够通过输入具体的数值来实现,保障直线两端伸到画板边缘之外,形成出血线。您能够通过复制和粘贴的形式,将这条直线复制到画板的其他边缘,形成一个完整的出血线框。
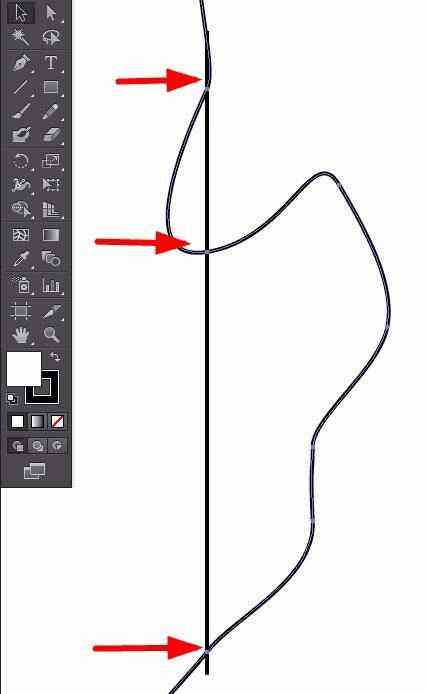
优化后的画板出血线设置不显示,怎么样调整画板大小
当画板出血线不显示时,调整画板大小或会遇到部分困难。以下是怎么样在这类情况下调整画板大小的步骤:
打开“属性”面板,找到“画板”选项。即使出血线不显示您仍然可通过“编辑画板”按来调整画板大小。在弹出的对话框中,您可输入新的画板尺寸,确信包含所需的出血区域。调整完成后,点击“确定”,画板大小即被成功调整。
优化后的出血做在画板外,怎么样确信可打印
在中将出血区域设置在画板外部是常见的设计需求。以下是保证这类情况下的内容能够正常打印的步骤:
保障您的打印设置正确。在“文件”菜单中选择“打印”,然后在打印对话框中,选择“全部”作为打印范围,这样能够保证画板外部的出血内容也能被打印。在打印优劣方面,依据您的打印需求选择合适的打印优劣。完成设置后,开始打印,确信打印结果合预期。
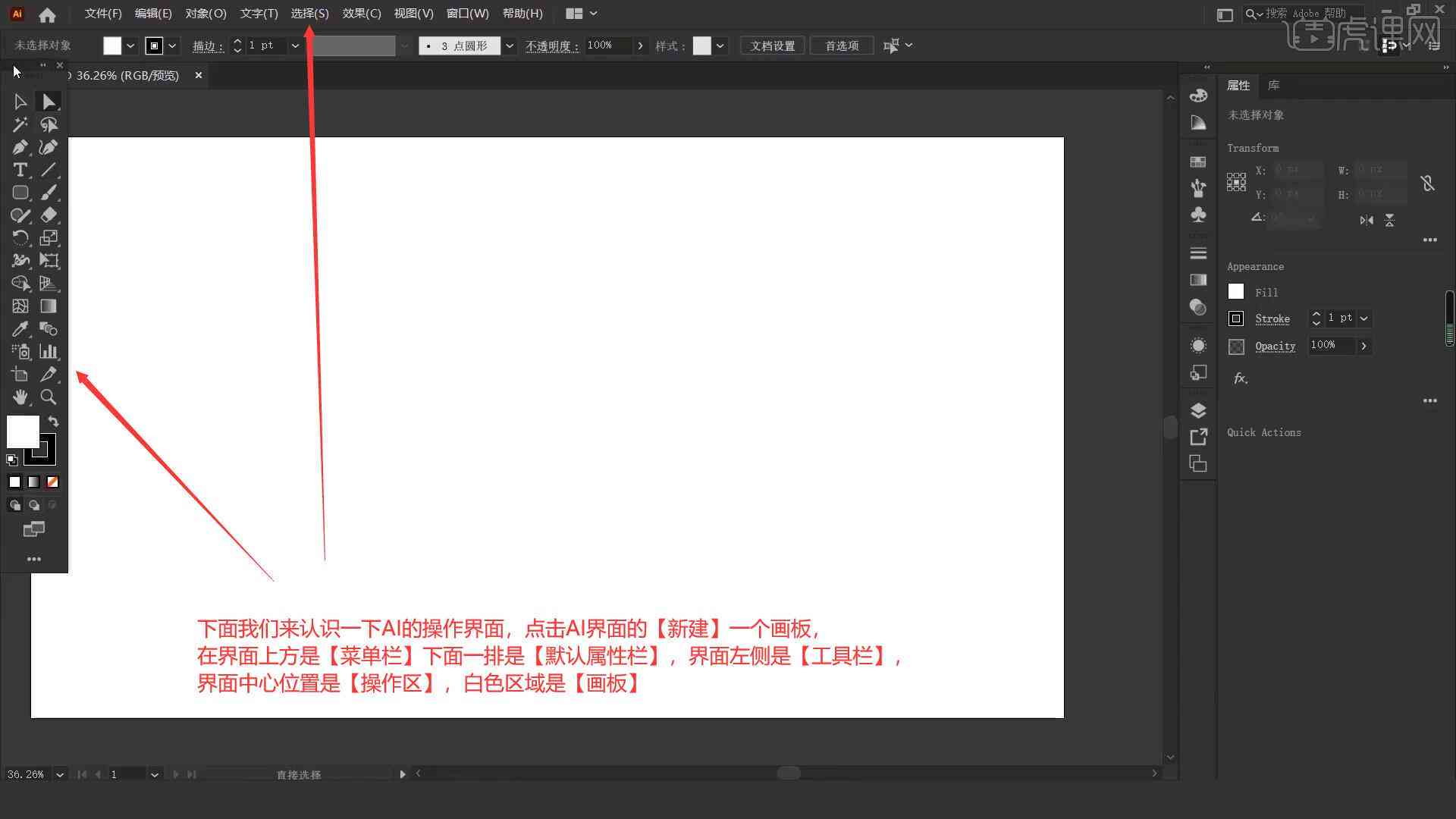
通过以上介绍,相信您已经掌握了在软件中全面设置与调整画板出血线的多种方法与详细步骤。在实际操作期间,依据具体的设计需求灵活运用,将为您的打印作品增添更多专业与精致。
- 2024ai通丨墨香飞扬:笔耕不辍的写作修炼微信公众号
- 2024ai学习丨微信上的ai写作助手怎么开通及设置会员和小助手
- 2024ai知识丨腾讯AI写作助手:微信版智能写作工具助力公众号内容创作与优化
- 2024ai知识丨'揭秘微信AI写作公众号:智能创作新篇章的幕后力量'
- 2024ai通丨全民写作业:学霸写作批改,资源充足助力作业完成
- 2024ai通丨全民智慧库:题库全覆,解答各类问题,助力学与成长
- 2024ai通丨笔下惊世:全民写作浪潮催生全球瞩目的处女作
- 2024ai通丨全民写作免费版:首部作品震惊全球,全民热捧!
- 2024ai学习丨一站式全民写作平台:创作、分享、成长,全方位满足写作需求
- 2024ai学习丨书写全民心声:共筑文字梦想——全民爱写作
- 2024ai知识丨创新内容策略与专业文案制作服务
- 2024ai知识丨全方位文案策划神器:一站式解决创意写作、营销推广与内容策划需求
- 2024ai知识丨'智能AI驱动的创新写作辅助平台'
- 2024ai通丨全面解析:人工智能AL写作助手——提升创作效率与内容质量的全新工具
- 2024ai通丨人工智能写作:免费榜单、哪个好、排行榜及文案推荐指南
- 2024ai通丨智慧之光:AI人工智能创意诗歌创作
- 2024ai知识丨AI人工智能全面助力歌词创作:智能作词、作曲与音乐制作一站式解决方案
- 2024ai学习丨人工智能写稿:软件对比与科大讯飞推荐选用哪款好助手
- 2024ai学习丨AI驱动的智能文案创作助手:一键生成高效内容
- 2024ai学习丨全方位情感文案创作指南:解决用户情感表达与文案撰写各类需求

