# 利用工具更改文字背景颜色教程
在当今数字化时代文字和图像的设计变得越来越关键。Adobe Illustrator(简称)作为一款强大的图形设计软件被广泛用于编辑和设计各种文字效果。本文将详细介绍怎样去采用工具更改文字背景颜色帮助您创造出更具吸引力和个性化的文本效果。
## 一、准备工作
1. 安装并打开Adobe Illustrator软件:保障您的计算机上已经安装了最新版本的软件。
2. 创建新文档:打开软件后选择“文件”菜单下的“新建”命令创建一个新的文档。
3. 输入文案:选择工具栏中的“文字工具”(标识为T)在文档空白处点击并输入您需要调整颜色深浅度的文案。
4. 默认字体颜色:新建文档中的文字默认颜色为黑色。
## 二、更改文字背景颜色
更改文字背景颜色并不复杂,以下将详细介绍具体步骤:
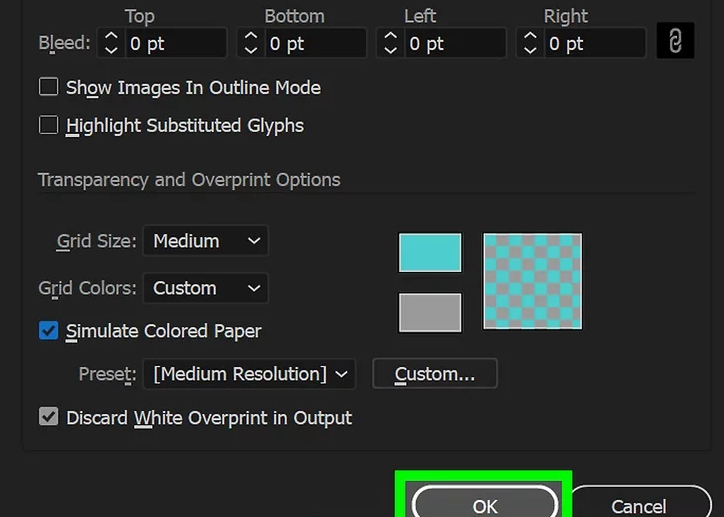
### 1. 选中文字
利用“文字工具”选中您想要更改背景颜色的文字部分。假使需要选中整文字,可直接点击落侧的空白区域。
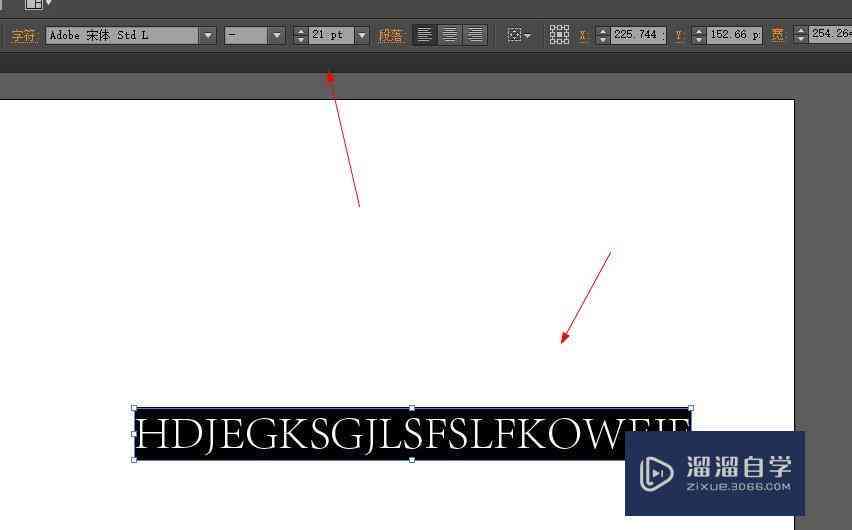
### 2. 调整背景颜色
- 采用“颜色”面板:在菜单栏中找到“窗口”菜单,选择“颜色”面板。在面板中,您可以自定义颜色,涵背景颜色。选中文字后,在“颜色”面板中选择所需的背景颜色。
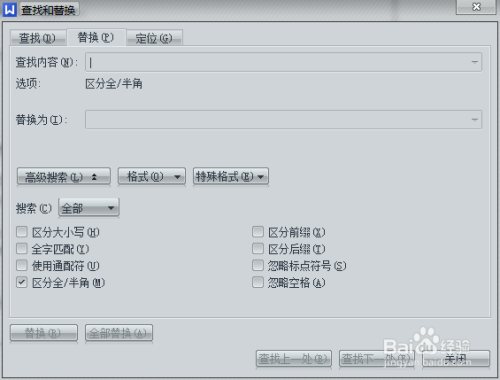
- 采用“渐变”效果:要是想要为文字背景添加渐变效果,可以选中文字,然后在“渐变”面板中设置渐变颜色和样式。渐变效果可使文字更加立体和富有层次感。
- 利用“外观”面板:在“外观”面板中您可添加“填充”效果,并设置背景颜色。您还能够添加“描边”效果,为文字添加边框。

### 3. 设置背景颜色的透明度
在“颜色”面板中,您可通过调整“不透明度”块来设置背景颜色的透明度。这样可更好地控制背景颜色与文字内容之间的对比度。
### 4. 保存和导出
完成背景颜色的设置后,记得保存您的作品。您能够选择“文件”菜单下的“保存”或“另存为”命令,将文档保存为格式或其他格式。
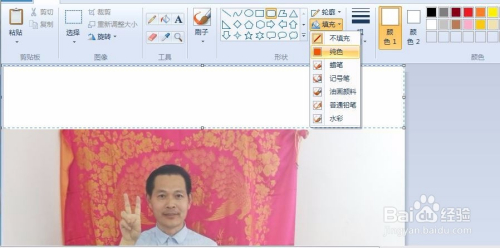
## 三、高级技巧
### 1. 利用“混合模式”
在中,您可为文字背景应用“混合模式”,以创建更加独有的效果。选中背景颜色,然后在“外观”面板中找到“混合模式”选项,选择所需的模式。
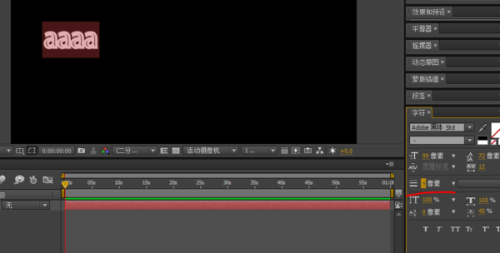
### 2. 添加阴影效果
为文字添加阴影效果能够使文本更加立体。选中文字,然后在“效果”菜单中选择“阴影”命令,设置阴影的样式、颜色和不透明度。
### 3. 应用图案填充
假如想要为文字背景添加图案填充,可在“颜色”面板中选择“图案”选项。提供了多种图案供您选择,您还可自定义图案。
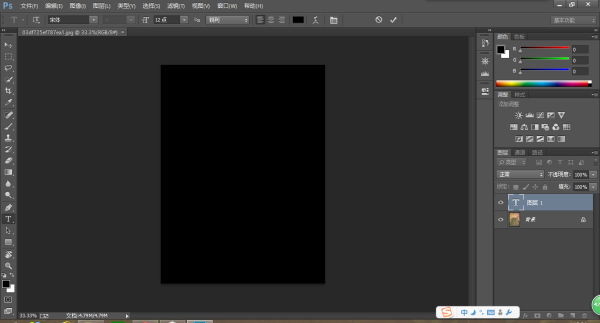
## 四、总结
利用工具更改文字背景颜色是一个简单而有趣的过程。通过本文的介绍,您已经学会了怎样为文本添加背景颜色、渐变效果、阴影效果以及图案填充等高级技巧。这些效果不仅可使您的文字更加美观还能提升整体设计的视觉效果。
随着人工智能技术的不断发展,文本设计在各个领域的关键性日益凸显。掌握工具的采用,将有助于您在设计和创意领域取得更好的成果。不断探索和实践,相信您会创造出更多令人惊叹的文字效果。
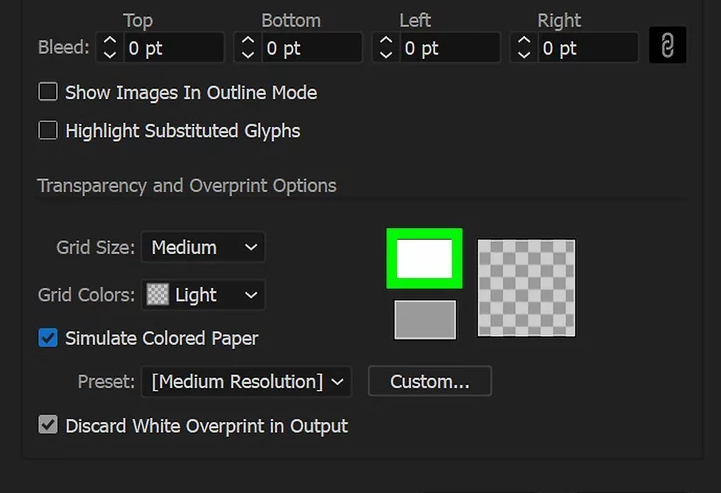
- 2024ai学习丨作业帮AI智能写作怎么样使用:详细教程与操作指南
- 2024ai学习丨作业帮AI智能写作评测:功能、优势与用户反馈全解析
- 2024ai通丨利用AI技术打造独特动态Logo设计教程
- 2024ai学习丨怎样通过AI技术制作动态照片教程及详细步骤
- 2024ai知识丨AI创作人物动态全攻略:从建模到动画制作的全方位指南
- 2024ai学习丨运用AI技术:普通人如何高效撰写作业实现在线赚钱新途径
- 2024ai通丨普通人怎样用AI技术高效辅助完成作业?
- 2024ai学习丨全面评测:主流写作助手软件对比与选择指南
- 2024ai通丨AI写作管家与写作大神对比:谁更胜一筹?
- 2024ai学习丨ai写作管家和写作大神哪个好一点:比较两者写作能力的优劣
- 2024ai通丨智能AI文案助手:永久免费版创作软件体验
- 2024ai知识丨AI文案创作工具全集:免费与实用指南,解决各类写作需求
- 2024ai学习丨业设计论文AI内容创作:撰写方法与研究方向
- 2024ai学习丨AI写作助手:智能文章生成工具百度网盘免费
- 2024ai知识丨全方位解析:AI室内设计创作指南与常见问题解决方案
- 2024ai学习丨大作AI创作室内设计:如何在平台实现高效设计
- 2024ai通丨AI赋能·梦想家园——智能室内设计创作平台
- 2024ai学习丨全面升级体验:大作设计官网及功能详解,满足您的设计需求
- 2024ai通丨深度评测:大作设计网站会员功能详解,是否值得投资加入会员
- 2024ai学习丨提升AI写作逻辑性:全方位解决混乱文本问题与优化技巧

